平替VMware?开源虚拟化管理平台Proxmox VE(十九)从VMware迁移虚拟机到PVE
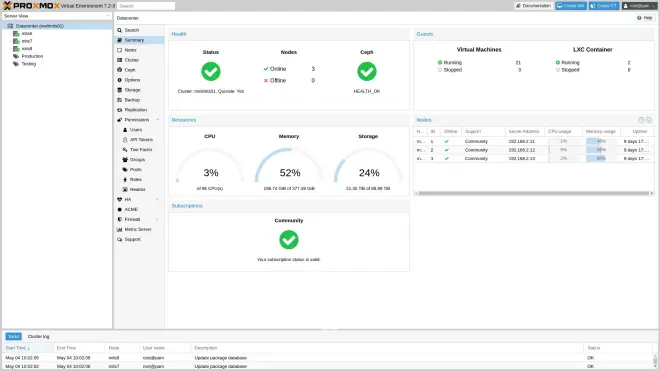
前言
平替VMware?开源虚拟化管理平台Proxmox VE(一)初识
平替VMware?开源虚拟化管理平台Proxmox VE(二)跑起来
平替VMware?开源虚拟化管理平台Proxmox VE(三)登录与图形界面概览
平替VMware?开源虚拟化管理平台Proxmox VE(四)升级版本
平替VMware?开源虚拟化管理平台Proxmox VE(五)安装第一个VM
平替VMware?开源虚拟化管理平台Proxmox VE(六)安装第二个VM
平替VMware?开源虚拟化管理平台Proxmox VE(七)VM的管理
平替VMware?开源虚拟化管理平台Proxmox VE(八)克隆与模板
平替VMware?开源虚拟化管理平台Proxmox VE(九)Cloud-Init
平替VMware?开源虚拟化管理平台Proxmox VE(十)网络
平替VMware?开源虚拟化管理平台Proxmox VE(十一)存储之iSCSI
平替VMware?开源虚拟化管理平台Proxmox VE(十二)存储之NFS
平替VMware?开源虚拟化管理平台Proxmox VE(十三)存储之移动VM虚拟磁盘
平替VMware?开源虚拟化管理平台Proxmox VE(十四)PVE重装
平替VMware?开源虚拟化管理平台Proxmox VE(十五)集群
平替VMware?开源虚拟化管理平台Proxmox VE(十六)VM迁移
平替VMware?开源虚拟化管理平台Proxmox VE(十七)HA高可用
平替VMware?开源虚拟化管理平台Proxmox VE(十八)用户管理
环境
Proxmox VE Version: 7.2-X
写在前面
有了前面的知识,已经可以将Proxmox VE很好的跑起来了,那么接下来我们就要把原来VMware中的虚拟机迁移到Proxmox VE平台里,下面演示一下基本的迁移过程和一些注意事项。
迁移基本步骤
从VMware导出源虚拟机
将导出的虚拟机文件传输到Proxmox VE中
在Proxmox VE中导入虚拟机
调整启动磁盘
启动验证

下面以VMware Workstation为例,ESXi 同理。
从VMware导出源虚拟机
导出前注意事项
请提前记录虚拟机的root管理员账号密码
虚拟机按正常流程关闭
导出
选择待导出VM,文件 - 导出为OVF

导出完成后,会创建生成3个文件
*.mf:清单文件
*.ovf:描述文件
*.vmdk:虚拟磁盘文件
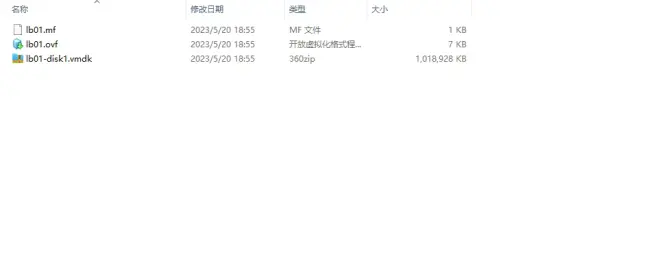
将导出的虚拟机文件传输到Proxmox VE中
可以使用你喜欢的工具传输到Proxmox VE中,我这里使用 FileZilla 。
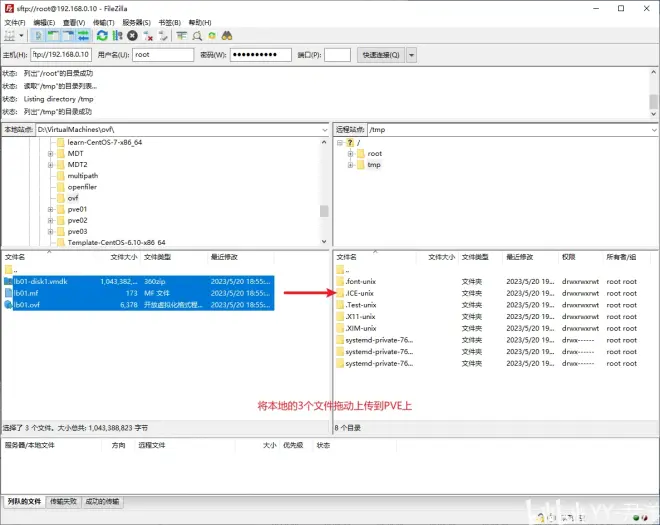
等待上传完成,然后我们在PVE确认,打开PVE的Shell
在Proxmox VE中导入虚拟机
Proxmox VE提供qm importovf命令可以导入虚拟机,需要在Shell模式执行
qm importovf可以根据 ovf 描述文件创建虚拟机,ovf 描述了一个虚拟机的相关属性(比如:CPU、内存、硬盘等信息)。
105:指定新虚拟机的VMID,不要和已有的冲突即可
lb01.ovf:指定需要导入的ovf 描述文件
local-lvm:指定虚拟机的存储
--format qcow2:指定虚拟机虚拟磁盘的文件格式
命令执行输出
OK,进度100%,说明导入已经成功。 然后我们回到Proxmox VE的web界面,看看有什么效果。可以看到VMID:105已经成功创建。

细心的朋友可能发现与之前直接通过Proxmox VE创建的虚拟机配置有所不同:
SCSI Controller:Default(LSI 53C895A)
没有Network Device
我们需要调整虚拟机配置,添加Network Device
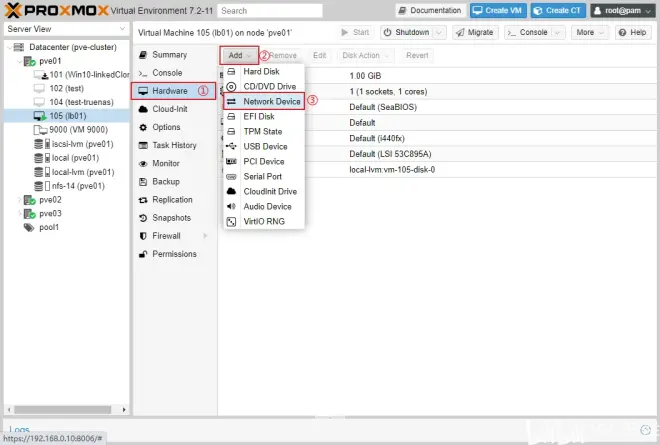
配置Network Device属性
Bridge:连接到哪个虚拟网桥上
Model:建议选择VirtIO
VLAN Tag:配置所属的VLAN标签,如果没有配置VLAN,留空
MAC address:如果需要和VMware的MAC地址保持不变,可以去VMware上把之前的MAC地址记录,然后在这里填写即可
Firewall:保持默认
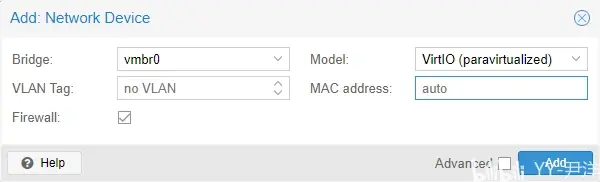
启动验证
启动虚拟机看看效果,进入Console发现一直卡在登录条
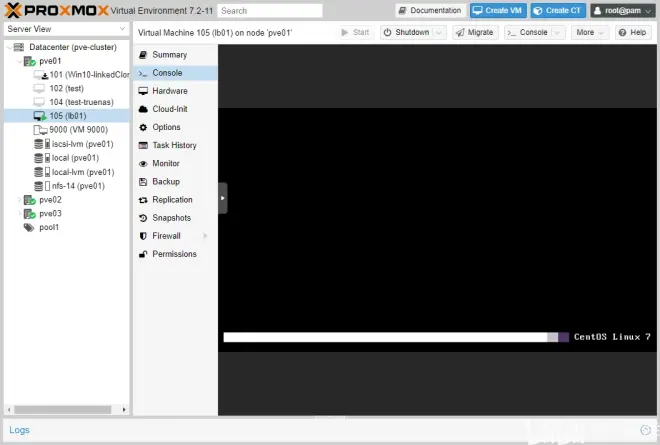
经过漫长的等待,启动竟然报错了。什么情况?
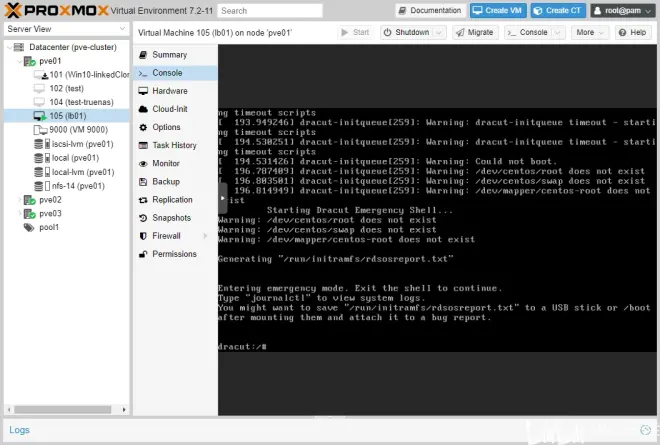
根据报错的信息来看,目测是磁盘没有正确配置。再回过头仔细检查对比和之前创建的VM有何不同。
导入的虚拟机控制器是 SCSI Controller:Default(LSI 53C895A),而我们之前创建的为SCSI Controller:VirtIO SCSI,先改为一致试试,依然无效。
无意中看到SCSI Controller:VMware PVSCSI,既然是从VMware迁移过来的,会不会选这个呢, 然而并没有什么卵用。
后来,参考这个大佬的解决方案:解决从vmware迁移到PVE,centos无法启动的问题 | 佛西博客 https://foxi.buduanwang.vip/virtualization/pve/690.html/
解决思路:先调整磁盘总线为IDE,保证兼容性,能够正常启动系统。 然后启动成功之后,再启用VirtIO驱动提升性能。
(1)分离磁盘

(2)重新附加磁盘
双击我们刚才分离的磁盘(Unused Disk)
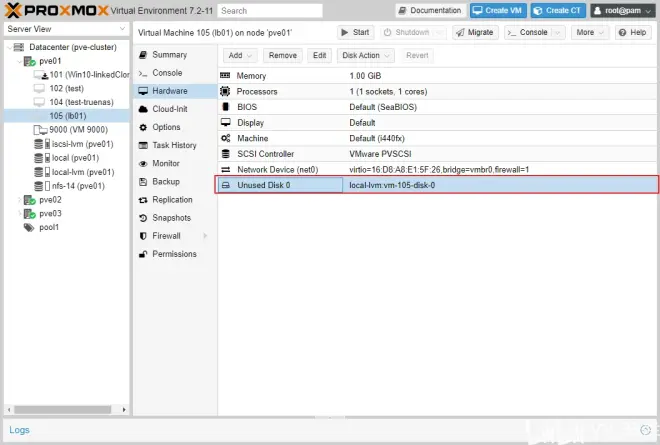
选择IDE总线
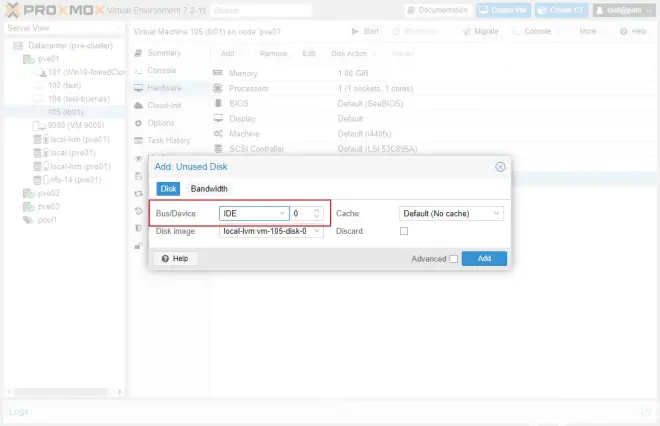
(3)重新启动
更换为IDE之后,应该可以正常启动了。
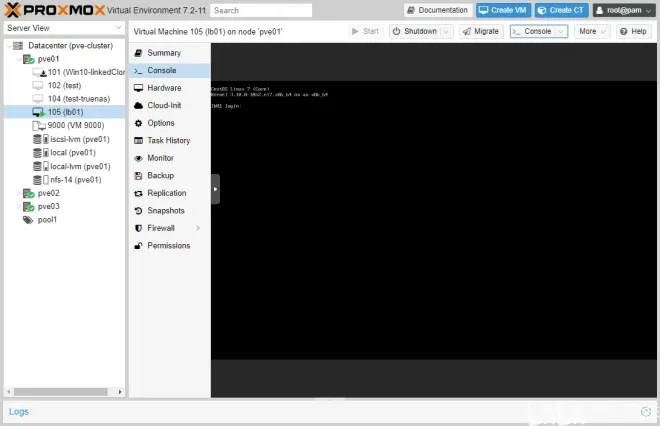
(4)进入虚拟机之后,给内核开启其他驱动
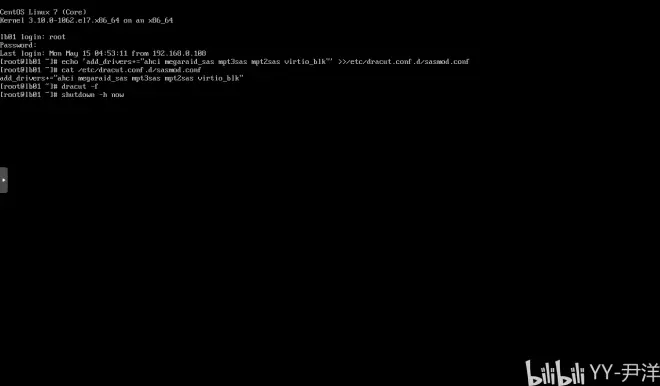
(5)修改硬盘模式为SCSI
将虚拟机关闭,设置 SCSI Controller:VirtIO SCSI,磁盘重新附加为SCSI总线
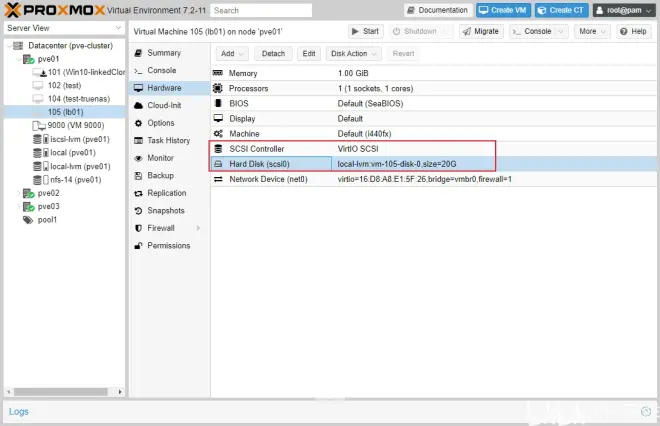
(6)再次启动
正常启动,完美。再次致谢大佬:解决从vmware迁移到PVE,centos无法启动的问题 | 佛西博客
网络配置
由于重新添加网卡设备,MAC地址、IP地址等信息需要自行调整。
接下来
欲知后事如何,且听下回分解。
《平替VMware?开源虚拟化管理平台Proxmox VE(二十)从物理机迁移虚拟机到PVE》

