最佳OBS录制设置
最佳OBS录制设置
您的OBS默认配置很好,但如果您想拥有最佳设置,请继续使用我们。在这里,您将学习如何使您的OBS录音看起来完美无瑕。是时候利用OBS免费录制软件了。以下是使用OBS记录的最佳设置。玩得开心!
您将从头开始,您应该做的第一件事就是以管理员身份打开OBS。
1080p 60FPS - 高端 PC 的最佳质量
如果你有一台漂亮的电脑,并且想要以最佳质量录制,以下是你的设置。对于至少具有16GB RAM,i5 7600 / Ryzen 5 2600,Nvidia GTX 2060或更高版本的设置,建议使用此配置。
打开"设置",然后单击"视频":
基本(画布)分辨率:选择显示器分辨率,如果您有"2K"显示器,请选择 2560x1440,如果您的显示器是 1080p,请使用 1920x1080。
输出(缩放)分辨率 - 1920x1080。这是录制视频的分辨率。那里的大多数人和视频都有1080p显示器。
降级滤波器 - Lanczos(36 个样本) - 这仅在基本分辨率和输出分辨率不同时才有效。
常用 FPS 值 - 60,因此您的录制看起来很流畅
然后转到"输出",这是最重要的录制设置所在的位置:
在顶部查找"输出模式",然后从下拉菜单中选择"高级"。
转到"录制"选项卡,查找"类型",然后选择标准。
录制路径 - 我们建议您创建一个专用于OBS录制的文件夹,以便以后您可以轻松找到它们。
录制格式 - MP4或MKV。不同之处在于,如果您想稍后使用视频编辑软件编辑录制内容,MKV会更好。MP4有一个缺点,如果您的PC在录制时崩溃,您的视频将丢失。
编码器 - 如果您有Nvidia显卡检查NVIDIA NVENC H.264(新),这样您的GPU将负责录制,并且您的CPU压力会更小。
速率控制 - CQP(可选:CBR 在 16000 kbps)
CQ 级别 - 15。您将需要使用1来获得最佳质量和高端PC,15是中间点。
关键帧间隔 - 2。这将使您的录制尽可能流畅。
预设 - 最大质量(如果它给您带来任何问题,请将此设置降低到"质量"或"性能")
配置文件 - 高
前瞻和心理视觉调优 - 两者都已检查。
GPU - 0(如果您只有一个图形卡)。这将是用于对视频进行编码的卡。
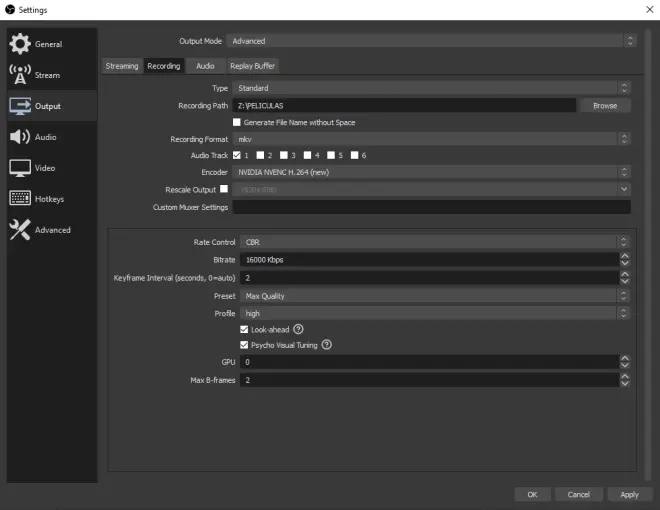
720p 30FPS - 低端 PC 的最佳质量
不是每个人都能买得起2000欧元的电脑,但这并不意味着你不能录制很棒的视频。通过这些设置,您将能够在过去5年的几乎每台笔记本电脑或低端PC上录制视频。我们正在谈论i3,8GB RAM和Nvidia GTX970或同等产品。
打开"设置",然后单击"视频":
基本(画布)分辨率:选择显示器分辨率,如果您有"2K"显示器,请选择 2560x1440,如果您的显示器是 1080p,请使用 1920x1080。
输出(缩放)分辨率 - 1280x720。这是您的视频最终将具有的分辨率。
低调滤波器 - 兰佐斯(36个样本)
常见FPS值 - 30,因为它足以满足此分辨率。随意测试60FPS,看看你的电脑是否可以处理它以获得更流畅的视频。
然后转到"输出",并按如下方式进行配置:
输出模式:简单
现在,您将看到流式处理和录制,暂时忽略流式处理,因为本教程仅用于录制。
按浏览选择录制路径。
录制质量:难以区分的质量,大文件大小,您希望录制尽可能好,但您不想给CPU带来太大的压力。
录制格式: flv.FLV是一种很好的录制格式,非常适合720p录制。
编码器:软件(x264低CPU使用率预设,增加文件大小)。如果您认为您的Nvidia卡足够好,并且您没有录制游戏,则可以尝试NVENC,这样CPU的压力就会减轻。
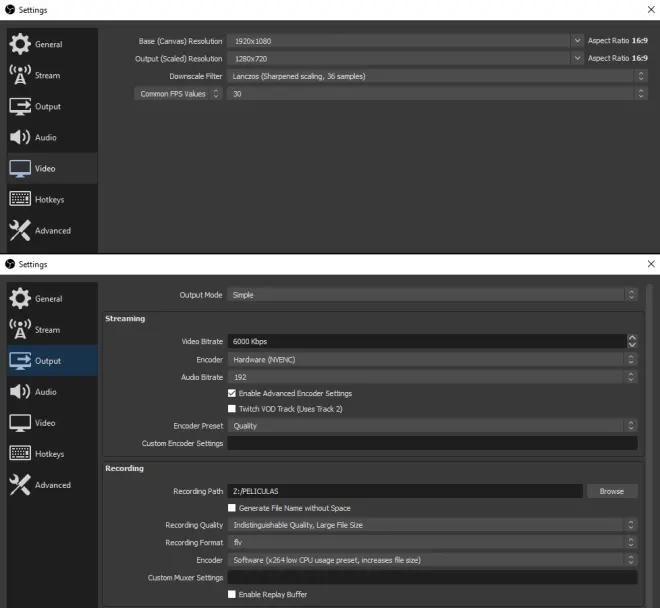
在录音方面,我们建议您选择如下。
现在转到"设置>音频":
采样率 - 48千赫
通道 - 立体声
桌面音频 - 选择主声卡、您正在收听音乐或游戏的主声卡。
麦克风/辅助音频 - 选择您的麦克风

