看到酱香拿铁爆火,同事坐不住了……
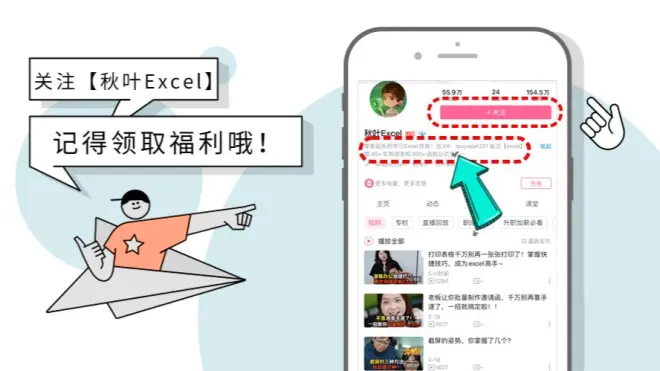
文末获取配套文件,一定要看到最后喔~
锵锵!大家好哇~这里是力图用最简单易懂的语言介绍 Excel 知识的职场奋斗人卫星酱~
朋友们注意到了吗?最近瑞幸的新品酱香拿铁可是很火的嘞!
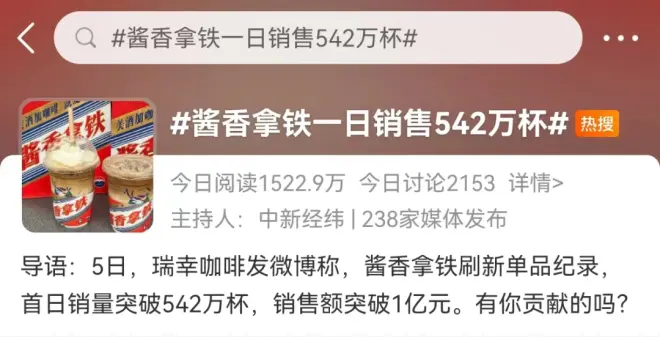
虽然卫某在心里也是忍不住直呼怪登西,但还是不得不说,这个跨界组合真的狠抓人眼球,狠刺激消费!
连我这个平时不喝酒也不喝咖啡的人,也控制不住自己下单的手
不能怪我,实在是这个配置太吸引人了!
「到底是怎么样的奇思妙想,才会把白酒和咖啡放到一起?」

在喝一口——好怪——再喝一口的无尽循环中,我忍不住产生了这样的思考。
私以为酱香拿铁的火爆,与品牌的联动、口味的混搭、原先重合度不高的两样事物的结合,有着莫大的关系。
而作为一名 Exceller,卫星酱也理所当然地开始思考,「白酒+咖啡」的思路,能不能也运用在表格当中呢?

那就是——软件的联动?风格的混搭?还是独特思维的结合?
诶嘿,随着一杯咖啡见底,本人还真的捣鼓出了点东西~
今天就来和我一起,制作一份独一无二的个性化图表吧!
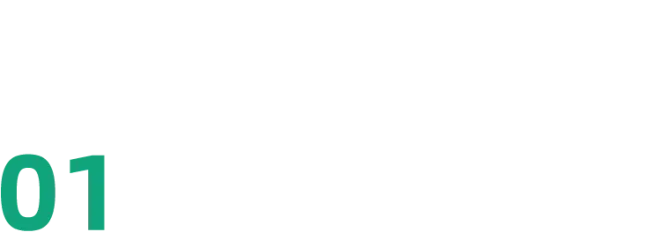
咖啡香浓厚
Excel 处理图片
Excel 中有众多的图表样式供我们选择,自由度和个性化程度已经算是很高了。
自从上次发现数据序列还可以单独更改样式之后,我就可劲儿折腾它。

但这还不够。
我想要一张独一无二的表格。
比如……拥有独特形状的柱形图?
说干就干,不就是画图嘛!
但是完全不会鼠绘的我:
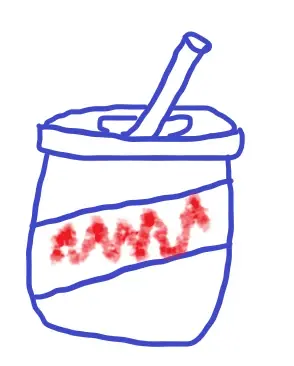
emmmmm......还是曲线救国吧。
先用简陋的工具手绘一张小图:
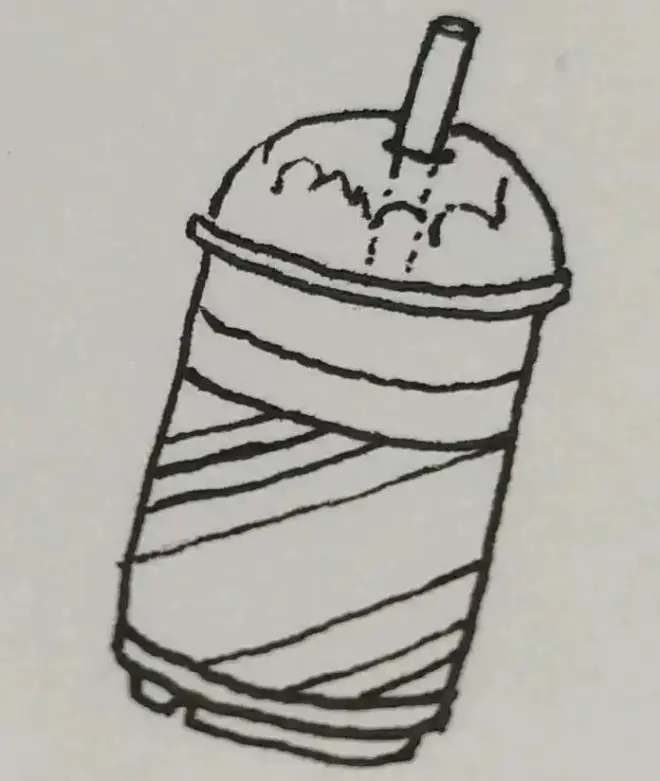
把图片插入 Excel(【插入】-【图片】-【此设备】);
在【图片工具】中选择【颜色】-【重新着色】,选择【黑白:50%】。
这样我们手绘的图片就变成电子的效果啦!
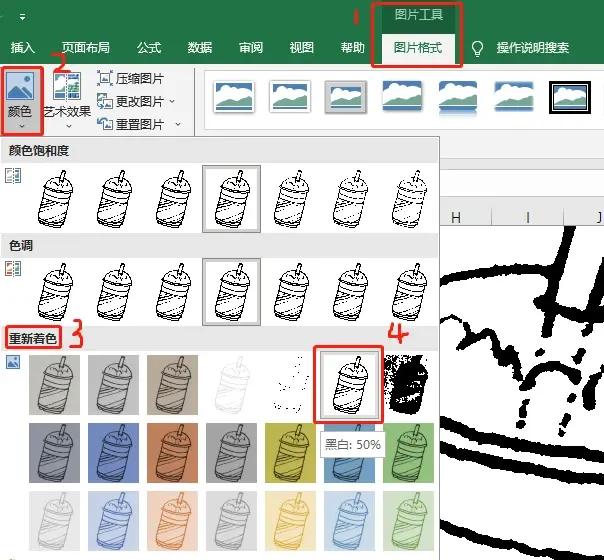
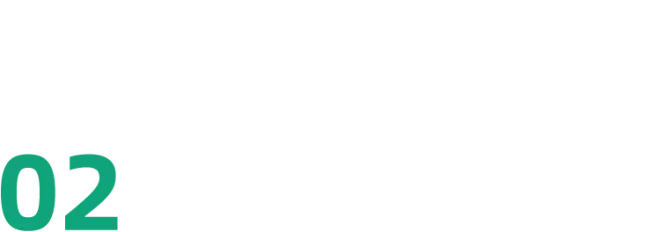
茅台味绵长
绘图软件加工图片
好啦,现在给咖啡加上茅台——把刚刚处理好的图片导出,使用绘图软件给它加加工~
比如这里卫星酱就使用了 Windows 自带的画图 3D,上上色什么的,不需要太多鼠绘技巧。

因为画图 3D 中包含的字体中没有思源宋体,这里我是在 Excel 中打字,然后利用这个软件的贴纸功能给咱的咖啡添上字的~
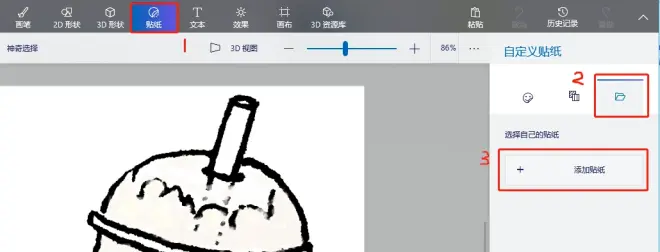
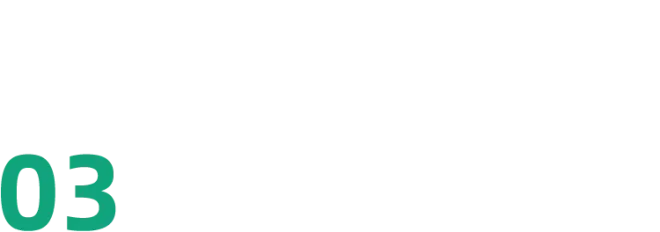
共制这一杯酱香拿铁
个性化图表
修饰图片过后,回到 Excel 插入图片。
抠除这张图的背景:
同样找到【图片工具】,选择【删除背景】,然后用鼠标【标记要保留的区域】-【保留更改】,就大功告成啦!
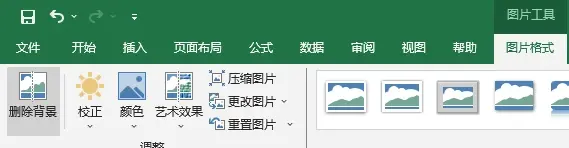
选中更改后的图片,【Ctrl+C】复制到剪切板,选中柱形图中的柱形,右键 -【设置系列格式】。
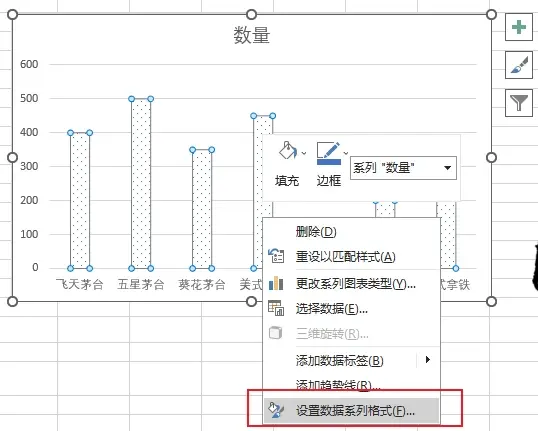
填充选择【图片或纹理填充】,【图片源】选择【剪切板】,然后将【伸展】更改为【层叠】。

最后再来一点点美化,一张超酷的、独属于你的图表就诞生啦!
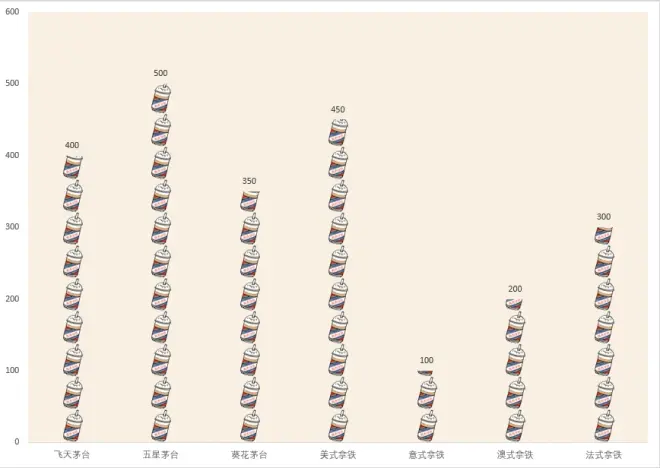
Excel还能这么玩,不用心琢磨怎么会知道呢
秋叶家《3 天 Excel 集训营》,为你提供花式表格设计和图表美化技巧;
想学习更多图表样式小技巧?欢迎加入!多多多多的图表设计,都在等着你~
3 天 Excel 集训营
学多种技巧,设计美观图表
名师教学,让报表眼前一亮
秋叶 Excel 读者专享
官网价 99 元
现在仅需 1 元
点击下方图片扫码即可报名
👇👇👇
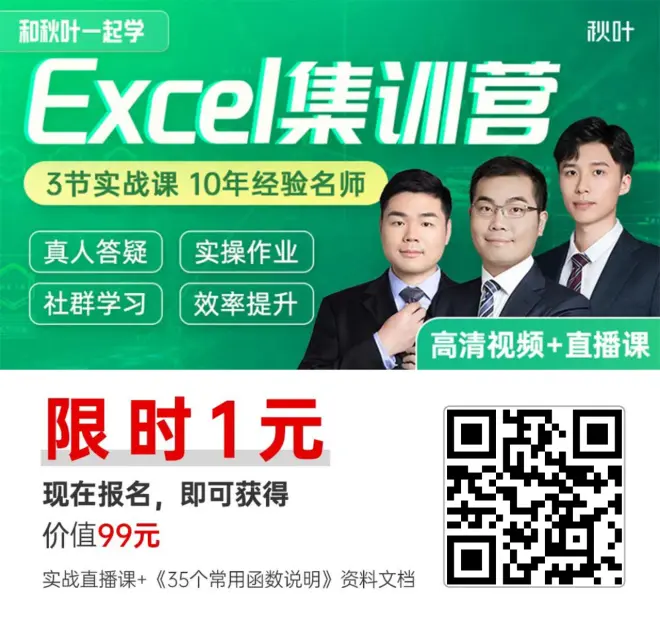
↑↑↑
现在报名免费领取
100+套 Excel 职场必备模板
35 个常用函数说明
……
*广告
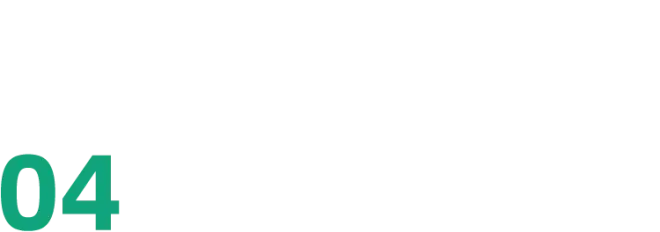
写在最后
怎么样,酱香茅台的思路,放在表格里也同样好用喔!
单靠 Excel 无法实现的奇思妙想,有时稍稍绕个弯儿就能达成~
今天我们制作了一个特特特特别个性化的图表!
是不是十分有趣呢?
好啦,大家还有过哪些关于图表的奇妙想法?评论区里分享分享吧!

