Redshift每日复习002-Denoising去噪
嘿嘿,各位大小艺术家~ Happy Rendering!专注于创作的时候是否已经忘记了软件用户手册的某些基本功能呀?本文档在于帮助大家查缺补漏,充分使用(榨干)软件。图文的方式没有进度条的困扰,更直观有效,方便大家快速找到重点(视频教程可能要从头点击观看呢*^*)。其实很多宝藏用法就隐藏在基础知识里,就看大家能不能联想到啦~ 小编人手不足难免疏漏,有错误及时喊我噢~

Denoising
去噪功能仅存在于 Redshift2.6+ 的版本中!
Altus 降噪可在Redshift版本2.6.35+和3.0.15+中免费使用。

景深、运动模糊、全局照明、区域照明等渲染效果需要渲染器将多条光线射入场景。如果拍摄的光线(“样本”)数量较少,最终结果可能会显得嘈杂(“颗粒状”)。对此的典型解决方案是增加样本数量,但这意味着更长的渲染时间。
另一种(更快)的解决方案是使用降噪。“去噪”是指一种从图像中去除噪声的渲染技术。该过程可能很快(在 NVidia 的 OptiX 中,它接近实时)或可能需要几秒钟。但是,在这两种情况下,所花费的时间应该少于 Redshift 渲染采样值更高的场景所需的时间。

两种降噪技术分析
Redshift 支持两种不同的降噪器: Innobright 的 Altus和 NVidia 的 OptiX AI 降噪器。
Innobright 的 Altus 使用经过生产验证的传统技术来实现其降噪效果。另一方面,NVidia 的 OptiX AI 降噪器使用了经过数万张图像训练的深度学习算法。
这两种去噪解决方案各有利弊:
Altus 的优点和缺点
优点:使用经过生产验证的算法,因此结果更可预
缺点:去噪需要几秒钟的计算时间,因此无法以交互方式使用
OptiX 的优点和缺点
优点:非常快,可以在编辑场景时用于交互式渲染
缺点:有时它无法将噪声检测为噪声,因为它没有接受过特定情况的训练,因此很难清理它

去噪不是灵丹妙药!不能指望去噪拯救低采样
需要注意的是, 如果渲染的图像过于嘈杂,去噪可能会以多种不同的方式失败:
降噪可能只是无法将图像降噪到足够的程度(即降噪后仍会存在噪点)
它可能会“过度平滑”图像的某些部分并丢失大量细节,尤其是在纹理或小的几何细节中
它可能会产生奇怪的视觉伪影。在 OptiX 的情况下,这些伪影可能看起来像画笔笔触
在动画中,噪声可能会显示为丑陋的“闪烁斑点”,这可能比原始噪声在视觉上更分散注意力!
由于上述原因,我们建议主要使用去噪来清除“最后百分之几”的噪点。换句话说,用户仍应将其设置调整为“正常”的能接受的噪点水平,然后使用去噪来使帧完美。在渲染动画时遵循此工作流程尤为重要。


Altus 可以在渲染设置Sampling(旧版是Output)中找到
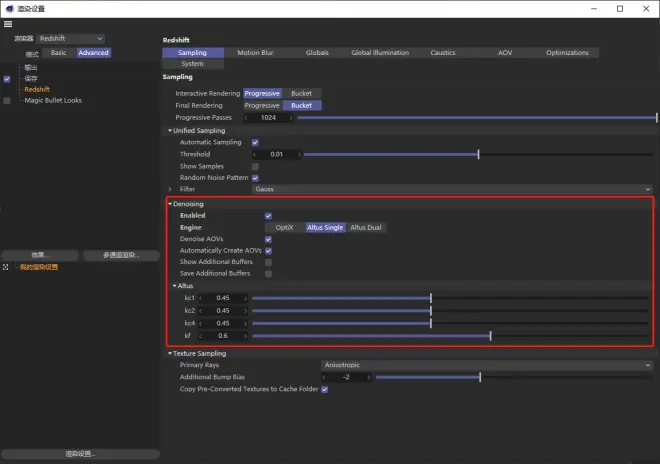
要使用 Altus 启用降噪,只需为降噪引擎选择“Altus Single Pass”或“Altus Dual Pass”,然后使用Render View进行区块渲染(Altus 不能以渐进方式工作!) 。
“Altus Single Pass”意味着帧将被渲染一次,然后Altus将执行去噪。“Altus Dual Pass”意味着帧在去噪之前会被渲染两次。
在 Altus-Redshift 集成的早期,Altus 中没有可用的单通道模式,因此用户可用的唯一选项是双通道方法。Altus 需要两个单独的渲染帧来确定噪声的位置。这种方法的缺点是帧需要两倍的时间来渲染,因为它被渲染了两次!一些用户通过调整他们的 统一采样设置并在去噪之前增加错误阈值来解决这个问题。这降低了渲染时间,但也意味着两帧都会产生噪音——但这没关系,因为 Altus 会清除噪音。
在 Altus-Redshift 集成的后期,Innobright 引入了他们的单通道技术,该技术可以确定单次渲染通道中的每像素噪声。这种方法更加自然,因为它不会使帧时间加倍,并且不需要用户执行任何技巧,例如上述统一采样设置的调整。
我们推荐使用“Altus Single Pass”降噪引擎,特别是如果您是 Altus 新用户!
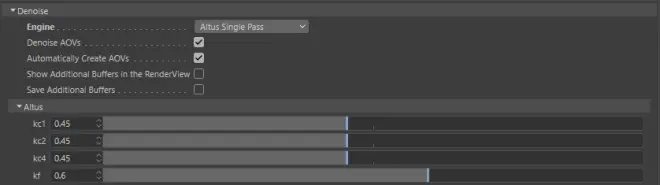
Altus 可以通过使用额外的 Redshift AOV 获得更准确的结果。启用“自动创建 AOV”后,Redshift 将自动添加 Altus 实现其去噪结果所需的任何 AOV。取消选中该选项意味着用户将手动添加必要的 AOV。Altus 使用的 AOV 是:漫反射反照率、世界位置和凹凸法线
在 Redshift 渲染时,它会生成一些额外的图像(“缓冲区”),这些图像对于去噪过程至关重要。这些缓冲区通常在 Redshift 的渲染视图中隐藏,但如果您选中“在 RenderView 中显示其他缓冲区”,这些缓冲区将出现在渲染视图的 AOV 列表中并且可以预览。这在诊断去噪时有时很有用。
kc1、kc2、kc4 和 kf 设置允许用户控制 Altus 的质量和“去噪强度”。
kc1 控制将保留多少高频细节(即清晰的图像特征)
kc2 控制保留多少中频细节
kc4 控制将保留多少低频细节(即厚实的图像特征)
较低的 kc 值将保留更多细节,而较高的值将使去噪更强。即它会产生更平滑的结果,但它可能会丢失细节
kf 参数控制 AOV 影响。即确定有多少 AOV 影响去噪结果。较小的值使 AOV 对去噪结果的影响更大。因此,例如,如果您有一个凹凸贴图并且您看到 Altus 对其上的照明进行了过多的平滑处理,则降低 kf 值会有所帮助。然而,这也会限制去噪器,这意味着,如果图像非常嘈杂,它将无法在“凹凸不平的区域”(在本例中)周围进行过多的去噪。
在帧渲染并 Altus 对其进行降噪后,您可以通过按下 Render View 的

(Show Output Before Dnoising)按钮在Render View中将其打开或关闭(以更好地查看其效果) 。
OptiX 在渲染设置中打开
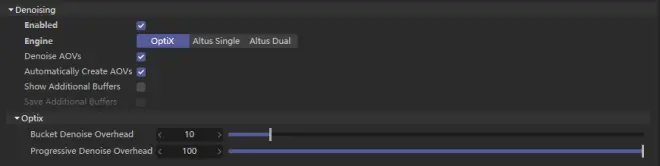
要使用 Optix 启用降噪,只需为降噪引擎选择“Optix”,然后使用Render View以渐进式渲染或区块渲染进行 渲染。
OptiX 可以通过使用额外的 AOV 获得更准确的结果。启用“自动创建 AOV”后,Redshift 将自动添加 OptiX 实现其去噪结果所需的任何 AOV。取消选中该选项意味着用户将手动添加必要的 AOV。OptiX 使用的 AOV 是: 漫反射反照率
在 Redshift 进行渲染时,它会生成一些额外的图像(“缓冲区”),这些图像对于去噪过程至关重要。这些缓冲区通常在 Redshift 的渲染视图中隐藏, 但如果您选中“在 RenderView 中显示其他缓冲区”,这些缓冲区将出现在渲染视图的 AOV 列表中并且可以预览。这在诊断去噪时有时很有用。
如上所述,OptiX 是一个非常快的降噪器,但是即使以它的速度,它仍然需要“偷走”帧总渲染时间的一部分。在区块渲染中渲染高分辨率图像时尤其如此,因为 Redshift 会在每个区块之后对整个帧进行去噪。出于这个原因,Redshift 支持区块和渐进式渲染的“降噪开销”"denoise overhead" 设置。这些设置控制 OptiX 的执行频率。设置为 10 意味着“根据需要经常执行 OptiX,但确保它不会占用整个帧时间的 10% 以上”。设置为 100 表示“在每次通过(正在进行)或存储区块(在存储区块渲染中)之后执行它”。零设置告诉 Redshift 它应该在渲染结束时只进行一次 OptiX 降噪。
请注意,“去噪开销”的功能是基于估计的,因此它不能保证 OptiX 将准确地占用指定百分比的帧时间。
较低“开销”设置的好处是 OptiX 处理将花费更少的时间。缺点是,因为 OptiX 只执行几次(在渐进模式下)或每隔几个区块(在区块渲染中),一些“视觉滞后”可能会很明显。这就是为什么 Redshift 将区块渲染的去噪开销降低到 10%(延迟不重要,渲染性能更重要)和渐进式渲染(相反的情况)的 100% 的主要原因。
在帧渲染完毕并且 OptiX 对其进行降噪后,您可以通过按下 Render View 的

按钮在Render View中将其打开或关闭(以更好地查看其效果) 。
渲染动画时,我们建议禁用 Redshift 的“每帧随机化图案”!
这样做会使噪点效果“卡在相机上”,而不是“像电视静电一样四处乱舞”。虽然“卡在相机上”的噪点效果在常规渲染中是不受欢迎的,但它 确实有助于去噪,因为它最大限度地提高了噪点形状在相邻动画帧之间的像素周围保持一致的可能性。反过来,这减少了最终去噪结果中闪烁“斑点”的可能性(这可能真的让人分心)。
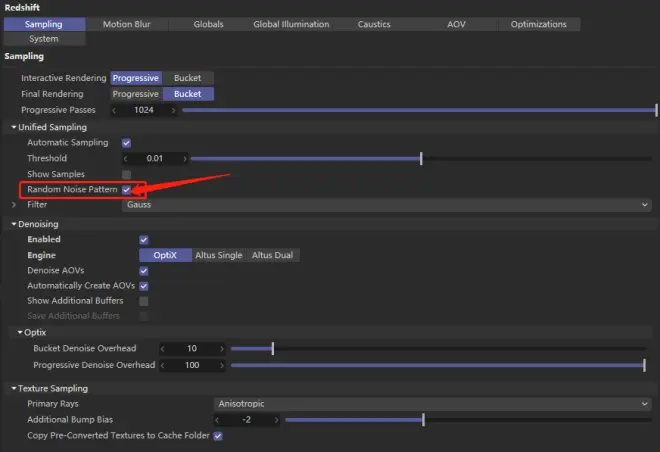

小伙伴们,对去噪还有没有其他的认识呢,可以在评论区和大家互动嗷~

