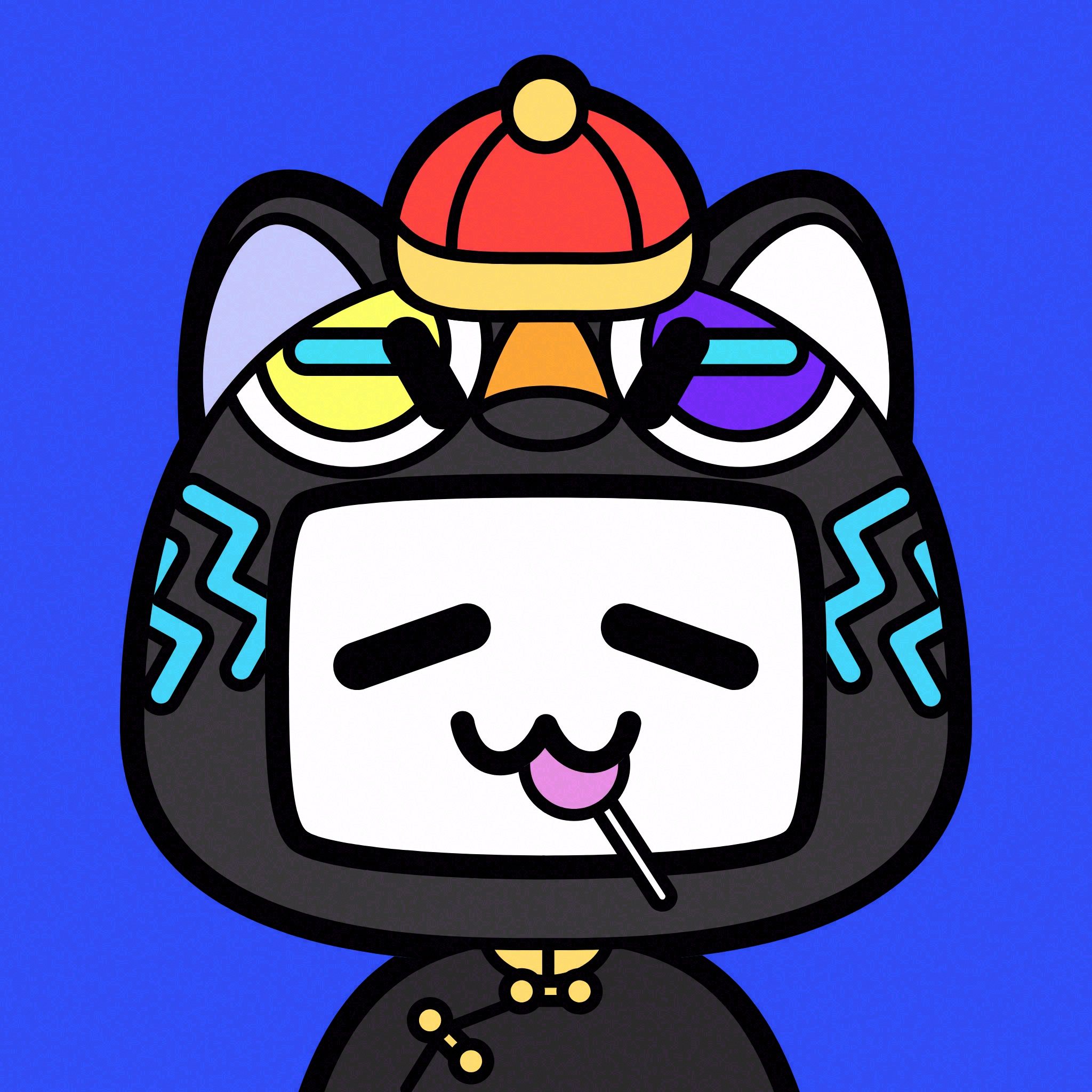WSL2 Linux子系统的安装
首先如果需要图形界面的 WSL2 那么就需要Windows 11内部版本 22000 或更高版本,否则会安装失败,在 WIN11 的电脑上需要在控制面板-> 程序与功能 -> 启用或关闭 Windows 功能中勾选适用于 Linux 的 Windows 子系统和虚拟机平台。
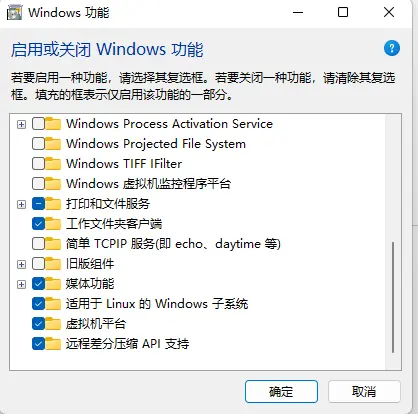
将 WSL 2 设置为默认值

打开应用商店,选择你需要的LInux发行版,点击获取。(安装的方法不止一种,还可以旁加载自己的自定义发行版)
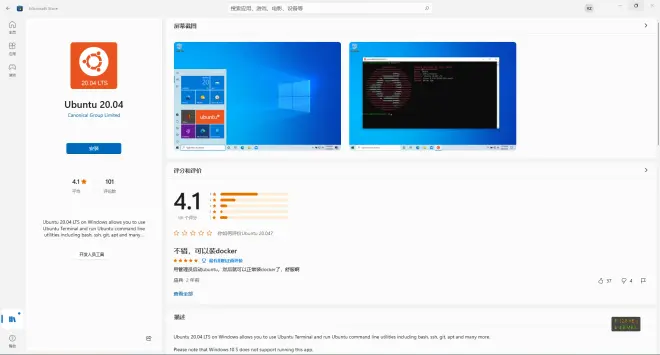
下载完成后输入
查看当前安装的发行版
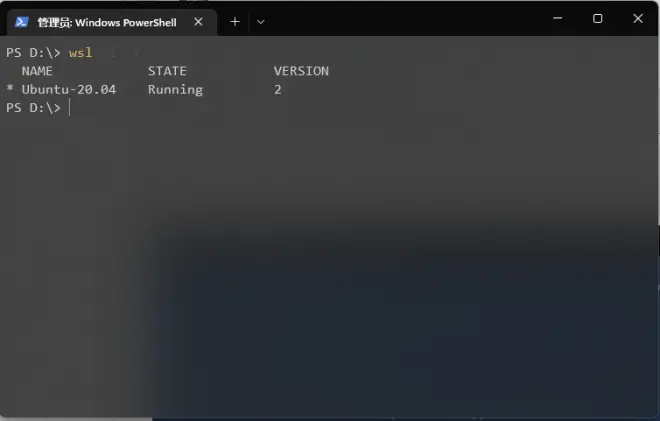
以Ubuntu20.04版本为例想要在 PowerShell 中打开Linux的终端,输入
即可进入 Linux 系统
或者可以在 Windows Terminal 中看到
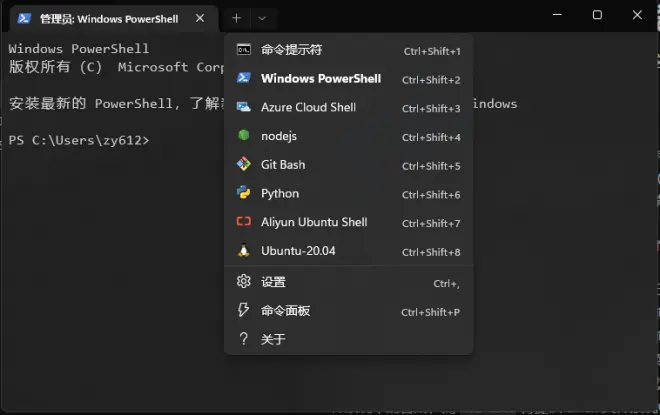
安装完成后的使用和其他的 Linux 一致,都需要新建用户和密码(Linux的密码在输入的时候是不显示的)。然后就可以正常的使用WSL2了,默认登入的账户是你的新建用户。
文件资源管理器可以直接和 WIndows 系统里一样同样操作文件,但是这里打开移动剪切的权限是和默认的账号一致的。
在下图中可以看到,WSL可以同时安装不止一个发行版。
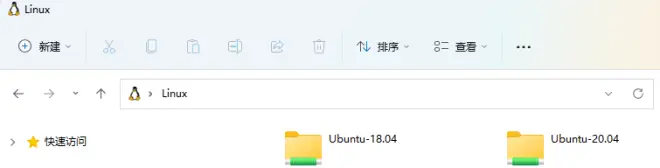
如果要切换默认登录的账户,(UserName) 可以替换为 root 账号或者普通账号
参考内容:
适用于 Linux 的 Windows 子系统文档 | Microsoft Docs:
https://docs.microsoft.com/zh-cn/windows/wsl/
安装 WSL | Microsoft Docs:
https://docs.microsoft.com/zh-cn/windows/wsl/install#ways-to-run-multiple-linux-distributions-with-wsl
导入要与 WSL 一起使用的任何 Linux 发行版 | Microsoft Docs:
https://docs.microsoft.com/zh-cn/windows/wsl/use-custom-distro