会这3个Excel表格核对神技,不再加班熬夜!
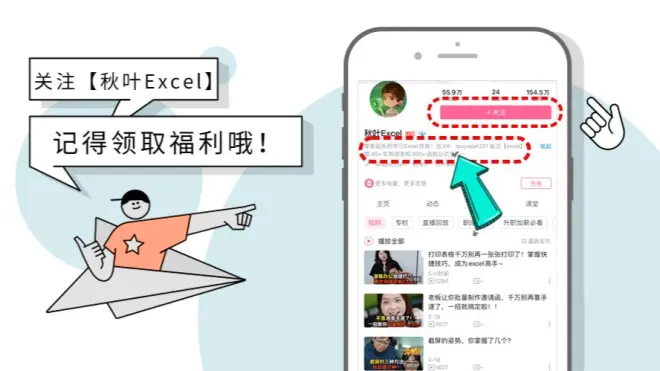
我们平时处理人事档案、商户记录等数据时要核单查重,因为身份证号是唯一的,所以经常会利用它进行查重。
小伙伴们,平时都是怎样处理身份证查重的问题呢?
让我猜猜?一个个核对?
不会吧,不会吧,看了我们专栏的读者不会还有一个个去核对的吧?
如果是……那一定是我们的宣传还不到位。
我们曾经介绍过一个方便又好用的工具,就是【开始】选项卡-【条件格式】中的【突出显示重复值】。
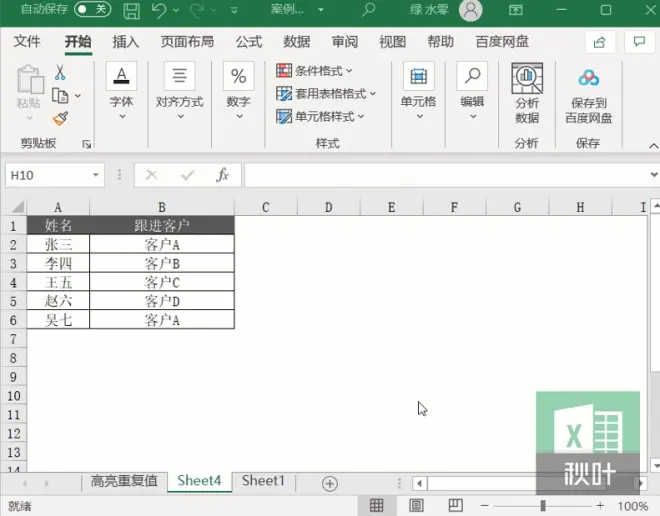
一秒高亮重复值,清晰明了~
但是,平时都很好用的条件格式查重,遇到身份证查重就翻车了。
像张三、李四、王五和赵六身份证后三位并不相同,却被判定为重复。
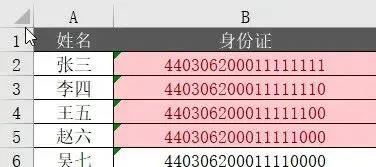
为什么?
这是因为对于由数字组成的身份证,无论我们是否将单元格的格式设置为文本,条件格式在进行重复判断的时候,都会将其判定为数字。
而 Excel 中数字的有效位数是 15 位,所以 18 位的身份证,后面三位数就直接被判定为 0 了。
这就和单元格为数值的状态下录入身份证,后面三位总是会变成 0 一样。

(末尾为 X 的身份证由于加入了字母,会被认定为文本,因此不会出现上述情况。)
那有什么方法可以对身份证进行查重呢?
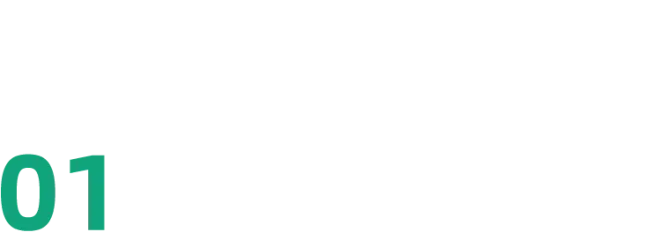
公式法
❶ 使用 COUNTIF 函数,统计身份证区域中与当前身份证相同的个数。
语法规则如下:
=COUNTIF(计数区域,计数的条件)
新建一列辅助列 C 列,在 C2 输入公式后向下填充。
=COUNTIF($B$2:$B$7,B2)
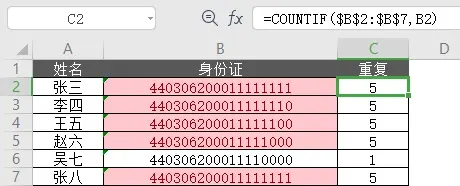
诶,不对啊,居然有 5 个人和张三身份证重复?
这是因为 COUNTIF 仍然把身份证当作数字进行统计,又把 15 位后面的数字给砍了。
我们需要再加点小处理。
❷ 使用通配符「*」,将数字格式的身份证转为文本格式。
通配符「*」代表任意字符,可以是数字,也可以是文本。
任意数字或文本,使用连接符「&」加「*」后,都会将这个整体做作为文本格式进行计算。
在原来的公式 B2 后增加【&"*"】,这时公式变成下面这样。
公式:
=COUNTIF($B$2:$B$7,B2&"*")

现在只有真正重复的张三和张八显示重复次数为 2,即重复。
其他人员重复次数为 1,即不重复。
那有没有不写公式的做法?
当然有!方方格子可以不用写公式就完成长数字的精确查重哦~
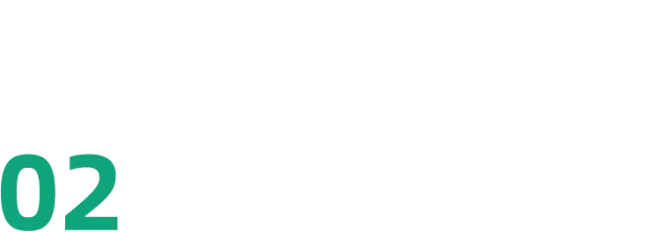
插件法
▋下载安装:
在我们后台回复【方方】,可以获取该插件,下载安装即可。
👉 操作步骤:
❶ 选中查重区域;
❷ 选择【方方格子】选项卡—【随机重复】工具—【高亮重复值】;
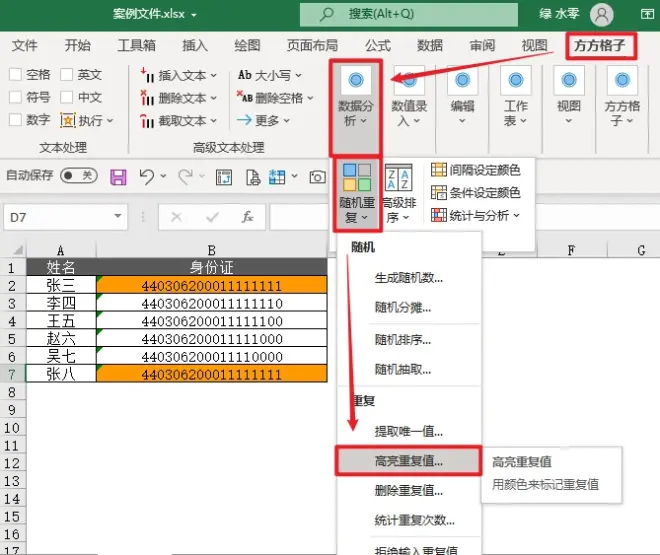
❸ 点击【确定】。
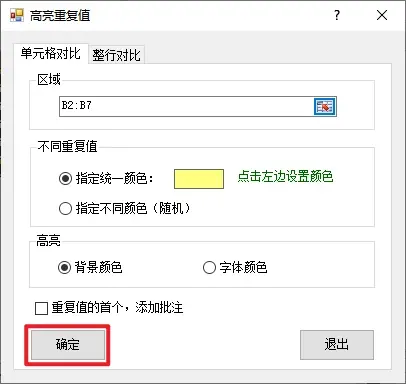
什么?觉得安装插件也很麻烦?
如果你是 WPS 用户,那么你连插件也不用装,WPS 的【数据】选项卡,就自带精确匹配 15 以上的长数字的功能~
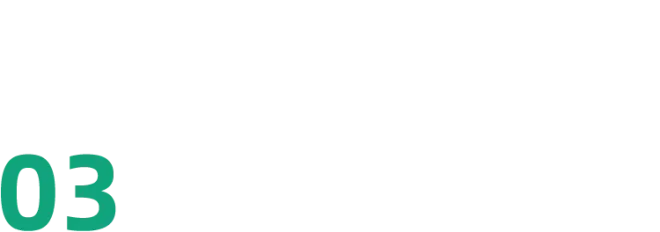
WPS
👉 操作步骤:
❶ 选择【数据】选项卡——【重复项】——【设置高亮重复项(S)...】;
❷ 勾选【精确匹配 15 为以上的长数字】——点击【确定】。
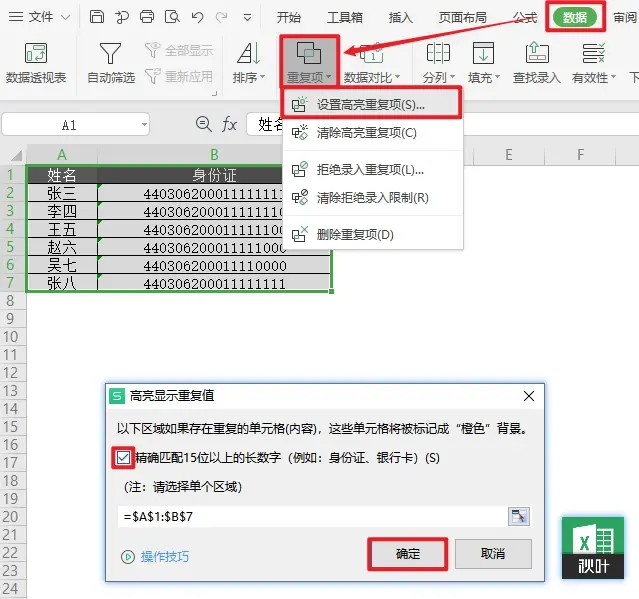
这三种方法不知道大家喜欢那种?
第一种,公式法没有什么使用限制,只要知道公式即可;
第二种,装个插件就行,也不占多少空间;
第三种,……真香!
注意事项:
❶ 本案例中提到的方法同样适用于其他的 15 以上长数字,例如银行卡。
❷ 方方格子进行查重的方式是通过 VBA,因此结果不会随着数据的更改而变化,如果要重新查重,需要再执行一次命令。
看到这里,你是不是跃跃欲试,想进一步提高 Excel 技能呢?
那你一定要点击下方图片扫码,参加我们的《3 天 Excel 集训营》,
不仅能学到更多实用 Excel 技巧,还能免费领取《307 个函数清单手册》!
跟着名师学 Excel 技能,事半功倍!
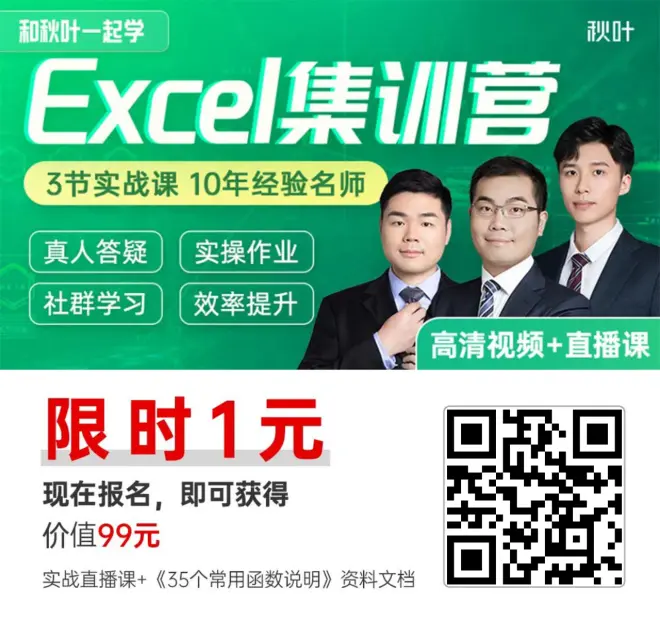
*广告

