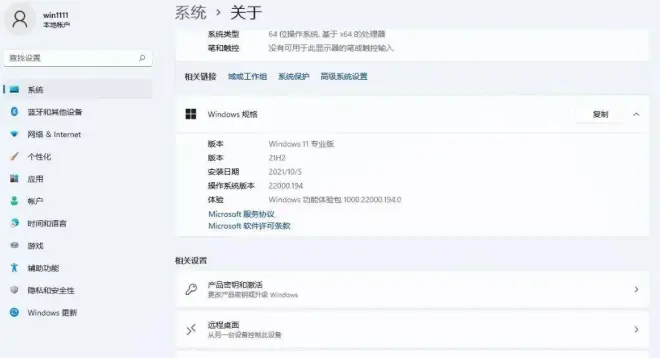电脑系统盘安装Windows系统win11系统(U盘安装)安装包免费下载以及安装教程
Windows 11系统安装提示
微软正式推出Windows 11系统,为此小编就好好的给大家介绍下吧,这是一款近期最新的电脑操作系统,虽然说微软推出了那么多个系统,使用最为广泛和好评的也就是windows 7和windows 10,因此也有许多人质疑本次最新的系统是否好用,那么就由小编好好的介绍下吧。在该全新的系统中与以往的相比,不仅拥有更美观干净的界面设计,还新增和优化了不少的功能,首先最让人惊喜的就是,在windows11系统中可以用安卓应用啦,虽然说这时机上就是华为鸿蒙系统的概念之一,但是如今这个消息一出也是让大家十分的惊讶,不过这些应用程序将由英特尔桥接技术提供支持,所以在 11版本系统上的 Android 应用程序可以固定到任务栏,并Android 应用程序还能将支持融入系统,且支持它们与传统的 Windows 应用程序一起运行。
除此之外,在这次系统中自带应用图标也全都调整了,比如设置、应用商店、邮件、计算器等,当然也包括固定在任务栏上的多任务切换、资源管理器等图标都进行了全面的更改,完完全全和 Windows 10 不一样,而且还将任务栏上的固定应用默认在了中间位置,这让许多人更加看起来十分的像macOS,但是不喜欢的也没关系,还是支持一键改回去的。另外,11与以上的体积相比可是平均减小了多达 40%,只为更加省电,响应更快,致力为大家提供更好的使用体验,欢迎有兴趣的用户们自行下载体验。

安装步骤:
温馨提示:
知识兔本教程分为2个部分:一是用U盘制作PE系统(详见:PE系统(U盘安装)安装包免费下载以及安装教程),二是在PE系统下安装windows11系统,请确保已经下载了所有需要的文件(1.PE系工具箱V2.1或V2.2;2.win11系统镜像,3.工具-激活工具和解压工具)。
下载链接提供的Win11系统为官网原版64位,包含家庭版、教育版、专业版、专业工作站版。
本教程安装系统,电脑桌面和C盘的文件会全部消失(其它磁盘的文件不受影响),安装系统前请提前备份。
系统安装步骤较多,建议安装前先完整看一遍安装步骤。
一、用U盘制作PE系统
详见:PE系统(U盘安装)安装包免费下载以及安装教程
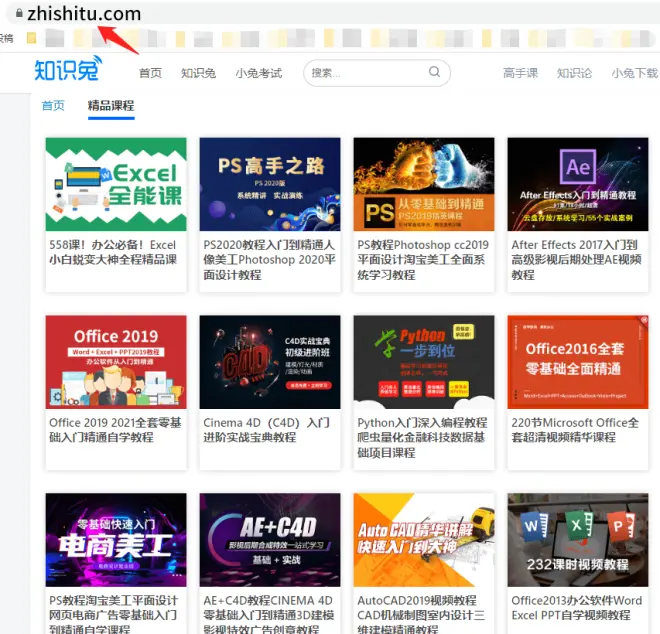
点击添加图片描述(最多60个字)
二、安装系统
1.把U盘插到电脑上,将知识兔下载的【win11】文件夹复制到制作的PE系统U盘里。
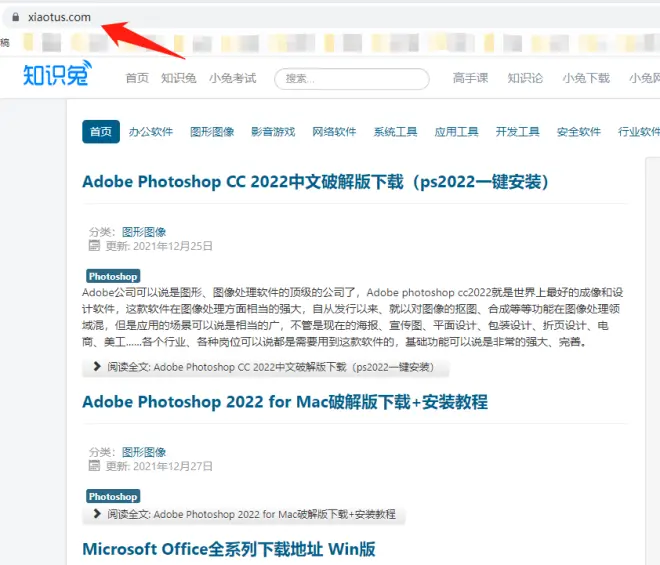

2.重启电脑,选择电脑从介质(U盘)启动(由于电脑型号不同同,设置方法不同,提供以下两种方法)。
方法一、开机画面出现后,立刻按本机型的U盘启动【快捷键】(各主流机型快捷键如下图)选择自己的【U盘英文名称】即可启动。
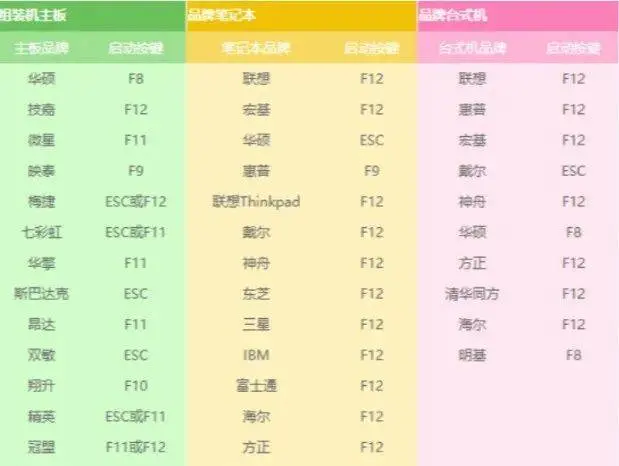
方法二、进入电脑Bios设置U盘为第一启动项(当方法一无法选择U盘启动时,需用此方法进行设置),不同类型的机器进入BIOS按键和设置方法均不同(建议自行搜索对应的电脑型号设置教程),总体来说就是在boot里面设置U盘为第一启动项,设置后按F10保存,重启电脑自动从U盘启动。
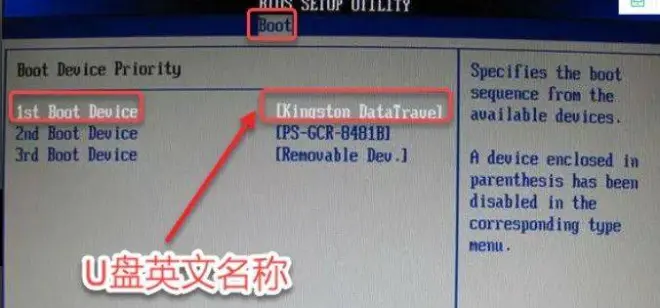
3.我这里以组装的微星主板电脑为例:开机按从介质启动快捷键【F11】,在键盘上按【↑↓】选择【UEFI:……】(一般为自己U盘牌子的英文名称)后按【Enter】键。
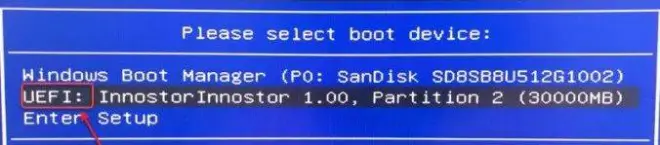
4.进入PE系统后,格式化【系统盘】:
①双击【此电脑】。
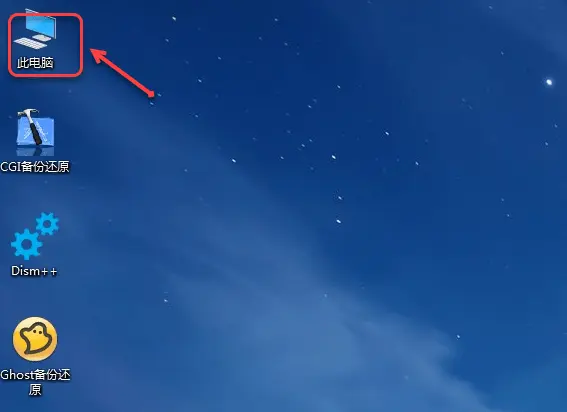
②鼠标右击【C盘】选择【格式化】。
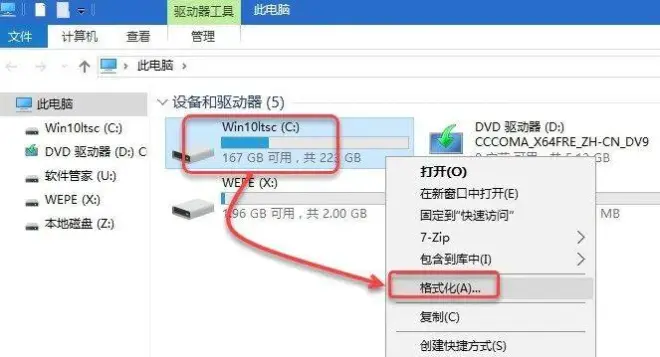
③点击【开始】。
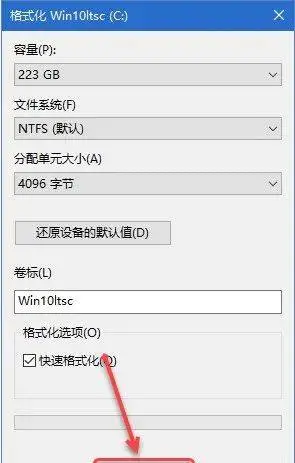
④点击【确定】。
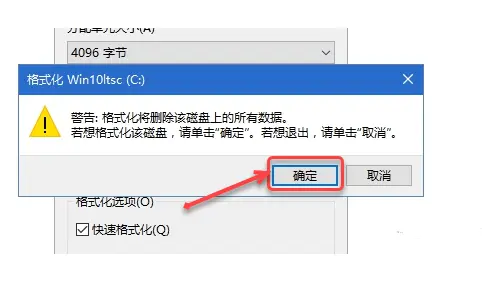
⑤格式化完成,点击【确定】。
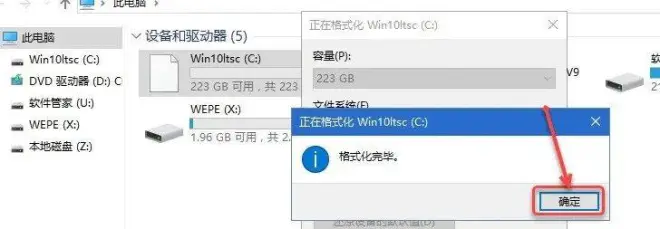
5.双击启动桌面【Windows安装器】图标。
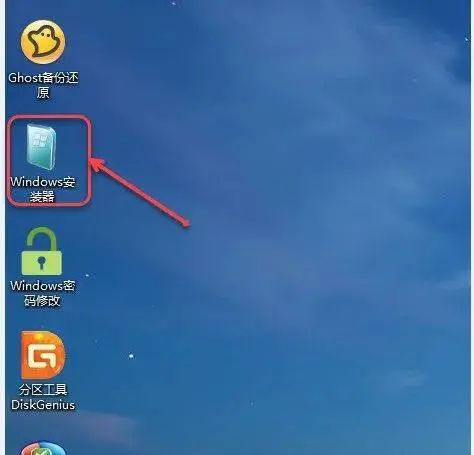
6.在选择Windows安装文件的位置处:点击【搜索】选择U盘文件夹内的【windows11.iso】文件,点击【打开】。

7.根据磁盘类型选择【引导驱动器】的磁盘:
类型一:❶若下图标注①绿灯处显示为“MBR”:❷点击【选择】,❸选择【C】盘。
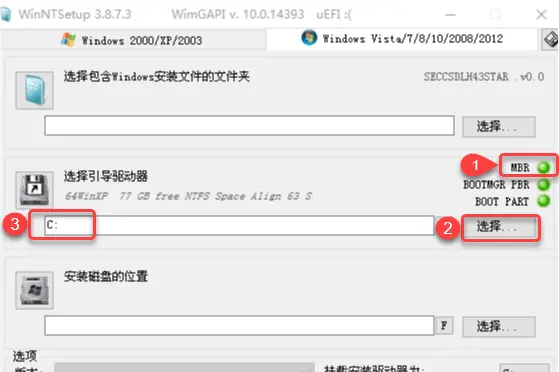
类型二:❶若上图标注①绿灯处显示为“GPT”:❷点击【选择】,❸选择【一个300MB左右的盘】(一般情况下为最后一个盘)。下图为磁盘类型GPT的电脑,需选择【Z】盘。

温馨提示:一般情况下系统会自动选择,保持默认即可。当图中的三个灯不出现红灯(绿灯和黄灯均为正常)说明驱动器磁盘选择正确;若亮红灯请重新选择引导驱动器磁盘,直到不出现红灯方可进行下一步。
8.在选择安装驱动器的位置处:点击【搜索】选择【C盘】,点击【选择文件夹】。
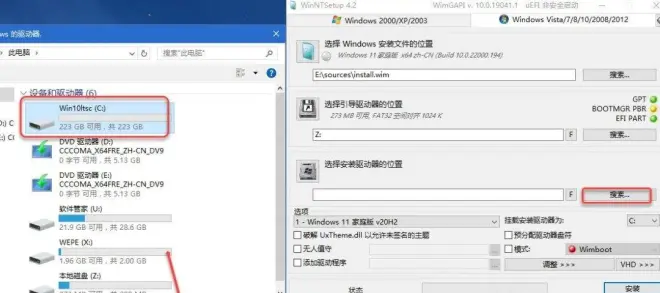
9.点击【展开符号】选择系统版本(推荐windows11专业版),点击【安装】。
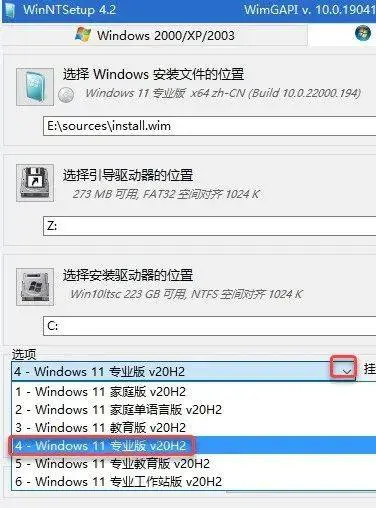
10.点击【确定】。
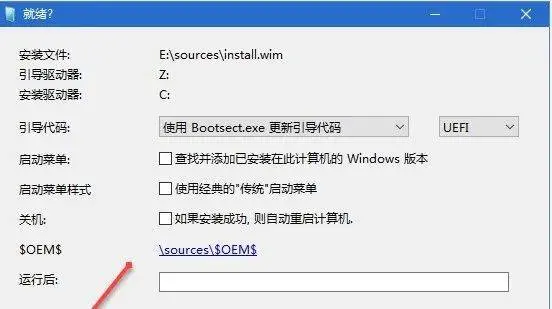
11.镜像文件正在应用中……
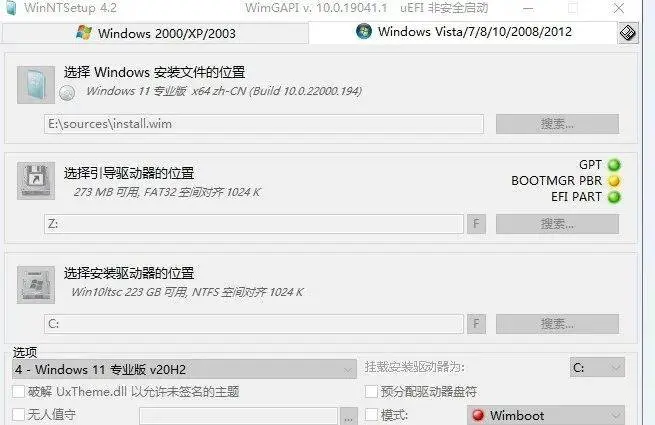
12.点击【确定】(此时拔掉U盘)。
12.鼠标右击桌面左下角【开始】图标,点击【重启】。
13.选择【中国】,点击【是】。
14.选择输入法(拼音或五笔),点击【是】。
15.点击【跳过】。
16.点击【接受】。
17.输入电脑名称(可自行设置),点击【下一个】。
18.输入姓名,点击【下一页】。
19.设置电脑密码(直接点击下一页表示无需设置密码),点击【下一页】。
20.点击【下一页】。
21.点击【接受】。
22.安装成功,插入U盘;点击下方任务栏【文件夹】图标。
23.点击U盘名称,双击打开【win11】文件夹。
24.安装解压软件:
①双击【解压工具】,点击【安装】。
②点击【确定】。

③点击【完成】。
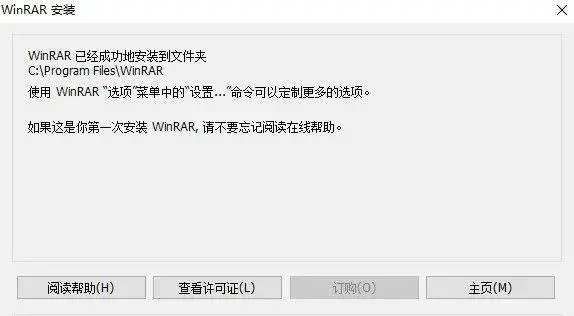
25.激活系统:
①鼠标右击【激活工具】选择【显示更多选项】选择【解压到 当前文件夹】。
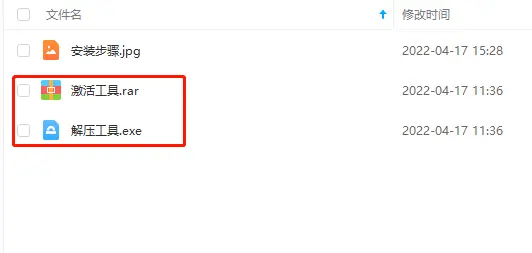
②鼠标右击解压后的【License】选择【以管理员身份运行】。
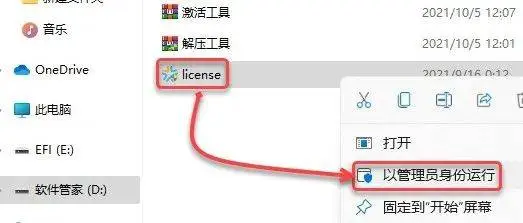
③点击【数字激活】,点击【数字许可激活】。
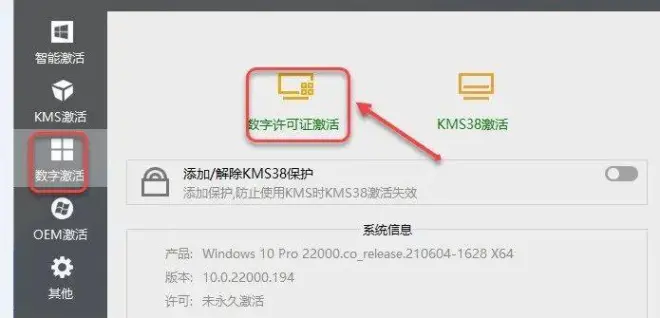
④系统激活中……
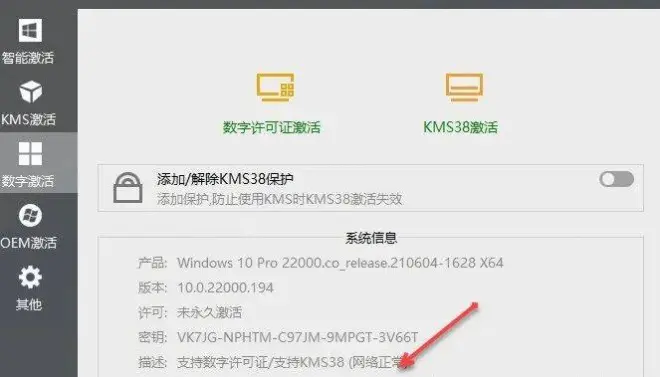
⑤激活成功,点击【确定】。
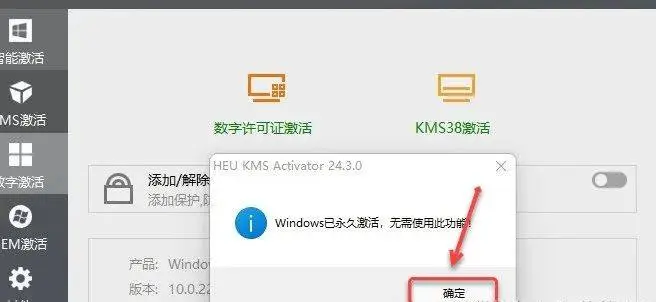
26.创建【计算机、控制面板】桌面快捷方式:
①在桌面空白处,鼠标右击选择【个性化】。
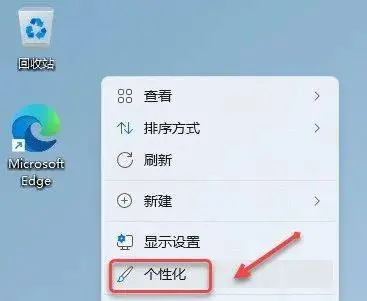
②点击【个性化】,点击【主题】。
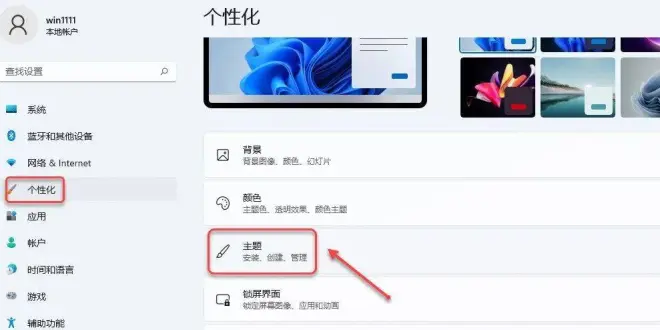
③点击【桌面图标设置】。
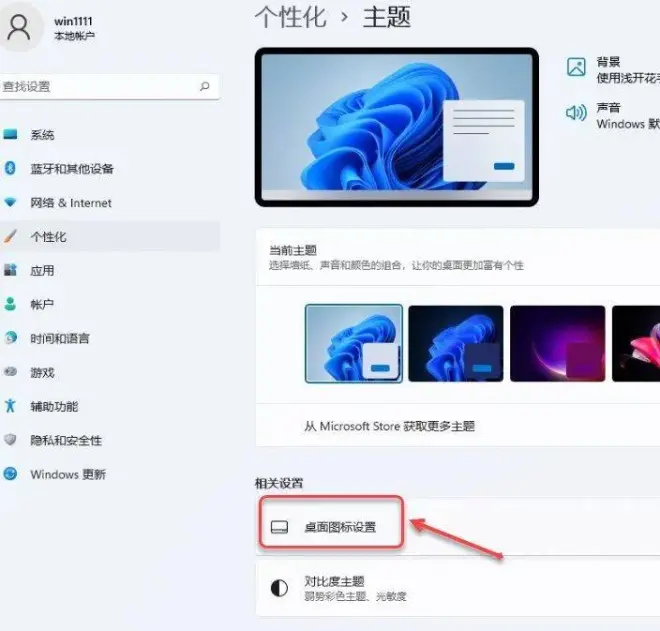
④勾选【计算机】和【控制面板】,点击【确定】。
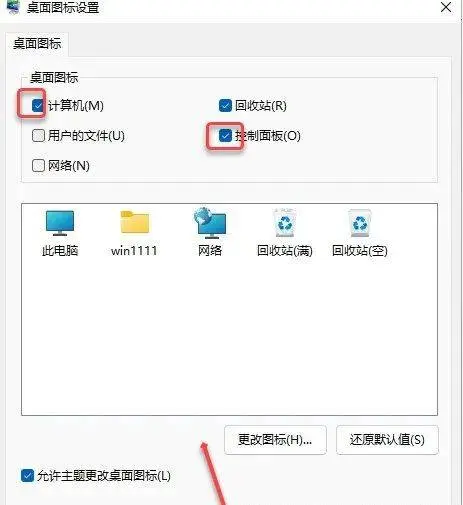
27.安装成功!