Unity学习笔记 Vol.77 实时动画叙事教程part2
摘要
实时动画叙事教程第二部分 。
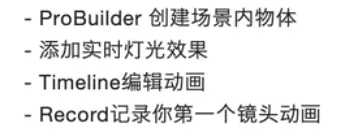
流程

导入官方的素材文件,并将材质设置好。
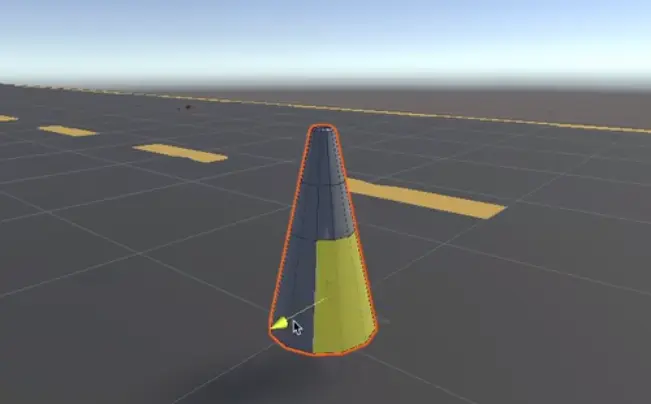
使用ProBuilder创建一个新的物体,再选择面,将想要的部分赋予材质。使用选择工具,进行上下选择或者环选。将材质球拖到面上就可以赋予材质。
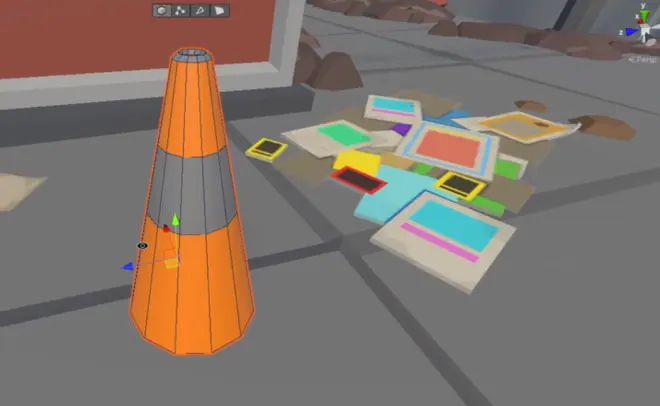
结果如上图。
添加灯光
我们找到带有灯光的物体。在层级面板上直接在它上右击添加点光源。
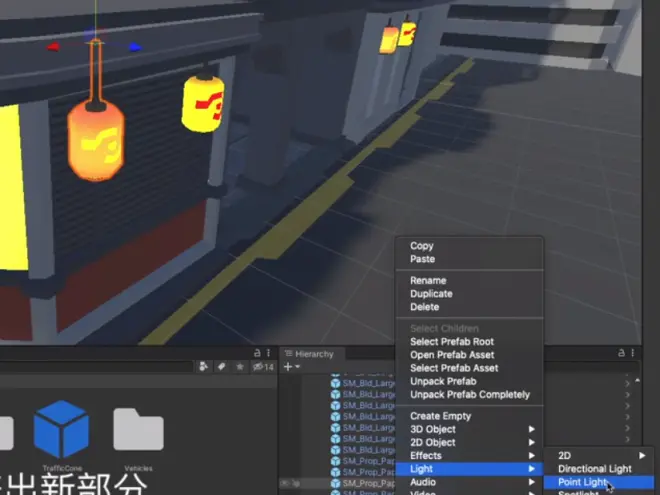
添加完点光源,适当调整它的位置,让它位于物体的中心。
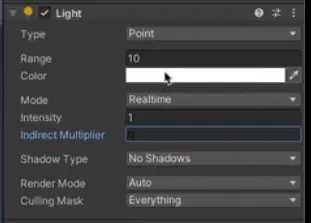
我们将 Multiplier调为0。
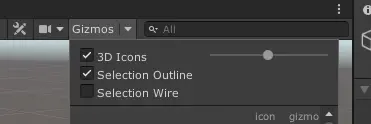
我们可以设置Gizmos的大小。或者干脆不显示。
为了可以看清点光源的实时效果。我们可以将场景中的Directional Light的方向调整为夜间。
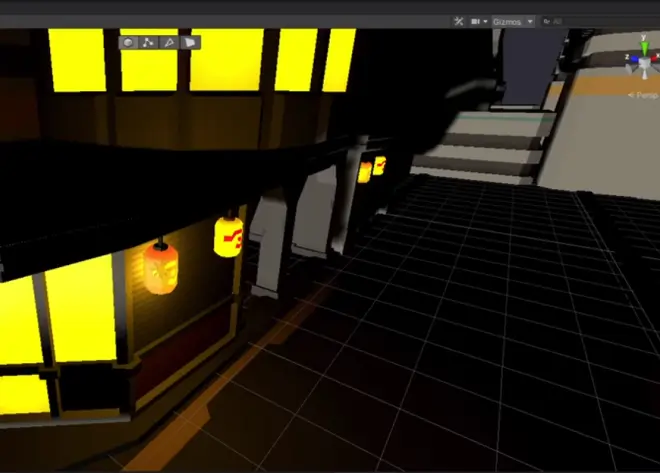
这样方便我们对点光源的参数进行设置。我们可以调节它的范围,强度,颜色等,以达到我们想要的效果。
下面我们再添加路灯,这次我们使用Spot Light,也就是聚光灯。
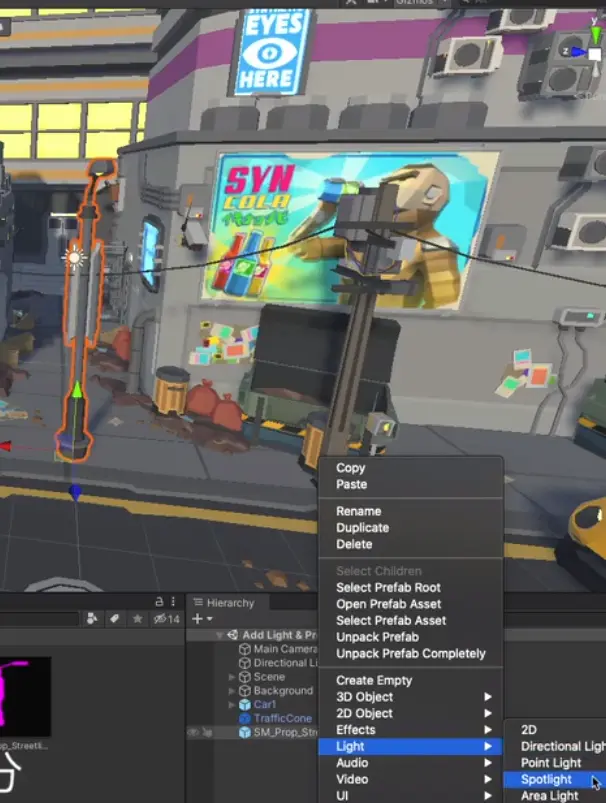
我们调整聚光灯的距离,强度和颜色。同样我们将 Multiplier调为0。
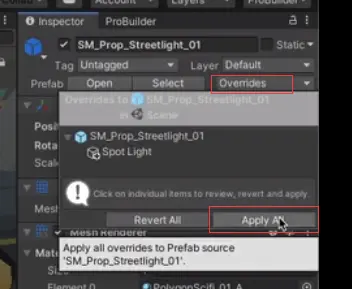
我们调节完后 ,可以将其设置为Prefab,这样下次我们再使用它就可以看到路灯模型已经挂上聚光灯组件了。
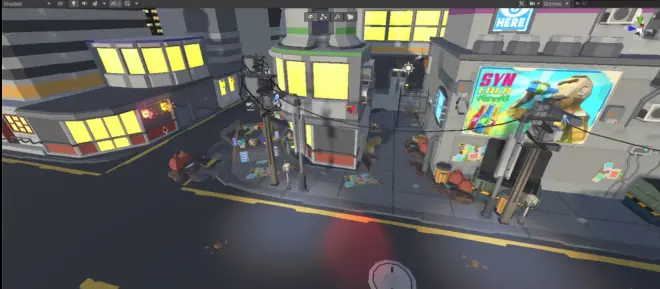
再添加一些组件,让场景丰富起来。
Timeline部分
在Package Manager中安装或者升级Timeline,然后打开Timeline。
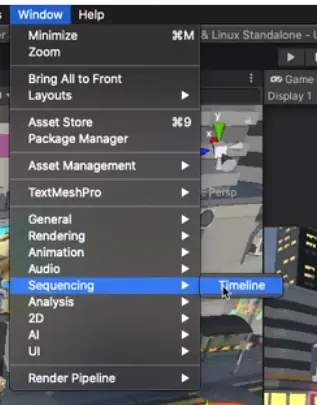
我们在场景中创建一个空的GameObject,将它命名为Master Timeline。点击Timeline窗口中的 Create创建一个新的Timeline文件,找好适当的文件夹,命名为Master Timeline。
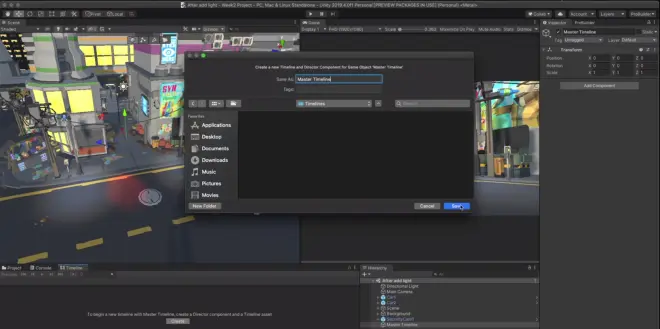
我们将它的第一条轨道删除掉。
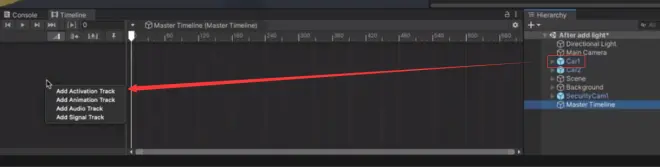
选中Master Timeline,将Car1拖动到Timeline轨道中,出现菜单,我们选择Animation Track。

我们点击红色录制按钮,记录物体的动画。
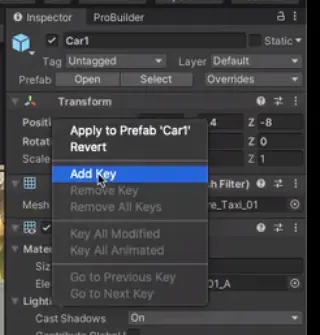
有Car1Position的位置上右击选择Add Key。为它在第0帧的地方添加关键帧。
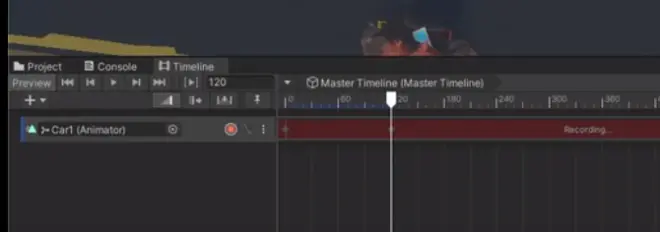
我们再将关键帧移动120帧。向前移动Car1一段距离。点击红色按钮停止录制 。
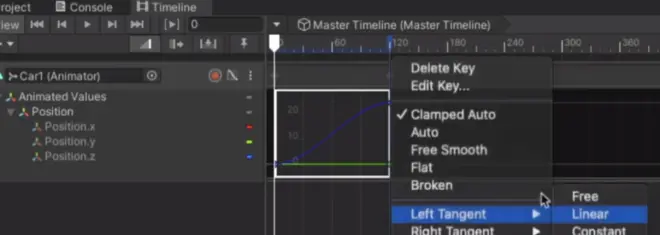
我们点击红色按钮右面的曲线按钮,展开可以看到贝塞尔曲线,我们希望它是匀速移动的。我们就选择Left Tangent > Linear。我们再将右侧方向也设置为线性。
同样的方法我们给Car2也添加到Timeline中。在Car1移动完成后再移动Car2。

我们给摄像对添加左右旋转的效果。
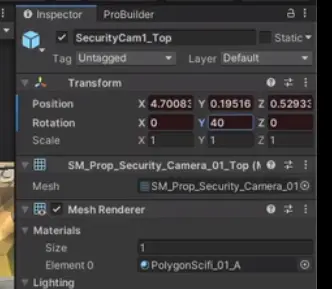
还是录制按钮,在Inspector中K帧,在第0帧时我们将Y轴设置为40,移动到142帧,设置为-36,然后再到240帧,再设置为40。这样就有了从左到右的来回旋转效果。
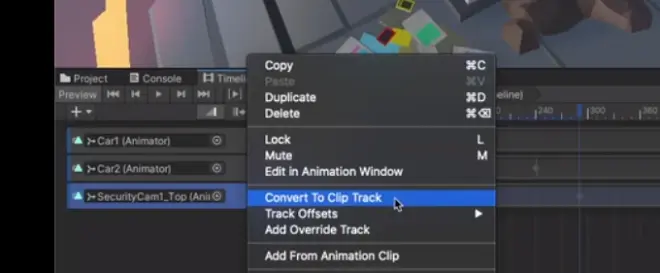
我们在这个轨道上右击选择Convert To Clip Track,我们可以将它转化为剪辑轨道。
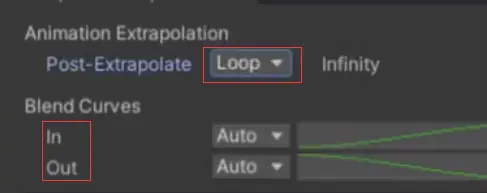
在它的Inspector窗口中,我们可以设置混合曲线的模式,还可以设置轨道循环播放。我们延长Timeline的关键帧长度就可以看到循环效果。
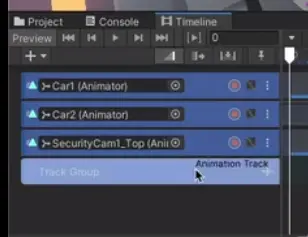
我们创建一个Track Group,将上面这些轨道拖到轨道组中。可以方便我们对轨道进行收纳管理。
我们再添加小猫的FBX,先确认它的状态。
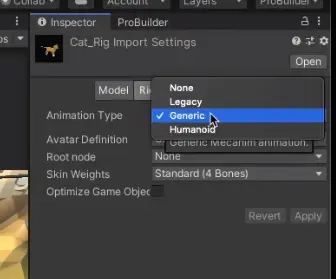
将小猫拖到场景中,摆放适当的角度位置。把它也拖到Timeline中。我们再将它拖回到Prefab文件夹当中。
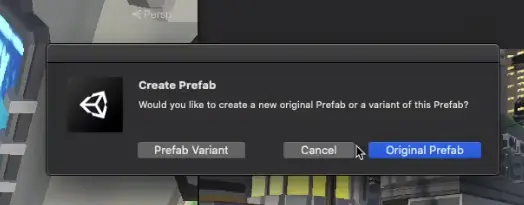
选中Original Prefab。
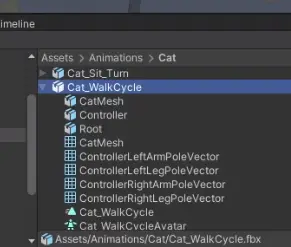
我们在Animaitons文件夹中找到Cat_WalkCycle这个FBX文件。确认它也是使用Generic动画模式。
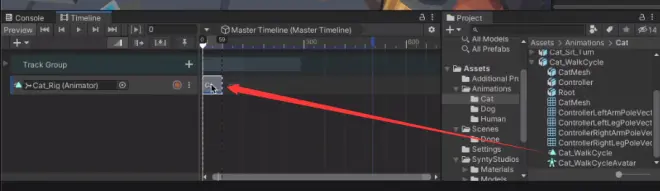
将动画直接拖到小猫的轨道上。我们播放Timeline可以看到小猫的动画。
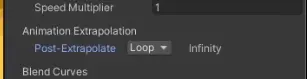
我们再将Post-Extrapolate设置为Loop就可循环播放动画。
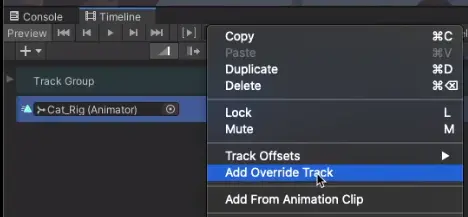
我们还想让小猫进行位置的移动,就再右击小猫的轨道,选择Add Override Track。添加额外一条轨道。
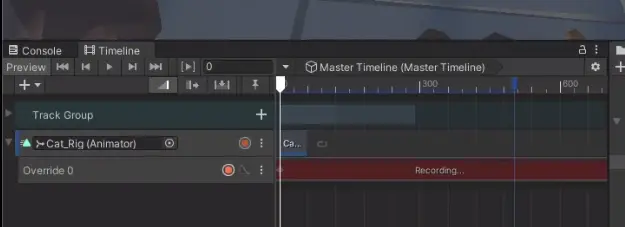
这时我们就可以按着前面的内容,录制动画,给小猫添加位置的关键帧。
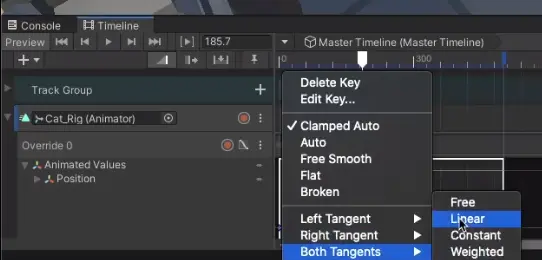
同样这里我们也是给两侧都设置为线性。
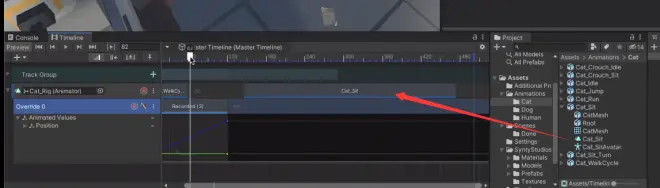
我们将小猫坐下的动画,拖到小猫的动画轨道上。

我们希望两个动画的转换不那么生硬。可以将两个动画融合起来。可以看到两个动画间的斜坡,就这是两个动画衔接的部分。融合后可以看到两个动画自然的衔接起来。

同样方式,我们再给场景添加行人,再给它添加行走动画。注意,人物使用的动画模式是Humanoid。
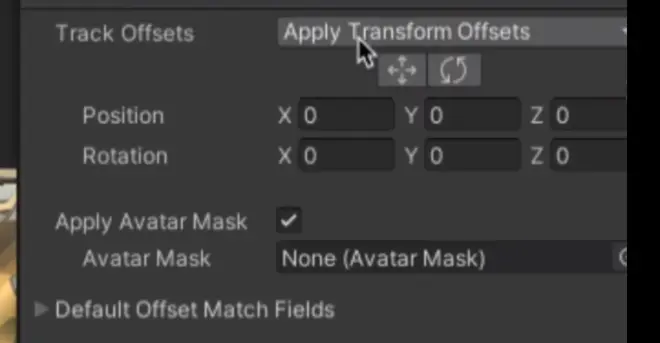
另外还需要注意,给人物添加动画后,人物位置发生改变。就要检查上面这个选项。
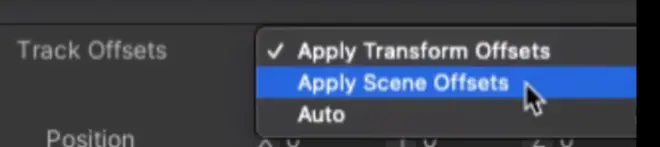
我们选择Apply Scene Offsets可以让人物应用当前场景的位置。

人物角色我们可以将Post-Extrapolate设置为Continue,这样他可以一直持续向前走。
我们再给场景中添加另一个人物角色,这次我们不希望角色根据动画的位移进行移动的话,我们可以取消Apply Root Motion的勾选。
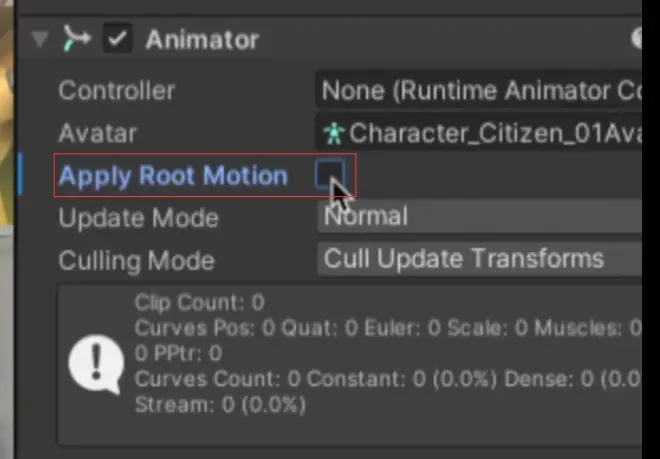
我们再给人物角色手动增加旋转和位移的动画。
Unity Recorder部分

在Package Manager中找到Unity Recorder并下载安装。
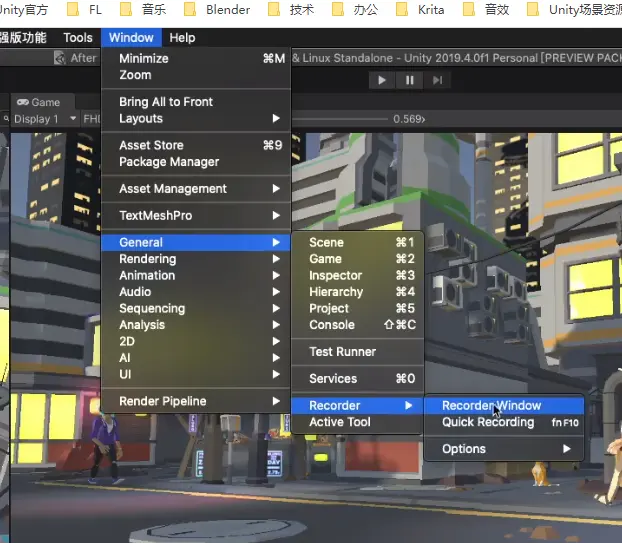
打开Recorder窗口。
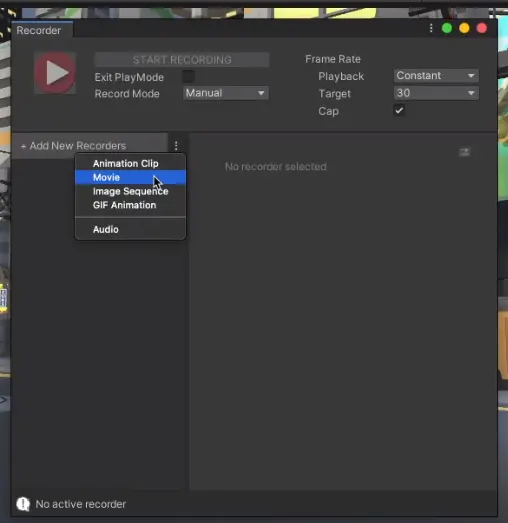
点击Add New Recorders,增加影片。
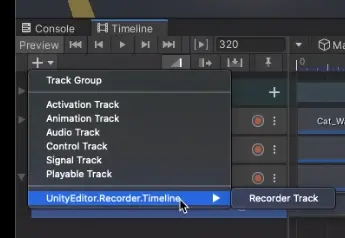
我们还可以在Timeline的窗口中添加Recorder的轨道。
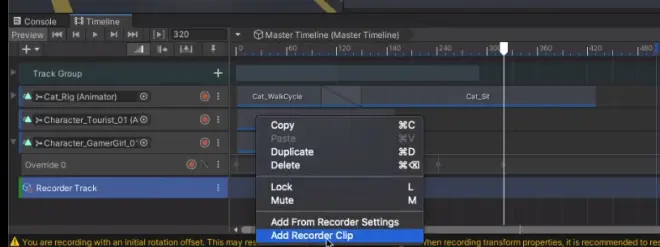
我们在轨道上可以选择Add Recorder Clip,增加录制片段。
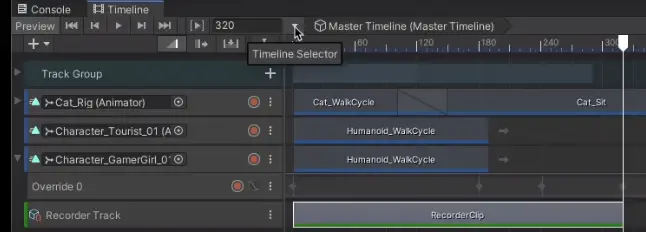
这段Clip可以根据我们的需要进行长度的改变。
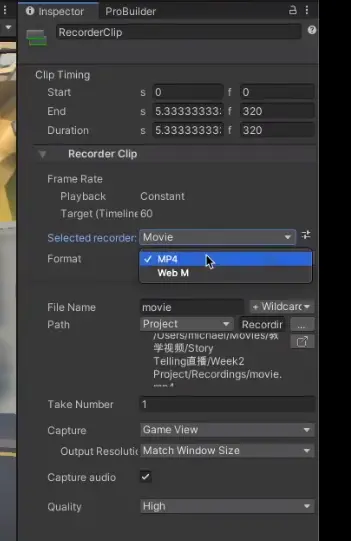
在Inspector中,我们可以设置导出的类型,文件,文件位置等一系列参数。详细内容我前面的专栏已经说明的很详细了,想了解的同学可以去翻看。
完成设置后,我们点击播放按钮的同时,影片就会被同步录制下来。
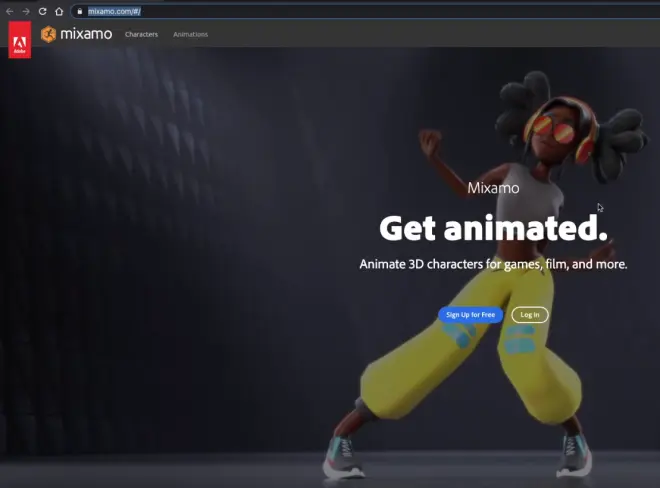
关于人物的动画我们可以在Abedo的Mixamo网站上下载。
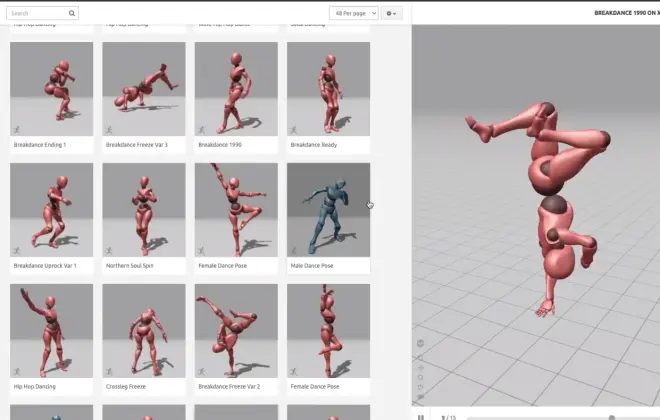
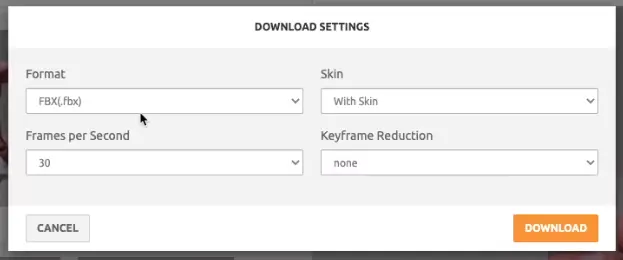
按照这个设置下载即可。
导入项目中,要注意先将它的动画模式设置为Humanoid才能进行使用。

