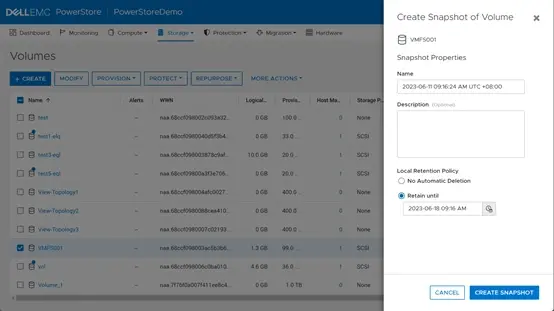DellEMC PowerStore存储管理手册(一)
一、存储管理
1.1存储登录
使用Web浏览器登录存储集群IP地址:https://<cluster_IP>,输入用户名密码,admin\Password123!
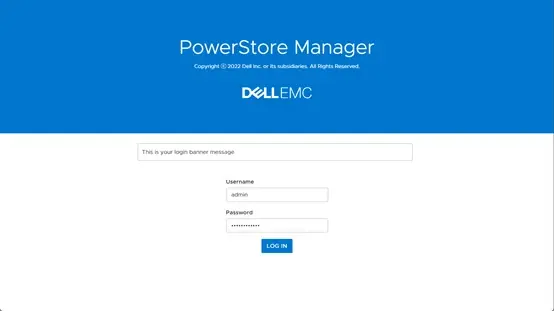
1.2查看仪表盘
查看存储概览
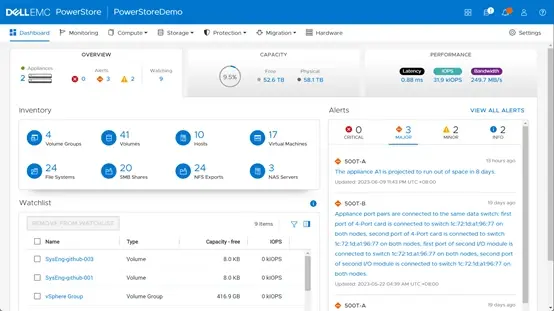
查看存储容量使用情况
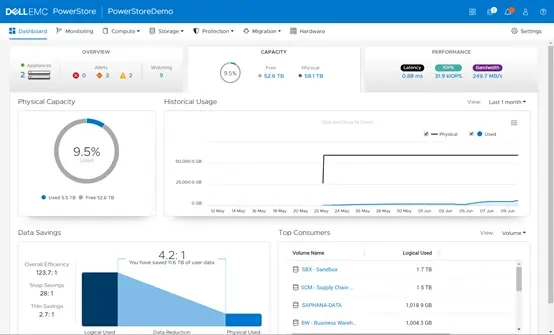
查看存储性能
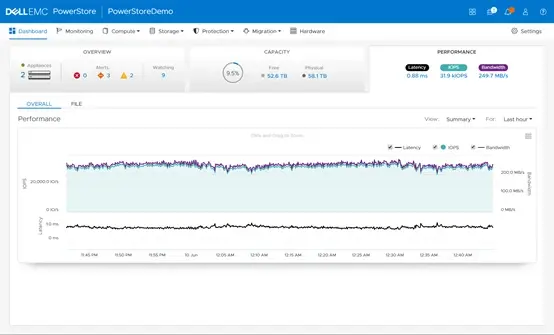
1.3查看监控
查看存储警报

查看存储事件
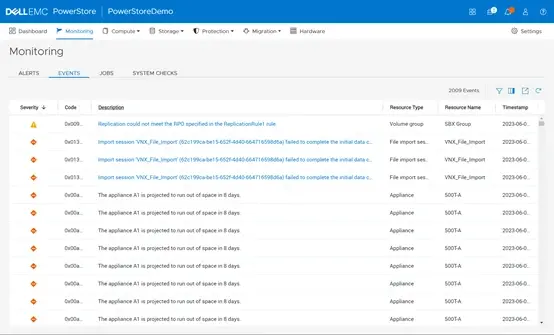
查看存储工作
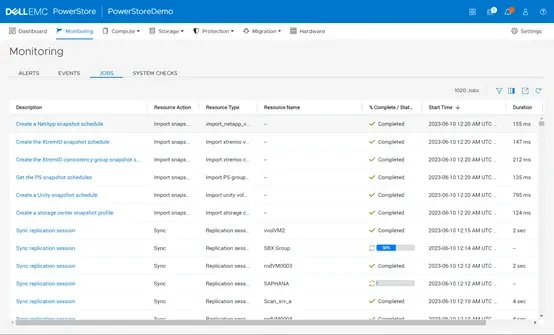
查看存储系统健康
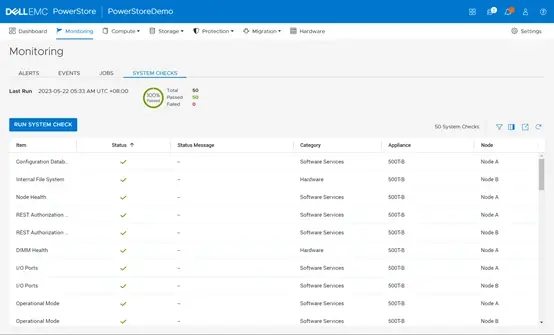
1.4查看硬件
查看集群前端端口
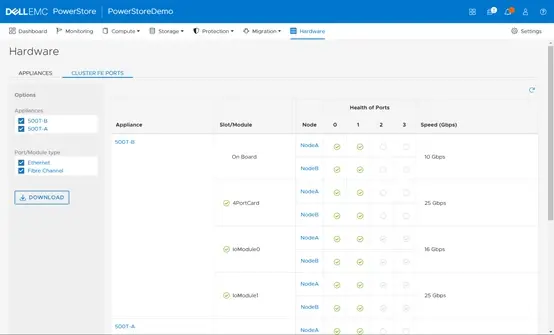
查看设备
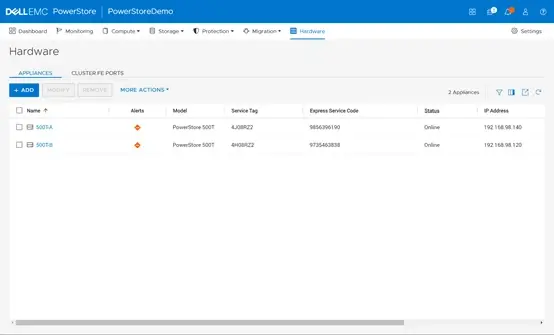
点击设备名称,进入设备信息查看容量
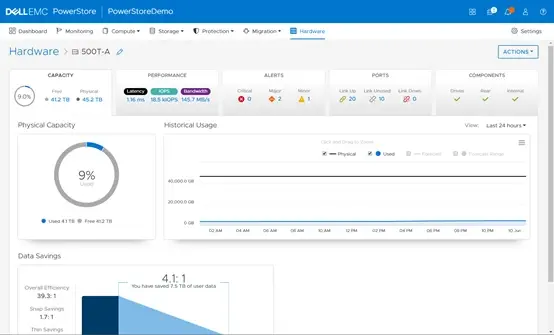
查看设备性能
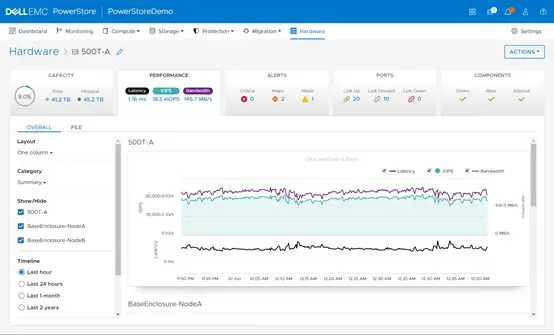
查看设备警报
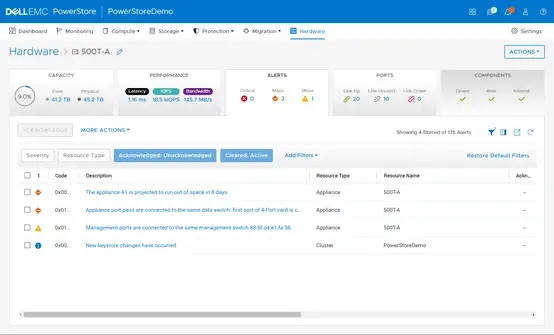
查看设备网络端口
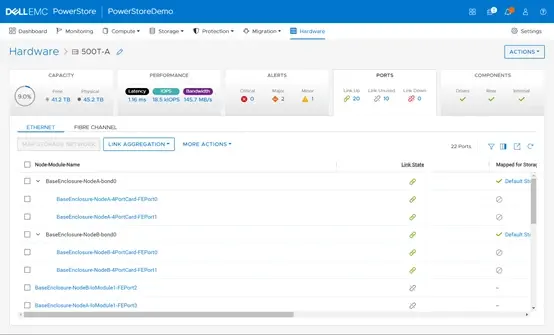
查看设备FC端口
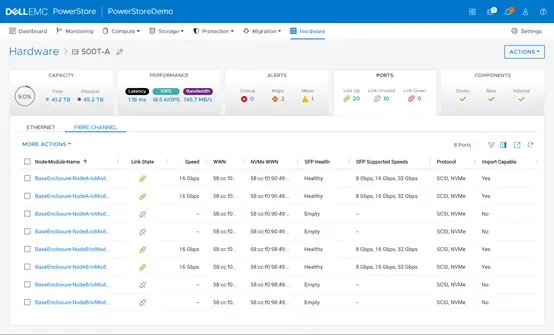
查看设备磁盘状态
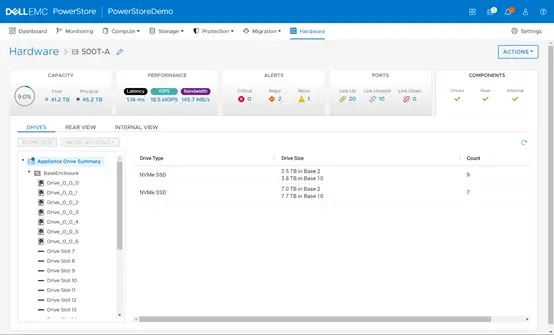
查看设备后面板状态
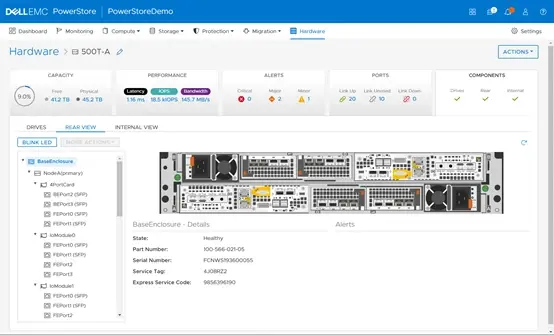
查看设备内部部件状态
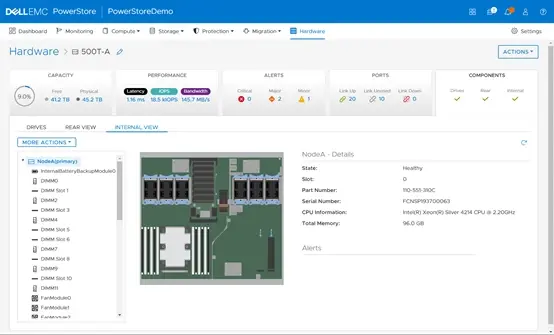
二、资源配置
2.1块存储配置
2.1.1创建卷
打开“Storage”>“Volumes”页面,点击“CREATE”按钮
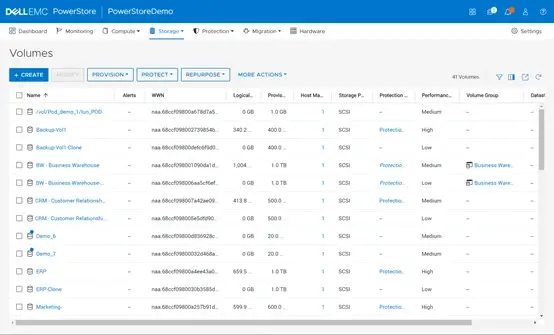
输入卷名称或前缀(同时创建多个卷),选择卷使用类别和应用,输入卷数量和容量,选择位置,点击“NEXT”按钮
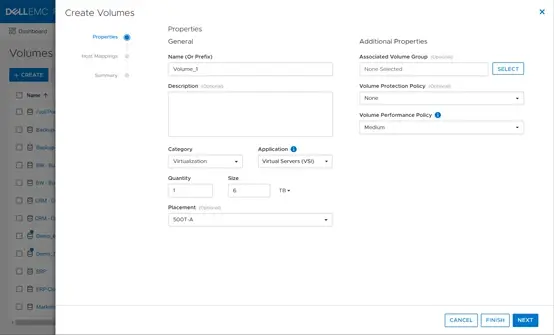
存储应用类别可选项如下表
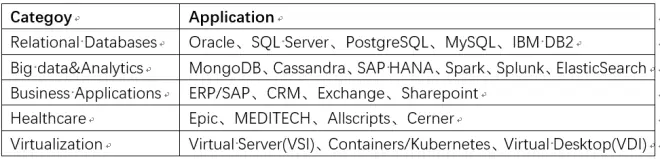
点击“NEXT”按钮跳过主机映射
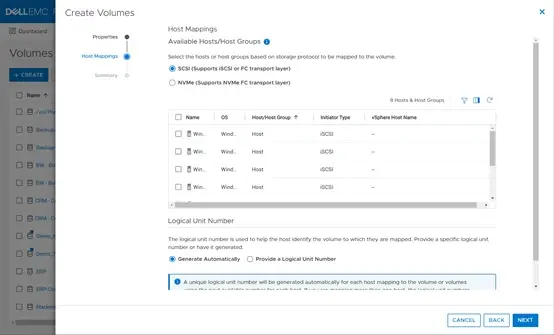
点击“CREATE”按钮完成卷创建
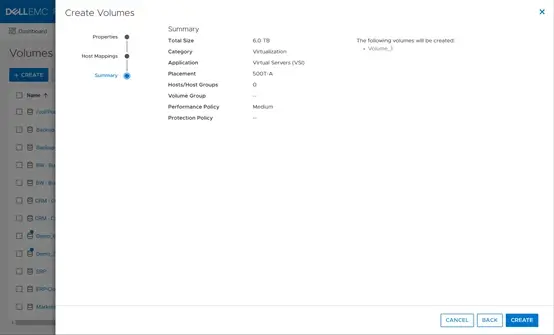
2.1.2创建卷组
打开“Storage”>“Volume Groups”页面,点击“CREATE”按钮
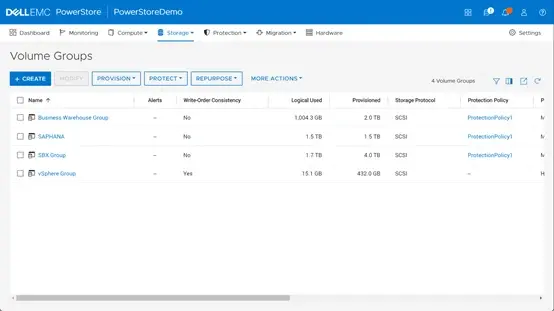
输入卷组名称,点击“CREATE”按钮

勾选卷组,点击“MORE ACTIONS”>“Add Existing Volumes”按钮
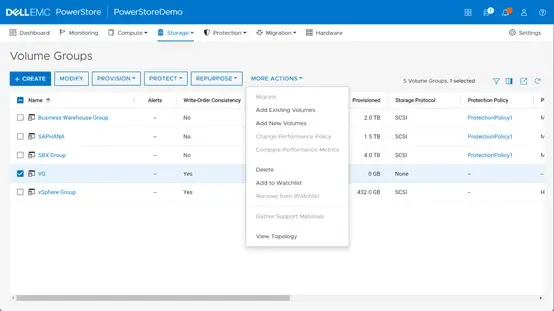
勾选卷,点击“APPLY”按钮
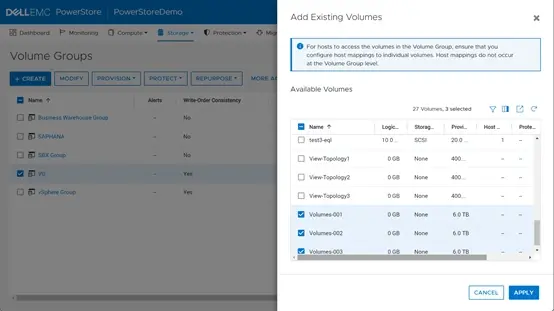
2.1.3创建主机
打开“Compute”>“Host Information”>“HOSTS& HOST GROUPS”页面,点击“ADD HOST”按钮
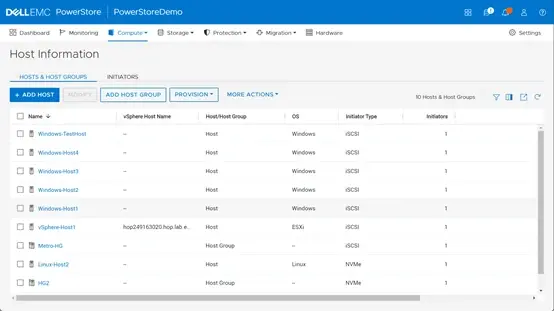
输入主机名,选择主机操作系统
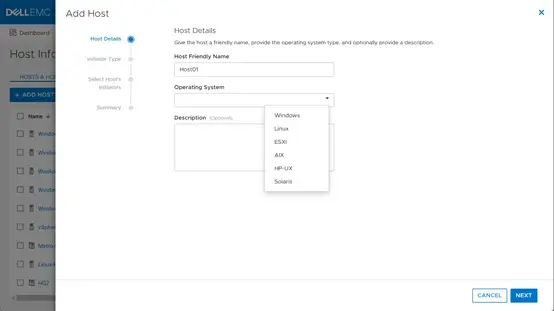
选择主机链路类型,点击“NEXT”按钮
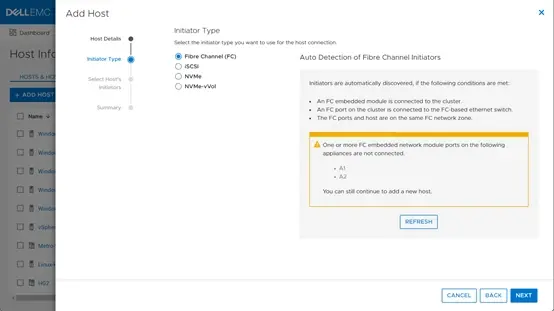
勾选主机WWN,点击“NEXT”按钮
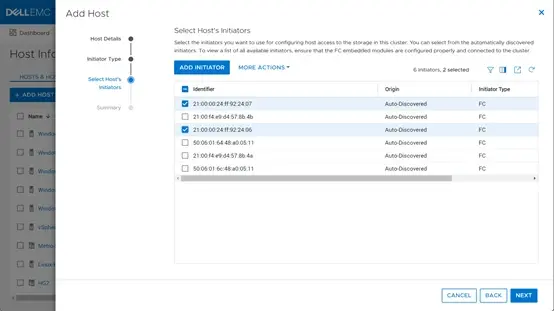
选择“Local Connectivity”,点击“NEXT”按钮
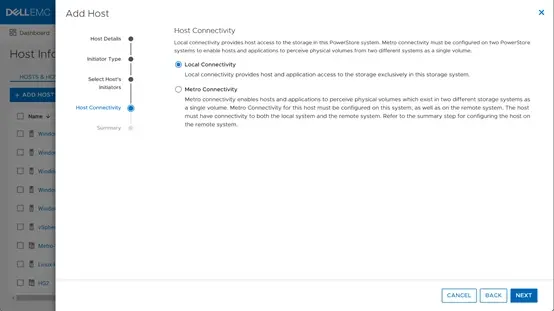
点击“ADD HOST”按钮,完成主机创建
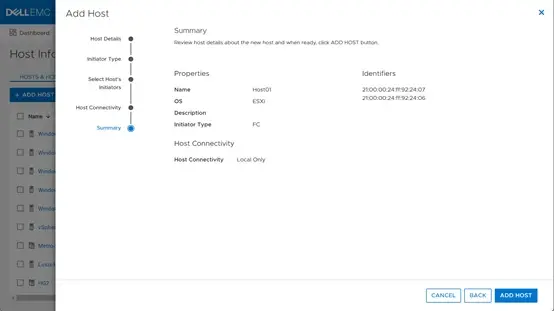
2.1.4创建主机组
打开“Compute”>“Host Information”>“HOSTS& HOST GROUPS”页面,点击“ADD HOST GROUP”按钮
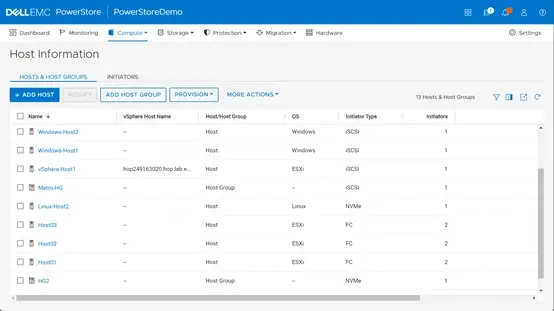
输入主机组名,选择链路类型
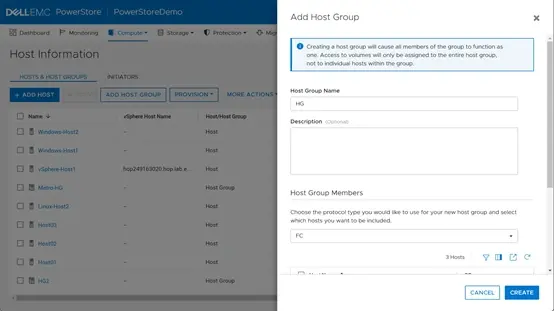
勾选主机,点击“CREATE”按钮
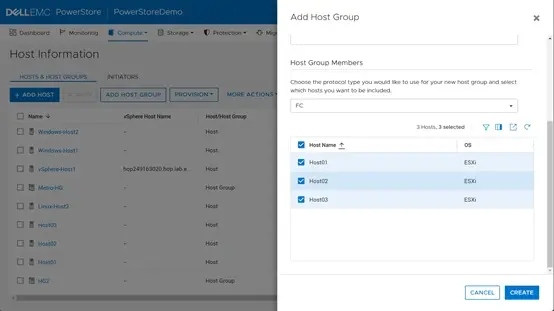
2.1.5主机或主机组映射卷
打开“Compute”>“Host Information”>“HOSTS& HOST GROUPS”页面,勾选主机或主机组,点击“PROVISION”>“Map”按钮
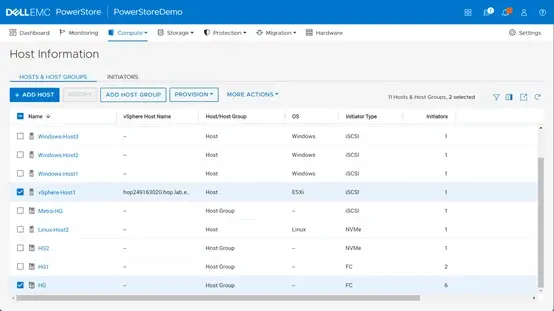
勾选卷,点击“APPLY”按钮
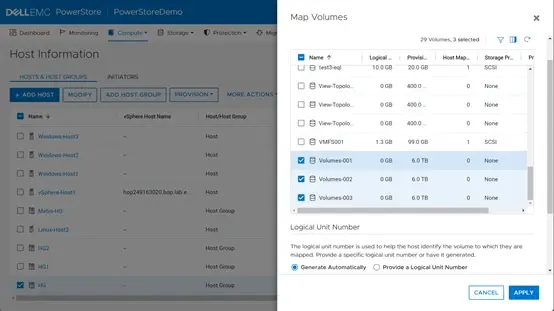
2.1.6卷或卷组映射主机或主机组
打开“Storage”>“Volumes”或“Volume Groups”页面,勾选卷或卷组,点击“PROVISION”>“Map”按钮
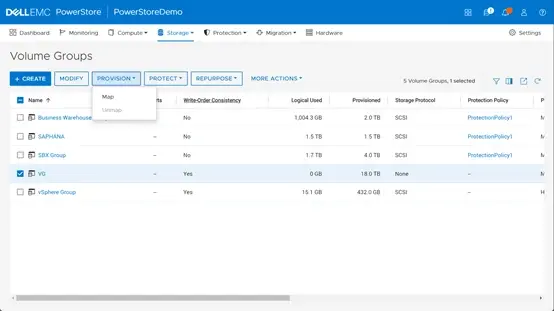
勾选主机或主机组,点击“APPLY”按钮,完成映射。
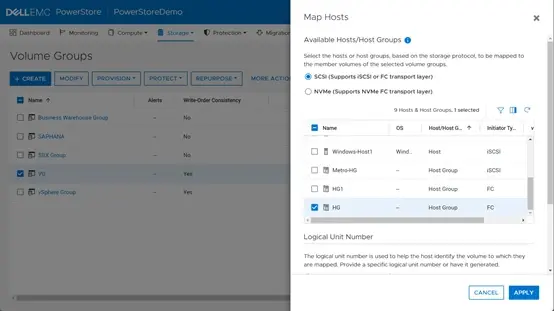
2.2共享文件配置
2.2.1创建共享文件服务器
打开“Storage”>“NAS Servers”页面,点击“CREATE”按钮
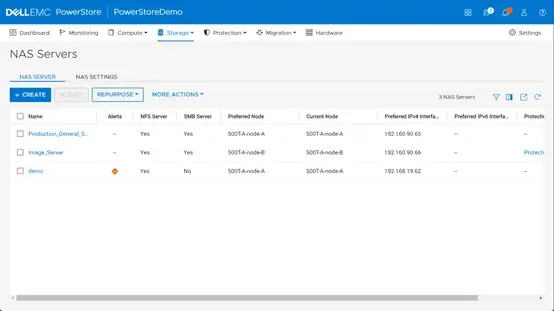
输入名称,选择网卡,输入IP地址信息,点击“NEXT”按钮
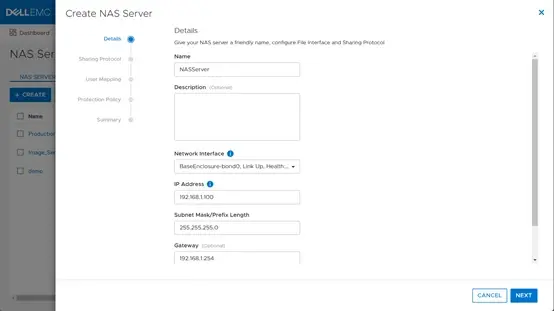
选择共享协议,点击“NEXT”
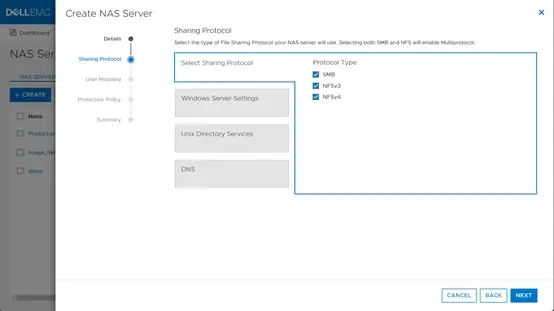
Windows Server Settings选择加入域,输入域名或域控用户密码
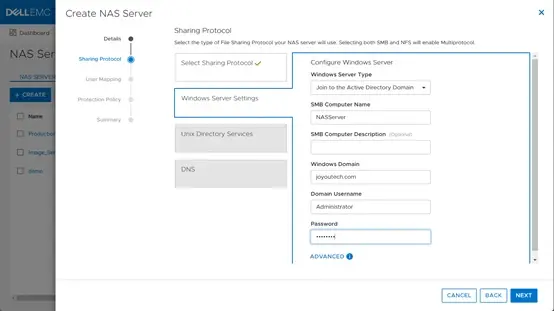
或选择独立,输入工作组、Netbios名称和管理员密码
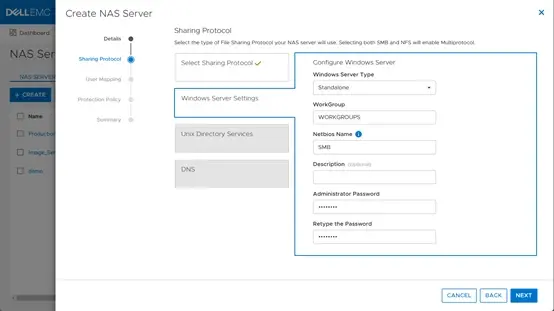
Unix目录服务,选择本地用户文件,点击“PASSWD FILE TEMPLATE”链接,
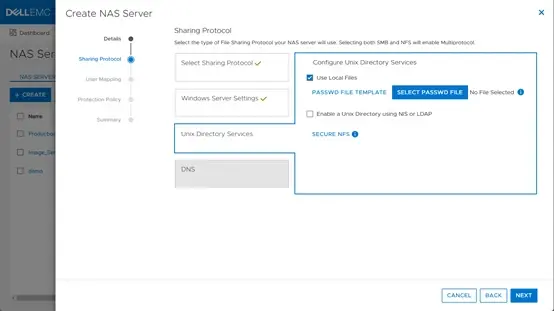
根据模板编辑用户文件
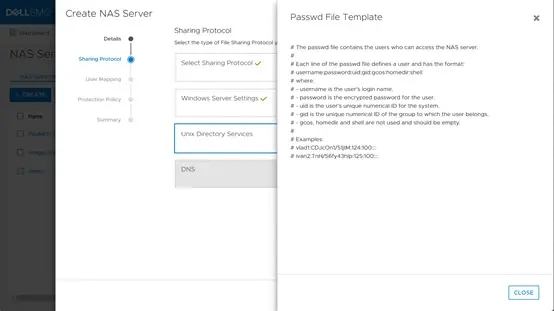
点击“SELECT PASSWD FILE”按钮上传用户文件
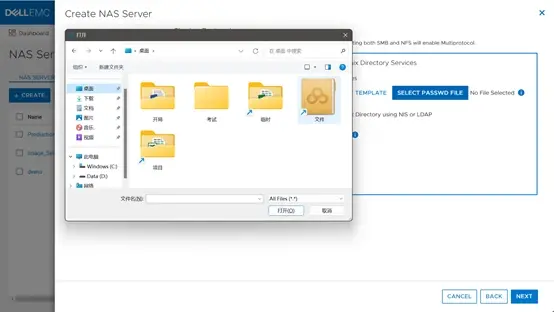
或使用NIS或LDAP
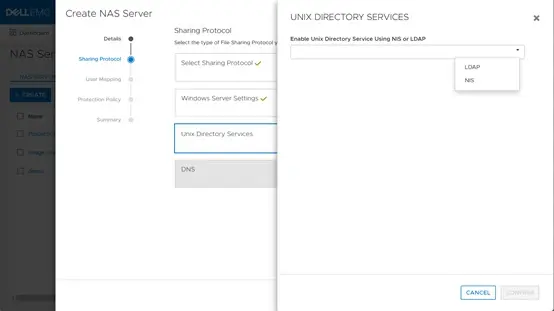
或者直接点击“NEXT”按钮,跳过Unix目录服务
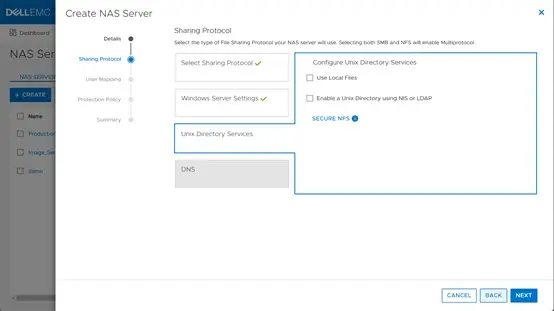
根据需要配置DNS服务器,点击“NEXT”按钮
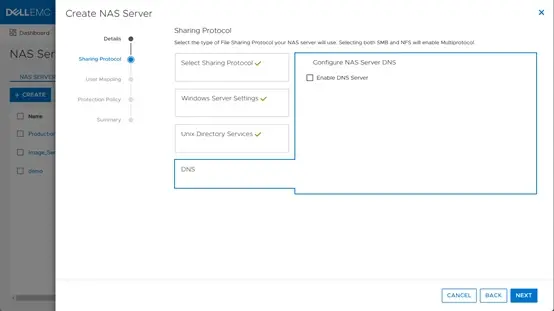
点击“NEXT”按钮跳过保护策略

点击“CREATE NAS SERVER”按钮
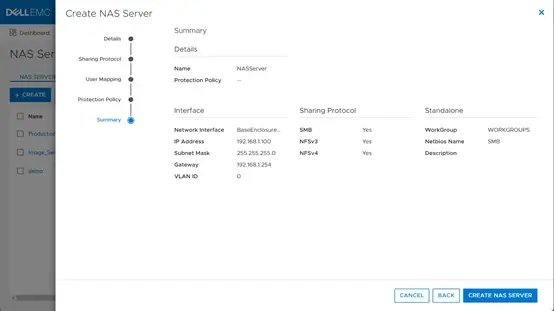
2.2.2创建共享文件系统
打开“Storage”>“File Systems”>“FILE SYSTEMS”页面,点击“CREATE”按钮

选择通用NAS文件系统或VMware文件系统
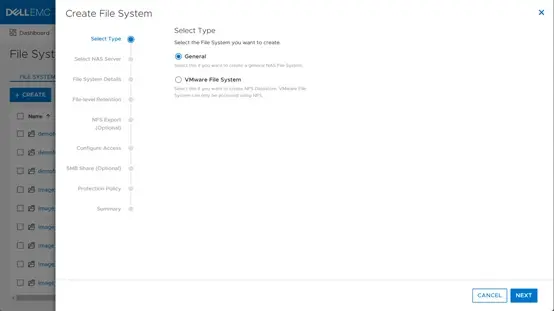
选择NAS服务器,点击“NEXT”按钮
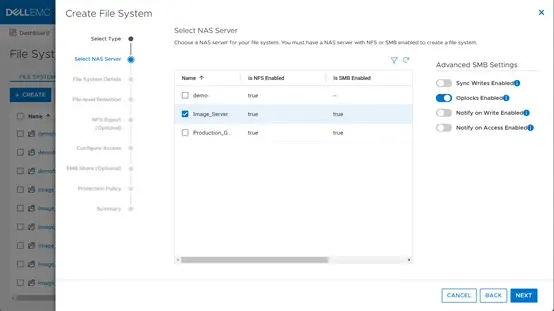
输入文件系统名称和容量,点击“NEXT”按钮
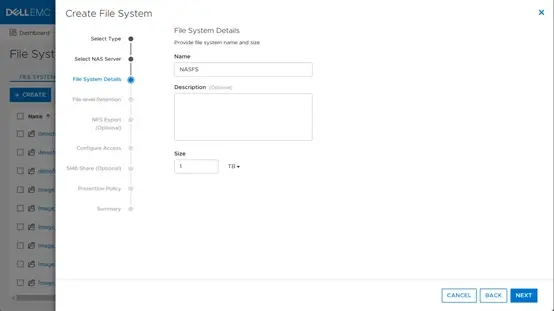
设置文件保留级别,点击“NEXT”按钮

设置NFS共享名称(可选),点击“NEXT”按钮
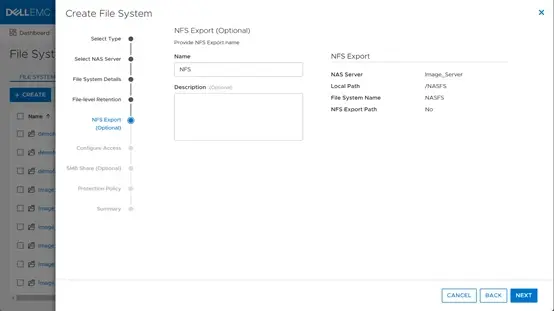
点击“ADD HOST”按钮,弹出窗口选择读写权限输入访问地址,点击“SAVE”按钮
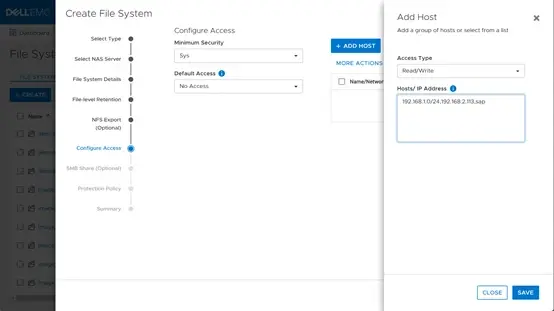
点击“NEXT”按钮
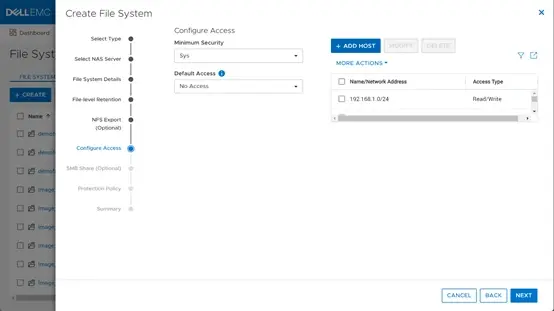
输入共享名称,点击“NEXT”按钮
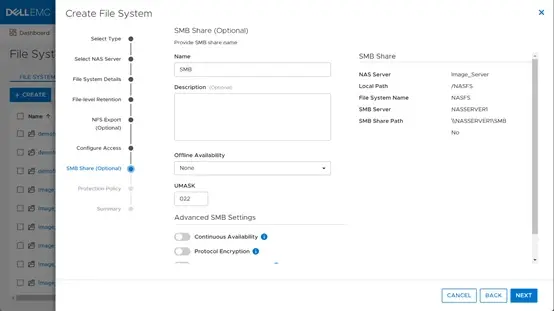
点击“NEXT”按钮跳过保护策略
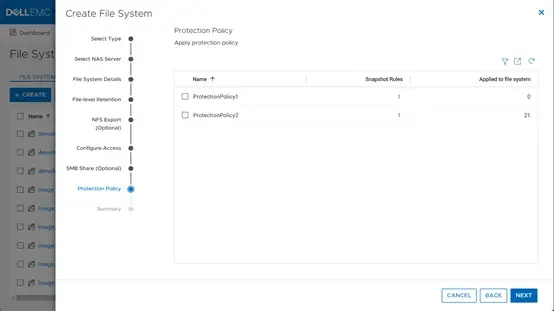
点击“CREATE FILE SYSTEM”按钮完成文件系统创建
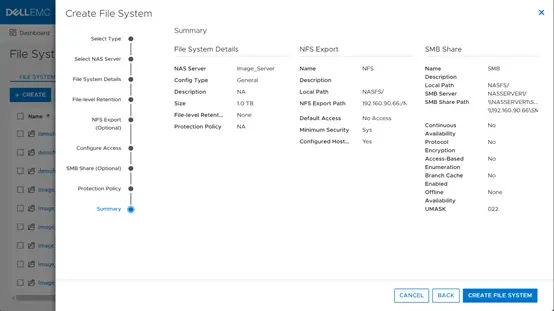
2.2.3创建SMB共享
打开“Storage”>“File Systems”>“SMB SHARES”页面,点击“CREATE”按钮
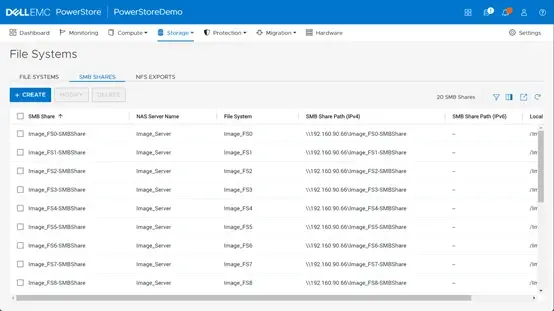
选择文件系统
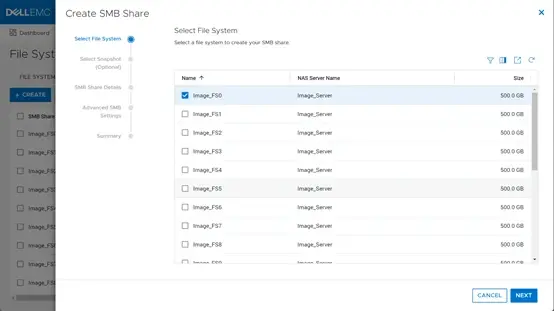
可选使用文件系统快照,点击“NEXT”按钮
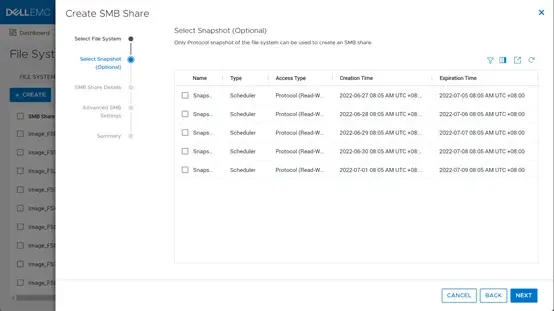
输入共享名称,点击“NEXT”按钮
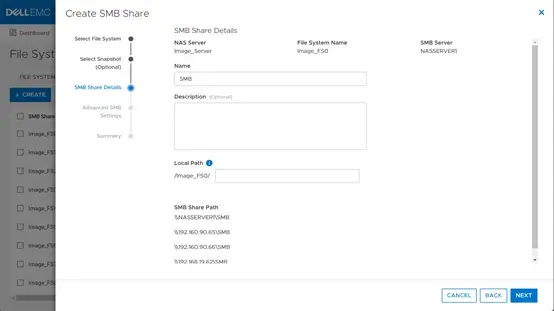
点击“NEXT”按钮,跳过高级设置
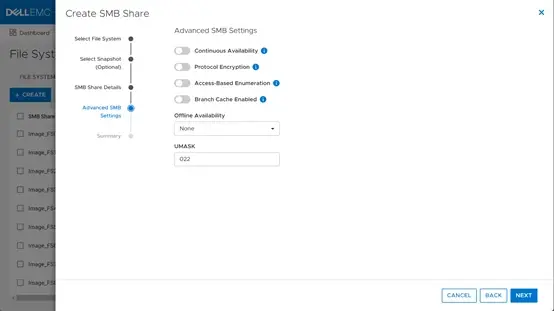
点击“CREATE SMB SHARE”完成共享创建
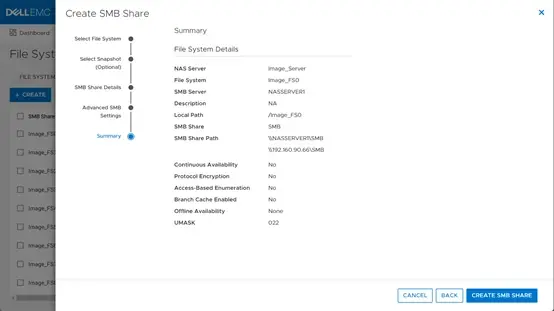
2.2.4创建NFS共享
打开“Storage”>“File Systems”>“NFS SHARES”页面,点击“CREATE”按钮
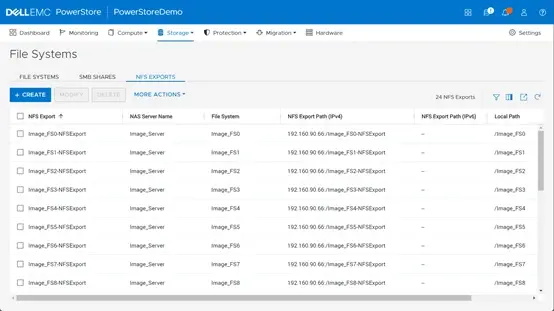
勾选文件系统,点击“NEXT”按钮
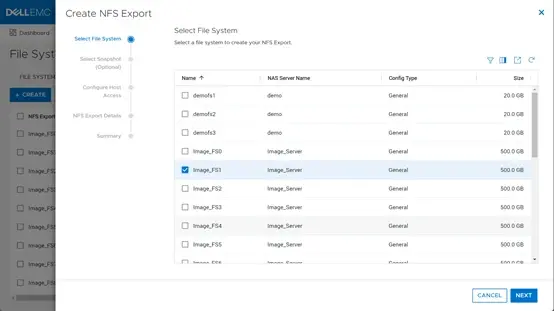
可选文件系统快照

点击“ADD HOST”按钮,弹出窗口选择读写权限输入访问地址,点击“SAVE”按钮
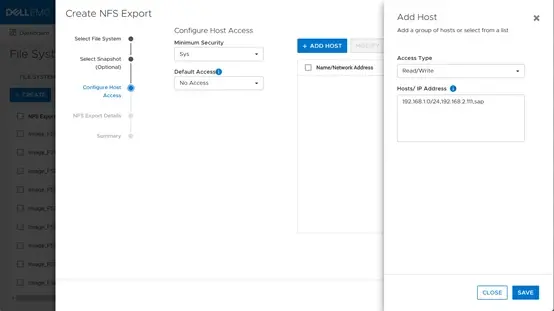
点击“NEXT”按钮
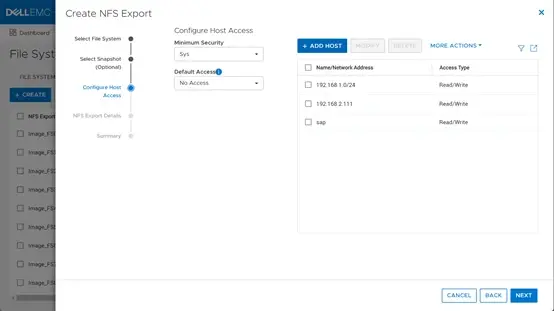
输入共享名称,点击“NEXT”按钮
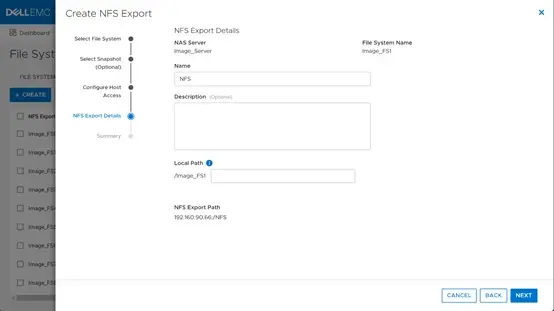
点击“CREATE NFS EXPORT”按钮完成共享创建
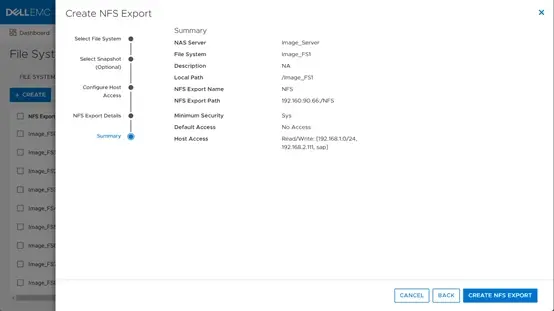
2.2.5配置配额
点击文件系统名称,进入文件系统配置,选择“QUOTAS”页面,点击“PROPERTIES”按钮
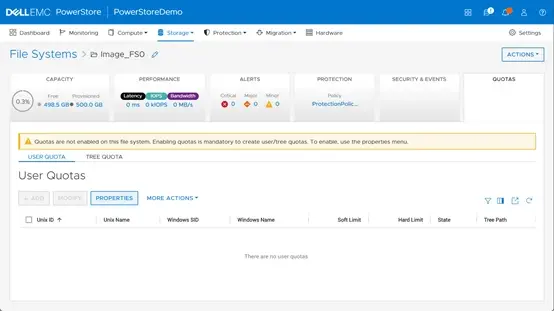
点击“Enabled”打开配额,设置管理用户配额宽限期和软硬配额
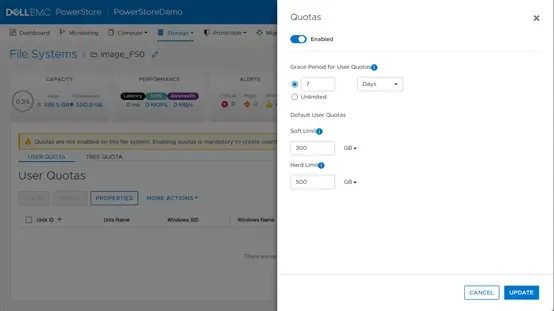
点击“ADD”按钮,选择其他用户配额
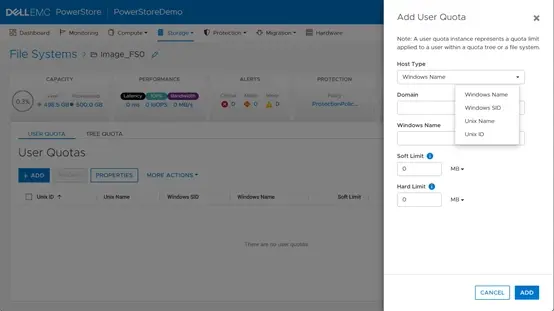
在“TREE QUOTA”页面,输入路径和配额设置,设置目录配额

2.3存储容器
2.3.1创建存储容器
打开“Storage”>“Storage Containers”页面,点击“CREATE”按钮
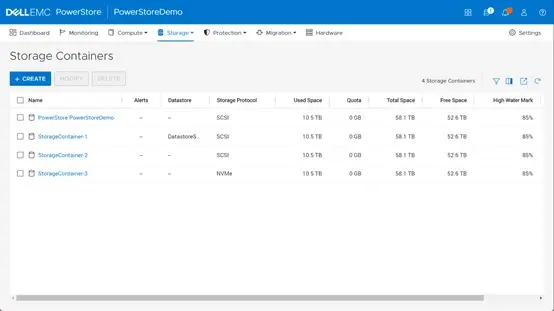
输入名称,勾选启用配额,选择容量和存储协议,点击“CREATE”按钮
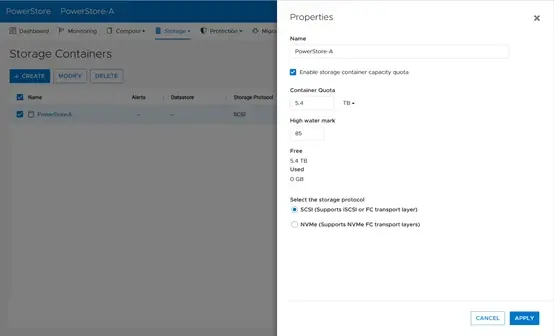
或者使用现有存储容量
2.3.2连接vCenter
打开“Compute”>“vCenter Server Connection”页面,点击“CONNECT”
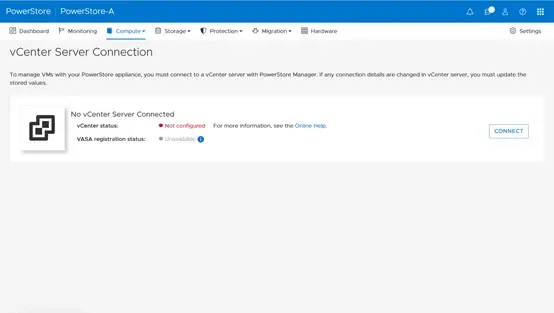
输入vCenter和PowerStoreVM管理用户密码
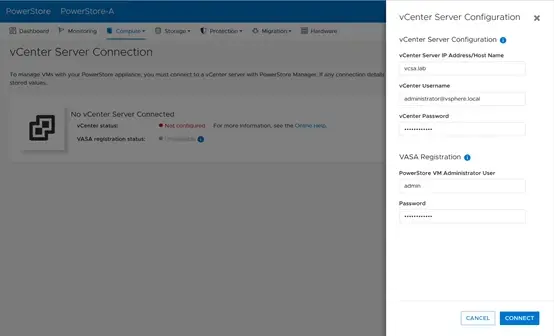
连接vCenter正常
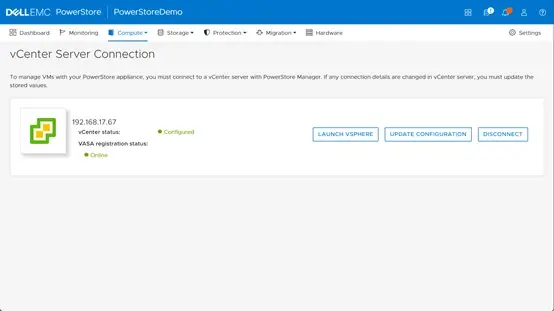
2.3.3VMware添加存储提供商
打开VMware vCenter管理界面,打开“vCenter”>“配置”>“存储提供程序”页面,点击“添加”按钮
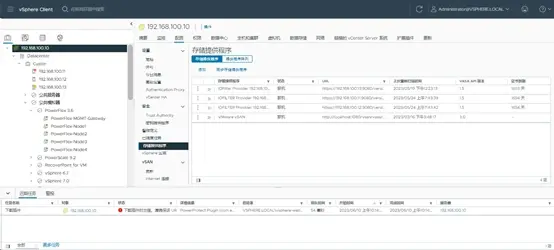
输入存储名称、URL:https://<management IP address>:8443/vasa/version.xml,用户名密码
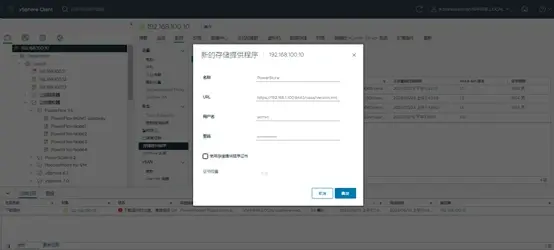
右键集群选择“存储”>“新建存储”
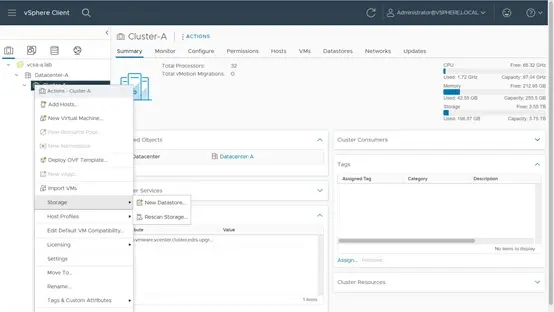
选择“vVol”,点击“下一步”
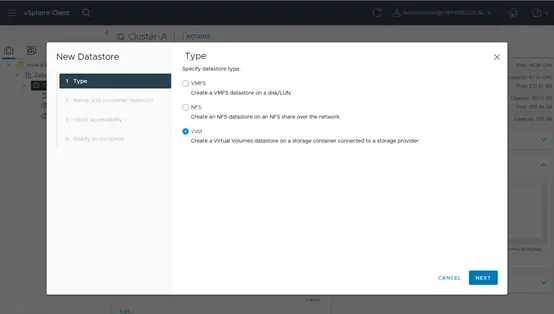
选择PowerStore存储,点击“下一步”
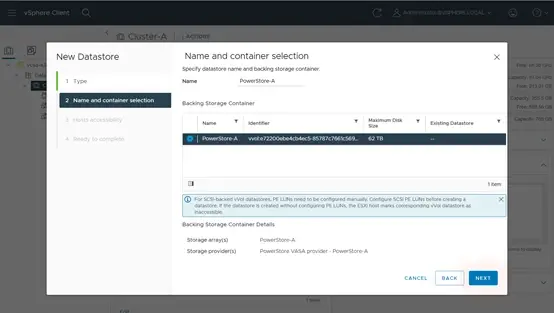
勾选需要映射的主机,点击“下一步”
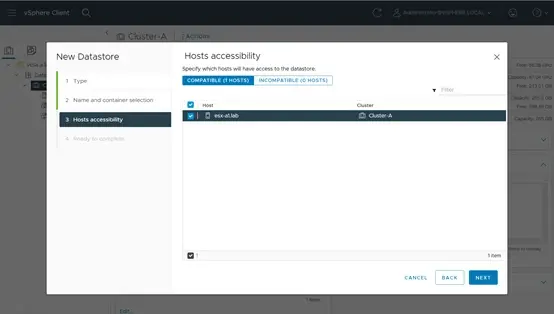
点击“完成”
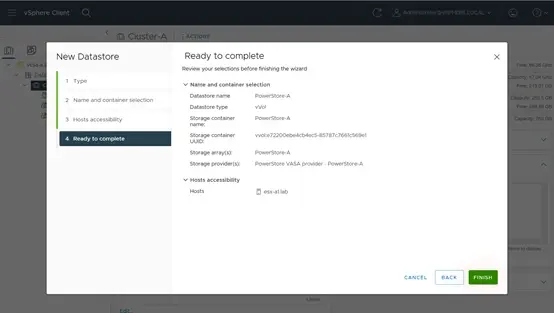
查看存储
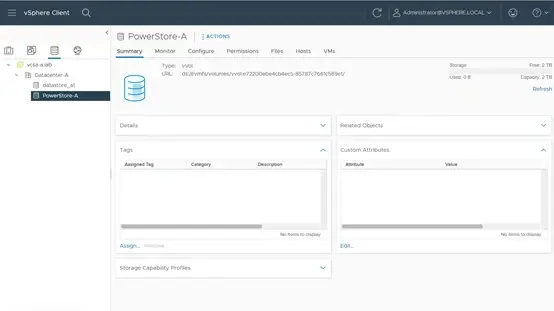
2.3.4查看存储容器
打开“Storage”>“Storage Containers”>“<容器名称>”>“VIRTUAL VOLUMES”页面,查看虚拟机vmdk文件
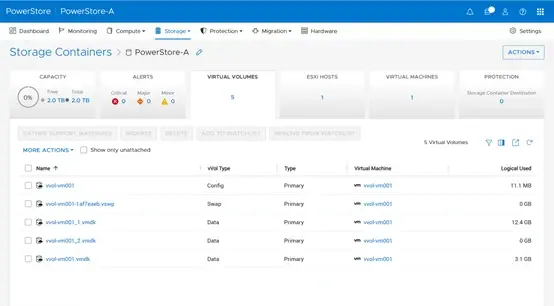
打开“VIRTUAL MACHINES”页面,查看虚拟机
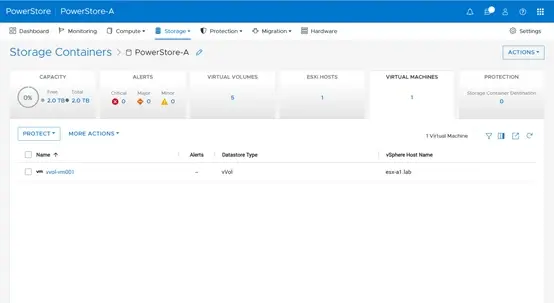
三、快照配置
3.1创建卷快照
打开“Storage”>“Volumes”页面,勾选卷,点击“PROTECT”>“Create Snapshot”按钮
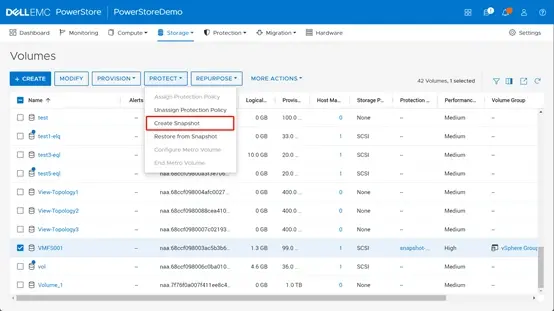
输入快照名称,选择保留策略,点击“CREATE SNAPSHOT”按钮