Blender笔记(2020.07旧笔记)
1. Blender基础操作
1.1 设置
选择窗口左上角 编辑->偏好设置 ,按下图进行设置
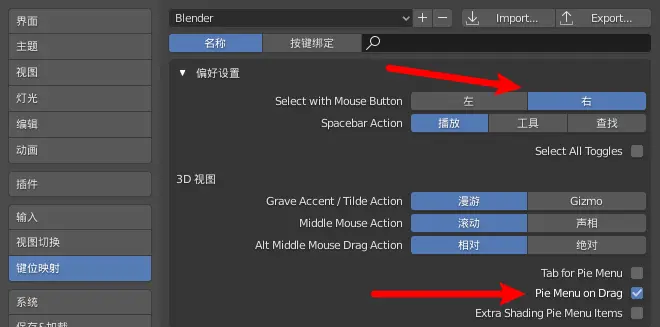
1.2 鼠标基本操作
鼠标中键点击后拖动:绕3D视图前方一点旋转场景
Shift+鼠标中键点击后拖动:平移场景
Ctrl+鼠标中键点击后拖动:放大/缩小视图
鼠标滚轮上/下:放大/缩小视图
鼠标右键单击:选中物体
1.3 物体基本操作
单击G键移动,单击S键缩放,单击R键旋转,双击R键自由旋转
移动鼠标对物体进行相应操作,左键单击确认并退出,右键单击取消并退出
单击X/Y/Z键限定移动方向、缩放方向、旋转轴向
Shift+X/Y/Z限定移动平面、缩放平面、旋转平面
按住Shift临时启用精确操作
按住Ctrl临时启用增量操作
Shift+Tab启用/停用增量操作
1.4 数字键盘操作
1/3/7:分别切换3D视图为正交前视图/正交右视图/正交顶视图
9:单击一次使场景绕Z轴旋转180度。在六面视图下的功能为切换视图至相对方向
5:在透视/正交模式间切换
2/4/6/8:绕3D视图前方一点旋转场景
0:切换至/退出相机视图
.:聚焦3D视图在被选中的物体上
1.5 快捷键操作
Shift+A:打开“新建物体”菜单
Shift+D:复制选中物体并进入移动模式
按住Shift+S:打开“吸附”环形菜单
1.6 窗口拆分/合并
将鼠标移至某一个窗口的角落,鼠标会变成去心十字,此时按住鼠标左键:
向该窗口内部拖动会拆分出一个新的窗口,鼠标移动可以调整新窗口的大小,松开左键确认
鼠标左键单击窗口左上角的按钮可以更改窗口的编辑器类型
如果该角落所在的边是该窗口与另一个窗口的等长的公共边时,越过公共边向另一个窗口内拖动
左键松开前按Esc可取消合并操作
松开左键,两窗口合并,原窗口占据了两窗口的空间
再越过公共边向原窗口内拖动,松开左键,两窗口合并,另一个窗口占据了两窗口的空间
2. 人物模型准备
下图中箭头指向的文件就是绑定好骨骼但没有动画数据的模型文件
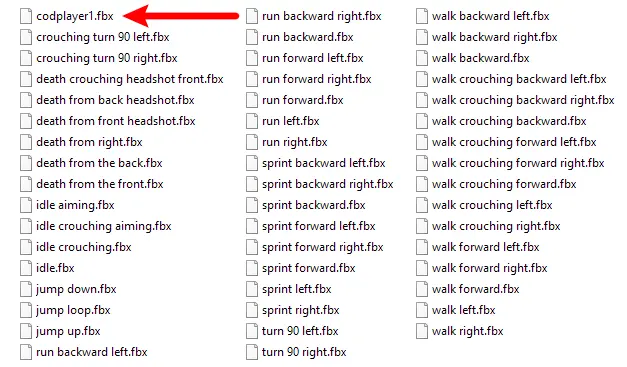
2.1 导入人物模型
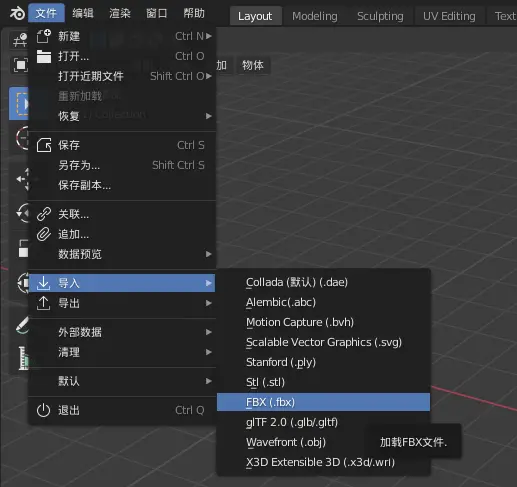
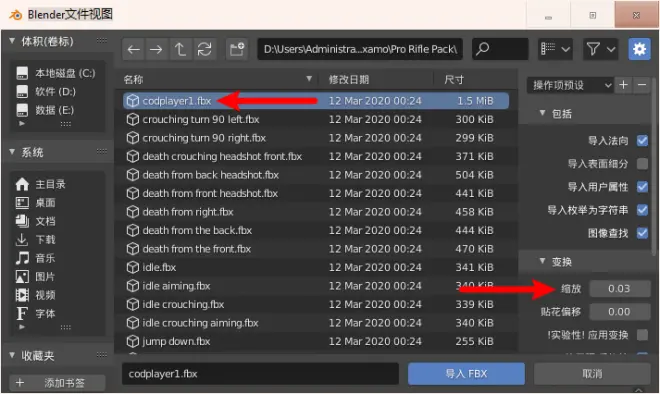
按上图操作导入人物模型。如果模型的尺寸过大,需要在右侧 变换->缩放 一栏修改缩放比例。
建议此时在右侧
大纲视图中双击物体的名称进行重命名,回车确认
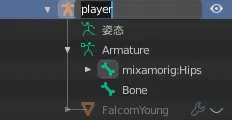
2.2 骨骼修改
虽然在Mixamo下载动画包时不能选择inplace保持在原地,不过在Blender中可以利用骨骼约束达到类似的效果。
选中人物模型网格,按数字键盘的.让3D视图聚焦于其上
在右侧
大纲视图中点击图示位置的图标隐藏模型网格,此时只有骨骼显示出来
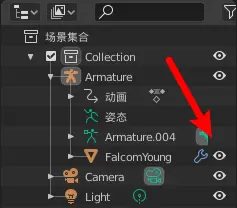
选中人物骨骼,确保3D游标(图中箭头所指红白相间的圆圈)位于人物骨骼的原点,否则按住Shift+S,将鼠标移向下方的
游标->选中项选项,然后松开按键
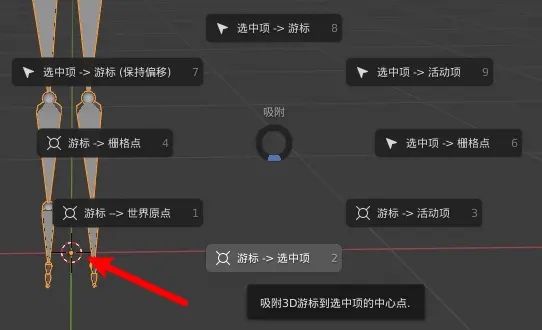
在3D视图左上角切换至
编辑模式
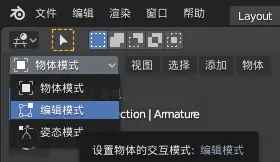
Shift+A在3D游标的位置新建一段骨骼,此时新骨骼的尾端(尖端)被选中,先后单击G和Z,向下移动鼠标移动尾端,让新骨骼缩小到合适的尺寸
在右侧
大纲视图中选中图示位置的根节点骨骼,可以看到模型骨骼的尾骨被选中(黄色描边)。
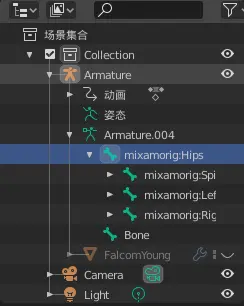
在3D视图左上角切换至
姿态模式,此时被选中的骨骼为蓝色描边
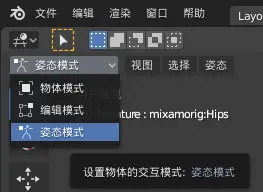
在右下角的
属性面板中选择图中箭头指向的骨骼约束属性选项卡,点击添加骨骼约束,点击复制位置,然后按图示进行设置
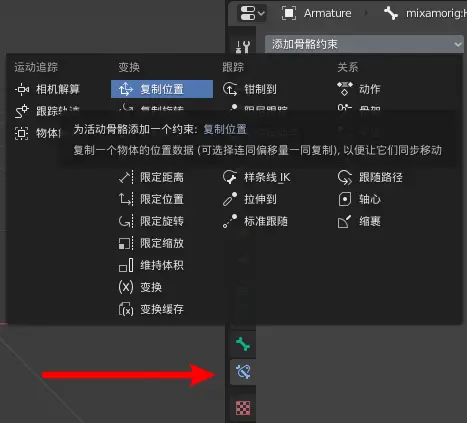
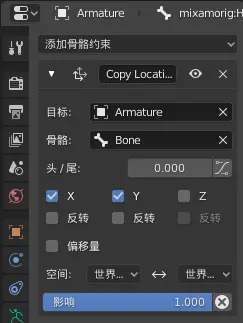
2.3 导入动画数据
与2.1节操作相同,导入要附在人物模型上的fbx动作文件,此时缩放比例保持了上一次的数值,不必修改。
此类文件没有模型的网格数据,只有人物骨骼以及动作数据。
在右侧
大纲视图中双击修改新导入的人物骨骼的动画名,回车确认
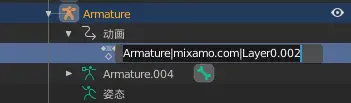
按Delete键删除新导入的人物骨骼,此时动画数据不会被Blender删除
重复以上操作导入需要的所有动画数据
2.4 动画预览
分割出一个
动画摄影表窗口,然后切换为动作编辑器
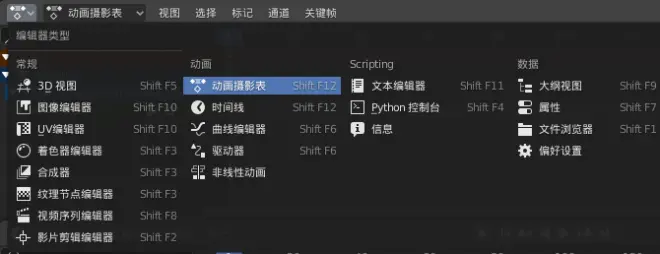
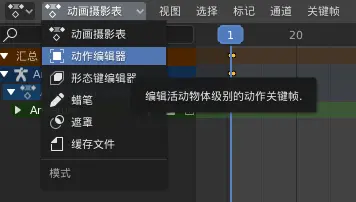
在右侧
大纲视图中选中原有的修改过的人物骨骼,在动作编辑器菜单栏中部选择要预览的动画

在下方的
时间线窗口设置最右侧的结束点为当前动画的结束帧数。有如下两种方式:把鼠标放在数值上面按住鼠标左键左右拖动
单击鼠标左键后输入数值

按Space键或者点击
时间线窗口菜单栏中部的播放按钮播放动画再次按Space键或者点击
时间线窗口菜单栏中部的暂停按钮暂停动画
3. 相机设置
3.1 相机位置设置
第一视角设置相机位置请按如下操作:
切换至相机视图。有如下两种方式:
单击数字键盘的0
按住键盘左上角的~,向左下方移动鼠标到
相机视图上,松开按键单击键盘左上角的~进入自由漫游模式,在此模式下:
W/A/S/D/Q/E控制移动
鼠标滚轮上/下:增大/减小移动速度
按住Shift临时加速
按住Alt临时减速
单击鼠标左键确认移动并退出自由漫游模式
单击鼠标右键取消移动并退出自由漫游模式
第三视角设置相机位置请按如下操作:
选中摄像机。有如下两种方式:
在右侧
大纲视图中左键单击选中在3D视图中右键单击选中(可以在自由漫游模式下寻找)
单击数字键盘的7进入正交顶视图
单击G键进入移动模式,移动摄像机到合适位置
单击R键进入旋转模式,旋转摄像机到合适角度
可以在右下角的
属性面板中的物体属性选项卡精确设置各项数值
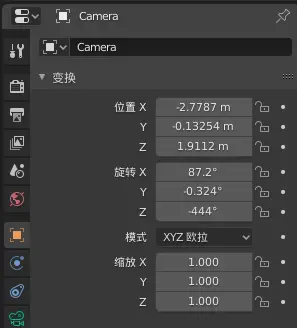
3.2 相机类型设置
在右下角的
属性面板中的物体数据属性选项卡设置镜头->类型为正交在右下角的
属性面板中的物体数据属性选项卡设置镜头->正交比例,此数值控制正交相机的缩放,修改此数值使人物大致充满画面且动画播放时不会超出画面
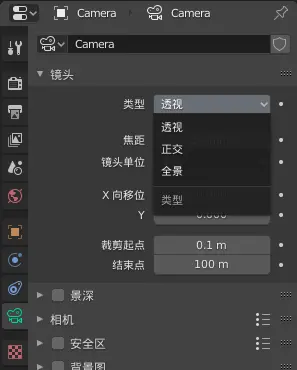
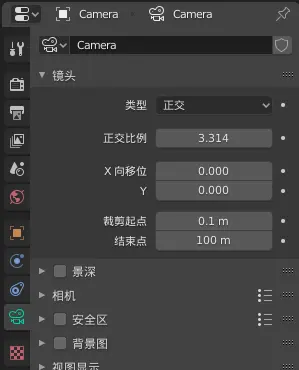
由于正交模式下没有近大远小的效果,将摄像机沿镜头轴线移动不会改变取景范围(画面缩放),应当修改
镜头->正交比例
4. 渲染设置
在右下角
属性面板的输出属性选项卡设置规格尺寸->分辨率%为25%选中
规格尺寸->渲染框和规格尺寸->裁剪至渲染框,并设置输出路径
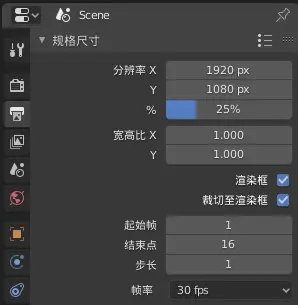
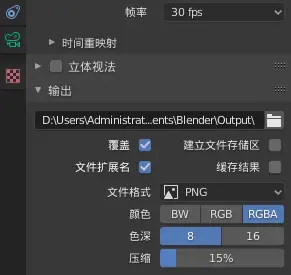
从橙色边框用鼠标拖拽渲染框的四边到合适位置,确保动画播放时人物不会超出画面

在右下角
属性面板的渲染属性选项卡设置渲染引擎为Eevee,并选中胶片->透明(此选项使世界背景在渲染后呈透明)
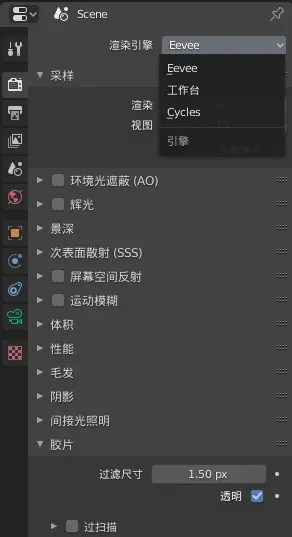
设置视图着色方式为
渲染。有如下两种方式在3D视图右上角点击图示第四个图标
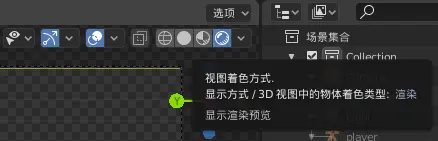
按住Z键,向上方移动鼠标到
渲染上,松开按键在右下角
属性面板的世界属性选项卡设置表(曲)面->颜色为白色,设置表(曲)面->强度/力度为合适数值,使3D视图中的人物亮度合适
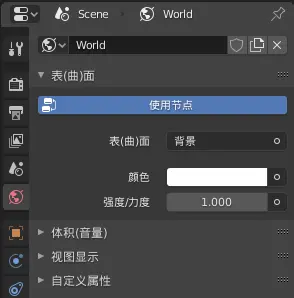
单击F12查看当前帧渲染结果,如果尺寸或亮度不合适,按上述步骤再次调整
设置完成后,按Ctrl+F12将
时间线窗口中设置的起止范围的全部帧渲染并保存到之前设置的输出路径下

