小白玩nas的舍得体会(随便转载不能商用)

1、安装群晖是最简单的918是能视频解码的。(其他freenas、u-nas、oms)等等太难了,没有一个成功。
2、最好花点钱去墨宝买个教程简单很多。(有钱的请关闭本稿和打开京东购买正版群晖)。
3、u盘不要用闪迪酷豆,最好用三星的。

4、安装群晖前要把硬盘用硬盘助手(DiskGenius)删除全部的分区和保存。粘贴一个花钱买来的教程。有些图片就不发出来了。
U盘引导安装教程
(适用于各种兼容组装机笔记本)
1. 准备U盘或者SD卡加读卡器,最小容量有64M即可 ,用于来引导群晖系统,系统运行速度都与此U盘无任何关系,做好后U盘必须一直插着在机器上!!!或者重启、开机的时候插上,建议一直插上以免丢失!
2. 下载好你所需的U盘引导和对应的系统文件,工具DiskGenius_v5.1、芯片工具、diskImage-V1.6、Notepda2,该解压的解压,请注意要安装的型号,文件名都已经写清楚,如918、3617、老电脑建议直接安装ds3617 1.02b引导 和对应的ds3617-6.1.7群晖版本,此版本兼容性和稳定性都最好!
3.在你现在使用的win电脑上,做好上述准备,打开diskgenius软件,选择你的U盘或者SD读卡器名上点鼠标右键,选择删除所有分区,确认后左上角保存退出。此处看清楚自己的U盘是哪一个,删错了就无法找回了!(此处删除分区可能会小几率报错,一般重开软件多操作几遍,在不行请直接更换U盘)
4. 打开DiskImage-V1.6-WinAll工具,选择要写入引导的U盘或者SD读卡器,记住一定是选择Physical Disk开头的而不是选择Drive开头的分区!点击Browse选择要写入的系统文件,然后点击“Start”会出现提示,点“是”即可,根据U盘速度一般1分钟内!写入完成后,点击“确定” 然后关闭程序
(此处如果报错,请多试几遍一般为没有删除U盘分区,报错后重写一定要重新删除分区,多次错误请直接更换U盘!!!)
5. 打开芯片工具软件。记录下U盘或者SD卡读卡器的VID和PID .
6. 写入完成后用diskgenius打开U盘,点击ESP分区-----grub文件夹----找到grub.cfg引导文件,复制到桌面然后用Notepad2程序打开。
7. 在桌面找到复制过来的grub引导文件用Notepad2打开,找到VID和PID,将第五步记录的VID和PID填写在0x后面 (将原有的删除)。找到set sn=和set mac1= 然后在=后面输入自己的SN和mac 修改完成后,保存直接拖入diskgenius里的原位置覆盖。
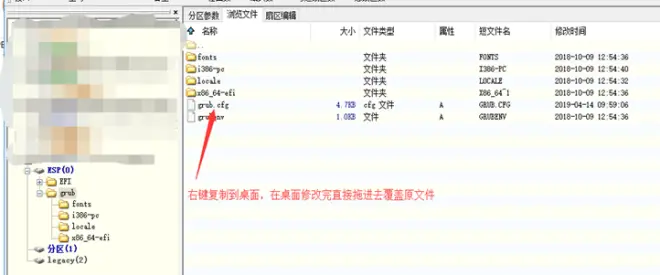
8. 修改完成后,将U盘插入到要安装群晖的机器,然后BIOS设置U盘为第一启动项 (此处如果不会设置请自行百度,每个主板设置都不一样,这里没法教)
启动系统后如有选择的画面请直接默认第一项,一般是不用管默认会进,然后出现这个界面表示已经启动成功。有可能会出现其他画面,仔细看屏幕只要是出现了http://find.synology.com链接相关字眼的画面都可以认为是启动成功了。
9. 然后用另一台同路由下同网段的电脑安装Synology Assistant软件,点击搜索即可发现机器,右键联机即可进入群晖安装界面(如上述启动界面成功的话,这里还是搜索不到说明网卡不支持此版本,请更换更低版本)
10. 右键联机进入,此处强烈推荐使用chrome浏览器或者其他非IE内核浏览器(记得要切换极速模式),如果使用IE内核浏览器会出现各种卡,慢,还有其他问题,因为群晖已经不支持这种浏览器内核了。
同意用户协议
点击“设置”
点击“手动安装”
先点击“浏览”,选择你引导文件对应的系统文件 点“打开”(看好系统文件名和引导文件名是否对应,选择了错误的系统可能导致完成后失联)
然后点击“立即安装”即可,会有弹窗提示,打钩后确定。系统会自动进行安装,稍等片刻后系统会自动重启,网页会跳转到群晖的设置页面
安装完成后跳转到设置页面,如果没有自动跳转就刷新一下。
这里就根据自己的需要填写即可,填写完成后点“下一步”(此处请手输密码不要复制粘贴,切记!!)
这里一定要选“下载DSM更新并进行手动安装”,要不有可能自动更新后数据就报销了。其他自行选择,然后“下一步”
这里跳过就好了,QC相关可直接参考 洗白后验证教程
配置完成,点击“前往”
设备分析直接跳过
配置完成
5、主板一定要有扩展口pcieX1和pcieX16最好以后能升级到万兆光纤的网络的网卡。pcieX1可以最多扩展4个SATA3.0的接口,墨宝买个65元台达400w电源又可以加4块硬盘加上主板上的4个sata口不知道能不能8个硬盘都可以上。
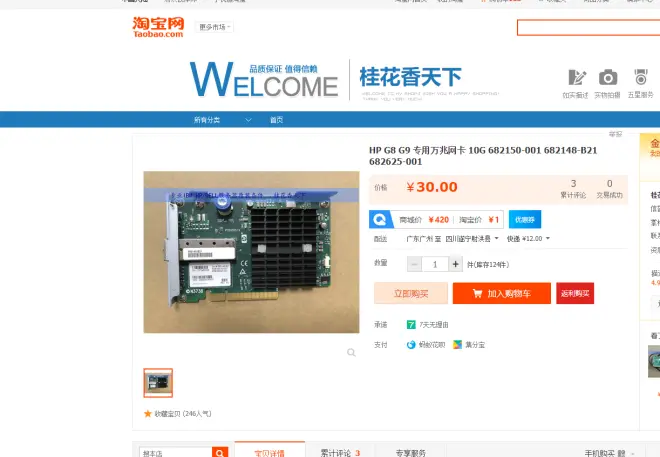
6、pl3X是真的香,功耗不说,上散热器时一定不要把螺丝弄得太紧,魔改的接口读取不了cpu而且还有可能压坏核心(晶体硅类似于玻璃材质)。

7、星际蜗牛C的跳线真的和其他主板一样插8个口就可以了。



最后群晖的手机app真好用,将来有钱了上光纤买交换机组万兆网,有wifi6手机访问就更加快乐了。

