太绝了!这样看折线图,一目了然忒直观!

大家好呀,我是最近在研究图表入迷的小兰~
Excel 不仅具备强大的数据处理、统计分析能力,对于各种图表的制作,它也是信手拈来。
之前我们给大家分享过许多类型的图表:悬停动态图、时间轴、公交路线图等等。
今天,我又又又又双叒叕想介绍一个非常直观的对比折线图给大家。
老规矩,我们先看效果图:
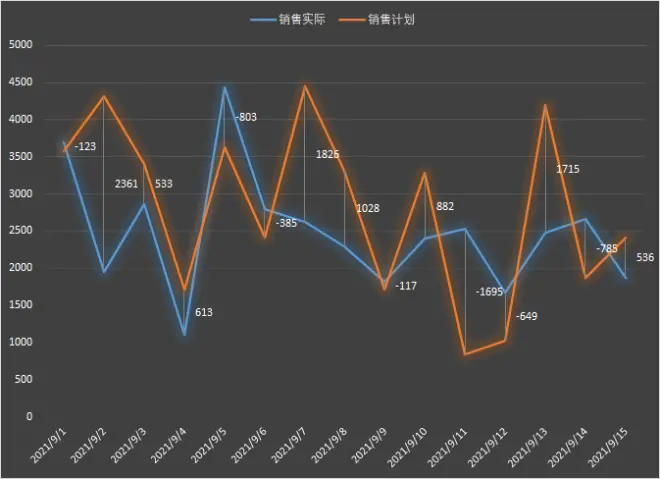
上图中,蓝色线条表示「销售实际」(实际销售额),橙色线条表示「销售计划」(计划销售额)。
两条折线之间的连线方便纵向对比,数据标签则直观展示了销售实际和销售计划的差额,让人一目了然~
好啦~美图也欣赏完了,接下来我们一起看看制作方法。
PS.在公棕号秋叶Excel后台回复「对比」,获取本文练习文件~
演示版本Office 2019
01
选中数据区域,点击【插入】-【图表】-【折线图】。
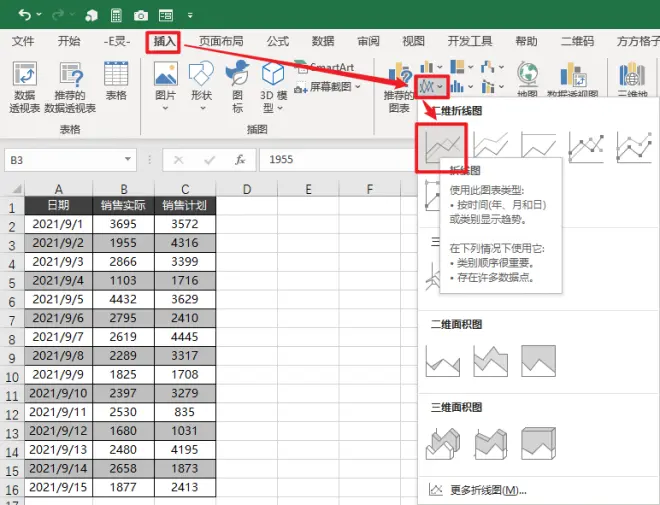
效果图:
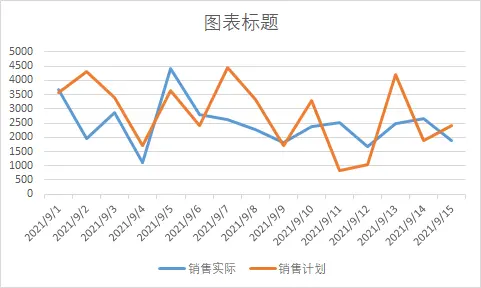
02
选择刚刚插入的折线图,点击【图表设计】-【添加图表元素】-【线条】-【高低点连线】。
效果图如下:
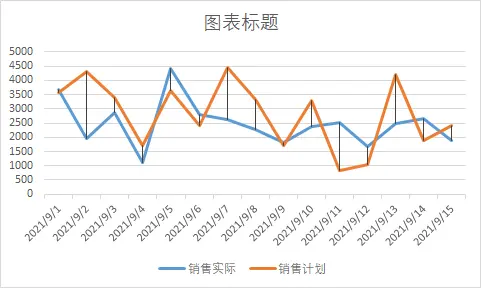
03
添加两列辅助列。
D2=C2-B2(销售计划-销售实际)
计算销售计划和销售实际的差额
E2=B2+D2/2(销售实际-(销售计划-销售实际)/2)
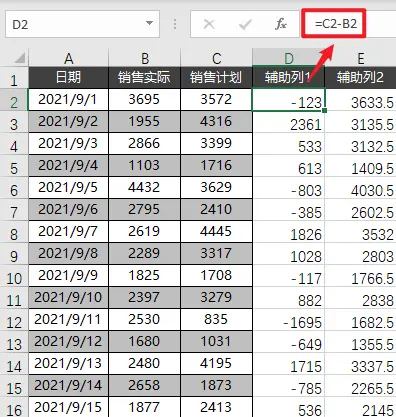
选中 E 列数据,复制,按【Ctrl+V】粘贴到图表上。
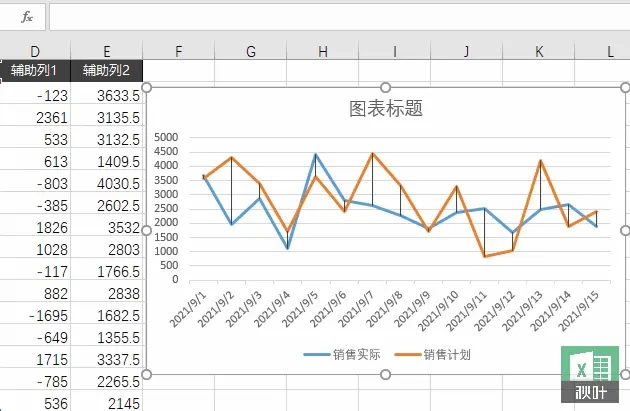
并添加数据标签:

把折线颜色设置为无:
06
删除图例项「辅助列 2」、图表标题,然后套一个漂亮的模板~
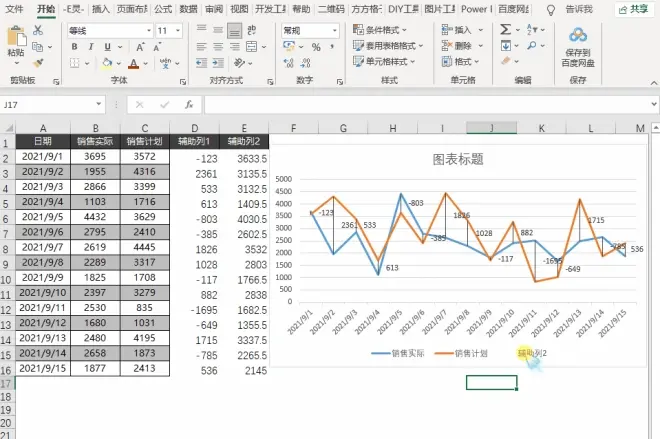
这样就完成啦~
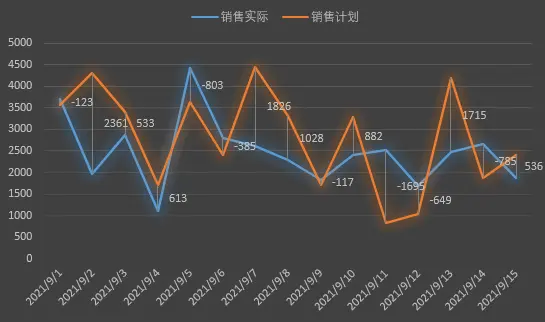
But!上图其实还有两个小小的问题,小伙伴们一定都看出来了吧!
❶ 数据标签的位置偏右,我们在看图的时候容易错眼。
很简单,我们只需要选中数据标签,按鼠标右键-【设置数据标签格式】;
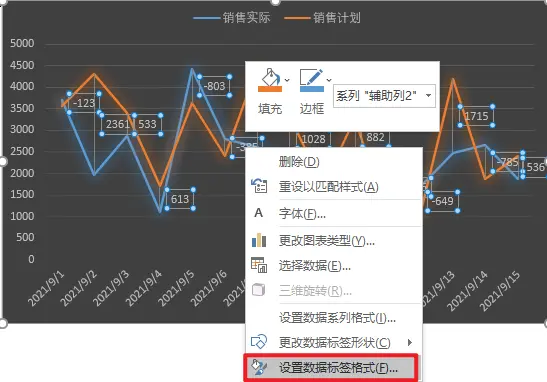
在打开的窗口中,将「标签位置」改成「居中」。
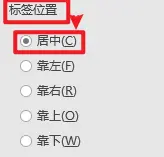
❷ 横坐标轴上的文字倾斜,不能一目了然。
这里只用把绘图区拉宽就可以了。动图如下:
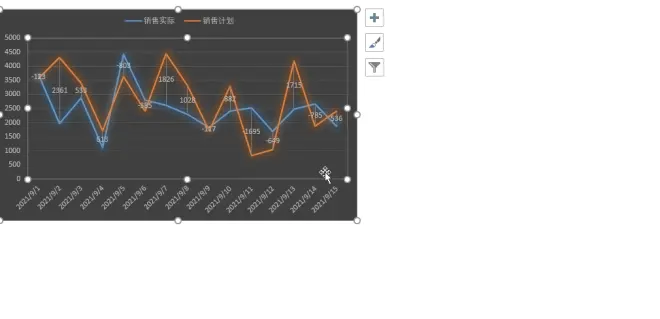
07
这篇文章所讲的对比折线图,本质上也是一种折线图,只是增加了辅助列,用了点巧思,最后的成果便完全不同了。
其实很多看起来非常复杂的高阶图表,总结起来,无非就 10 个字:组合、分离、占位、外部对象。
只要掌握了窍门,制作起来都不是难事。

对了,别忘了在公棕号秋叶Excel后台回复「对比」,获取本文练习文件~

