Word教程 | 拜托三连了!全B站最用心(没有之一)的Word免费课程!OFF

02-word排版实操
● 文本的两种基本格式:字体格式、段落格式
● 段落,是Word排版的基本控制单位。
什么是一个段落?
每敲一次回车,产生一个段落标记。
●↓为换行符,换行不分段。
↓ 快捷键: shift + enter
● 设置字体格式时,先选中内容再进行设置。
设置段落格式时,光标在段落中即可设置。
03 如何完成一份专业合同
●合同排版
●合同修订
使用审阅选项卡下的修订功能进行修订,使用审阅选项卡下的批注功能进行批注。
对于修订的处理:接受or拒受
对于批注的处理:回复or删除
若对方未使用修订功能,直接修改,则使用审阅选项卡下的对比功能,对比原文档和修改后的文档。
●合同保护
按下F12文件另存为→工具→常规选项→设置密码(打开文件的密码/修改文件的密码)
设置修改文件的密码较为鸡肋,应用审阅选项卡下的限制编辑功能。
●合同管理
可在文件属性中填写详细信息,鼠标右键,查看详细信息,查找关键词。
05 合同排版的正确姿势
● □ 为全角空格,一个全角空格所占的位置相当于两个空格。
● 选中需要编号的内容,点击段落选项卡下的编号功能,可进行编号,右键编号,可对编号进行其他设置。
●空白页的处理方式:
1. 将空白页上的段落的段落行距调整 为固定值1磅。
2.调整页边距,将下边距的值调小。
06 Word中的表格应用
1.文本类: 登记表/申请表
☆选中单元格后拖拽单元格边框线,不会影响其他单元格的形状。
☆表格工具布局选项卡下的分布行功能,可以平均分布表格行的高度。
☆ ← + 回车为在光标前插入空白行
☆合并单元格:
方法一:选中需要合并的单元格,右键选择合并单元格。
方法二:选中需要合并的单元格,点击表格工具—布局下的合并单元格。
2.数据类: 统计表/数据表
☆文本转表格中,“文字分割位置”中的逗号,默认为英文状态下的逗号。
☆调整表格中行的位置:alt + shift +↑↓
☆表格中行的排序:表格工具—布局下的排序功能。
☆选中单元格,点击delete健删除单元格中的内容,backspace删除整个单元格。
3.辅助排版:封面/落款/文公头/图片排版
☆用表格辅助图片排版时,可使用表格工具下的布局→自动调整→固定列宽,能插入图片而不使表格列宽变形。
☆tab键,跳到下一个单元格。
07 表格常见问题及解决方法
☆从其他文档复制粘贴表格,表格超过页面,右侧文字看不见。
原因:原始文档表格的宽度超过正常文档宽度。
解决方法:
1.表格工具→布局→自动调整→根据窗口自动调整表格
2.表格工具→布局→纸张大小→调整为原始表格的纸张大小
☆表格底部文字被遮挡
原因:表格行高不够,无法容纳所有文字。
解决方法:调整表格行高。可拖动表格边框线调整行高,也可在表格工具→布局→属性→行→尺寸,勾选指定高度,行高值设定为最小值。
最小值:可容纳所有文字的行高最小值。
☆长表格跨页断行
问题:一个表格分布在不同页面,且表格不连续,两段表格之间有大量空白。
原因:纸张无法容纳整个表格,且未在属性中勾选允许跨页断行。
解决方法:
1. 调整文字字号行距,调整纸张大小,调整页边距,使表格内容在同一页上。
2. 全选表格,表格工具→布局→属性→行→勾选跨页断行,进行跨页断行。
☆删不掉的空白页
原因:空白页上有一个段落标记。
解决方法:
1. 将空白页上的段落的段落行距调整 为固定值1磅。
2.调整页边距,将下边距的值调小。
☆表格美化
字体统一,内容居中,表格居中,边框和底纹的设置(可直接使用表格设计当中的样式)。
☆三线表实操
08 标书制作
●标书的组成部分
商务、技术、报价

●标书制作
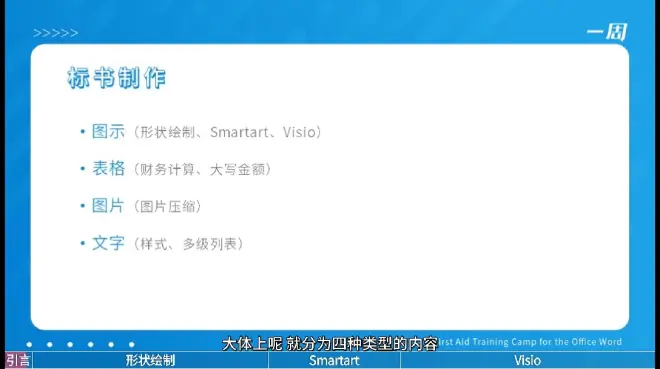
●标书排版技巧
1.图示—人员架构图绘制
1.1形状绘制
方法一:插入→形状→某种形状
☆插入形状,调整好填充色和轮廓色后,可右键将其设置为默认形状。
☆Ctrl + shift 水平绘制
☆直接绘制后的图形,需将组成图形的各形状右键组合后,才可进行整体的调整(移动、缩放等)。
☆右键某形状,可选择锁定绘图模式。
方法二:插入→形状→新建绘图画布→绘制
☆在画布上插入的各形状通过锚点连接后,可轻松调整(可框选等)。
鼠标左键选中图形,按住CTRL键,可复制该图形随鼠标拖动到其他位置。鼠标左键选中图形, 按住CTRL加shift键,可复制并平移该图形。
1.2 smartart
1.3 Visio
2.表格(重点:财务报表类的数据计算、金额大写)
2.1 数据计算
表格工具→布局→数据选项卡下的公式
SUM( ) 为求和公式
SUM(c2:c9)意思为求C2到C9单元格的和,这里的冒号为英文状态下的冒号。
2.2 金融大写
插入→符号功能组下的编号功能→选择编号类型为“壹,贰,叁……”→在编号下输入阿拉伯数字的金融大小→点击确定
3. 图片
☆尽量使用嵌入式插入图片。
☆按住shift键等比例缩放图片。
☆当图片过多时,为防止文件体积过大,可按F12另存为→工具→压缩图片→选择220(ppi)
4.文字
4.1

4.2标书中常用的编号列表格式
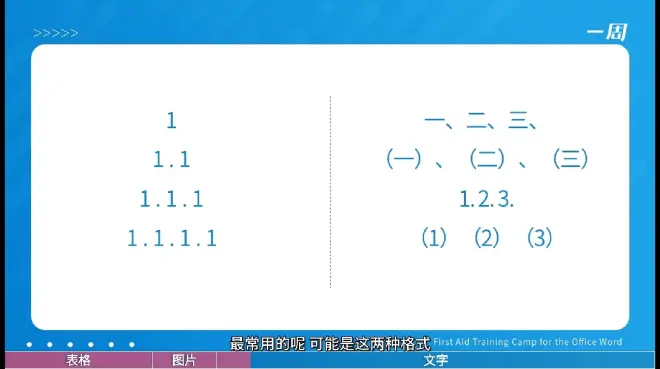
4.3编号习惯
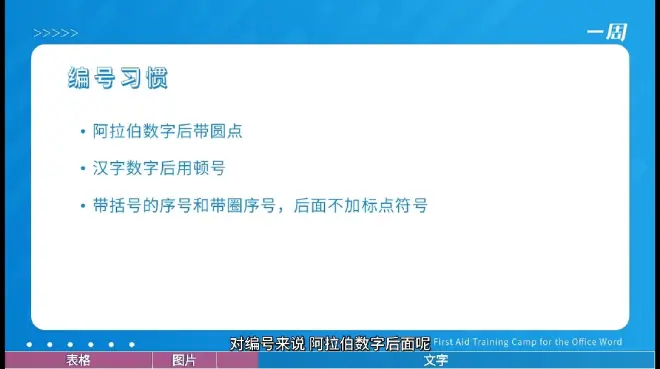
4.4标书的样式练习
4.4.1按照标书要求设置页面布局,正文样式,标题样式等。
4.4.2将相应的内容应用对应的标题样式
☆段前分页
☆替换
ctrl + H:替换
“ ?” 代表任意一个字符(英文状态下)。
“*” 代表任意字符(英文状态下)。
4.4.3建立多级列表
第一种多级列表
第二种多级列表
◆正文内容中的序号不建议使用自动编号。
10.文档的多人协作和统稿
●要将多份样式不同的文档合并为一个文档时,可将非标准样式的文档的内容粘贴到标准样式的文档中。
原理:当跨文档合并出现样式冲突时,默认使用目标样式。
目标样式:所在文档的样式
◆怎样获得标准样式文档模板?
按照标准样式要求设置好文档,删除标准样式文档所有内容,f12另存文档类型为Word文档,将文档名更改为“模板”。
☆右键文档空白处中的粘贴选项
1.右下角有a的,为使用目标样式(所处文 档的样式)。
2.保留源格式。保留复制内容原有的格式,清除了样式。
3.合并格式。将复制的内容合并为当前光标所在位置的格式。
4.只保留文本。
●将格式相同的多份文档合并到一份文档中
插入→文本功能组→对象→文本中的文字→单击第一个文件,按住shift键,再单击最后一个文件,完成连续选择。
11.Word文档拆分

▲主控文档:可实现总文档与子文档之间的实时更新。
★ 主控文档的使用
位置:视图→大纲视图→主控文档
使用:点击显示文档→插入→选择需要插入的文档
★ 主控文档视图讲解
当子文档进行修改后再次打开主控文档会出现超链接,此时按照原有方式打开主控文档即可。
当主文档和子文档同时打开进行修改时,主文档会被锁定,直到子文档修改完毕。
●注意:
修改后的子文档文件路径不可改变,也就是说,要将他人修改后的子文档保存在原来的位置,且不可更改文件名。
● 当确定主文档不再进行修改,最终定稿时,
打开主文档→视图→大纲视图→显示文档→展开子文档→取消链接(取消与子文档的链接)→保存
●文档拆分
文档拆分的前提条件:文档需应用标题样式。
具体步骤:视图→大纲视图→显示级别→根据需要选择级别将文档进行拆分(一般为一级)→点击显示文档→点击创建→保存(注意保存的位置)
总结:
技巧与建议:
12.商务报告排版

●规格尺寸
注意:1. 排版前一定要确定好纸张大小。
2.要为纸张预留出血区。
※ 什么是出血区?
为预防机器因裁切误区过大,导致裁掉重要内容或留下白边,而额外预留的区域。一般为上下左右各3mm。
●版面规划:敲定页边距、页眉页脚的高度、版心的区域等。
▲利用网格线辅助排版
在视图选项卡下找到网格线并勾选,在布局→排列→对齐下找到网格设置 ,设置网格起点、网格间距。
▲排版中的主题字体和主题颜色
设置主题字体和主题颜色更方便我们在设计选项下更换整体的主题字体和颜色,设置标准字体和颜色则无法完成这样的操作。
●素材排版实操
首字下沉:选中文字→插入→文本→首字下沉
分栏:选中文字→布局→页面设置→分栏
◇文字下的浅灰色框
在网格线打开的情况下,绘制图形将对齐网格线。按住Alt健可进行图片精细的调整。
★文本框的使用
位置:插入→文本→文本框
设置:右键文本框,找到设置形状格式,可设置文本框。
创建链接:绘图工具→格式→文本→创建链接,可将两个文本框链接。
★图形的定位
通过定位标记(像船锚),实现图形与其他对象的相对位置不变。
利用表格辅助封面排版
页码的设置
总结:

14.简历排版
思路:先整体,后局部。先设置整体的字体格式和段落格式,再进行局部的调整。
平台推荐:

