Windows色彩管理校色设置在重启/唤醒后回滚恢复的临时解决方案
前言、声明与警告内容
本文写作目标人群是在Windows操作系统下在“颜色管理”内设置校色文件后,重启或从睡眠中唤醒后色彩管理恢复至初始状态,需要手动重新设置的情况而导致使用体验受到影响的用户。
【警告】:该文章内容存在需要修改系统关键文件的部分,可能对计算机的稳定运行造成一定影响或隐患。故此为防止意外发生,请读者在实际操作前自行对即将修改的系统文件进行备份、创建系统还原点、备份硬盘中重要资料并建立PE操作系统以供意外恢复。倘若出现任何形式的计算机软、硬件故障抑或是引发人身安全问题,编者概不负责。
*该方案未在持有多套校色文件的情况下测试;
*该方案未在除Windows 11 家庭版和Windows 10 专业版以外的其他系统环境下测试;
*你需要自备你所使用显示器的目标校色文件。
解决方案
演示计算机:华硕 天选4
演示操作系统:Windows 11 家庭版
演示校色文件来源:站内@麦香牛奶Mitsu
【方案原理】:由于Windows 10/11默认将所有色彩管理文件储存在"C:\Windows\System32\spool\drivers\color"路径下,故此我们可以通过修改该路径下的内容,仅在该目录下存放目标校色文件,以此达到“强制使用目标校色文件”的效果。

【操作步骤】
1. 前往"C:\Windows\System32\spool\drivers\color"路径。
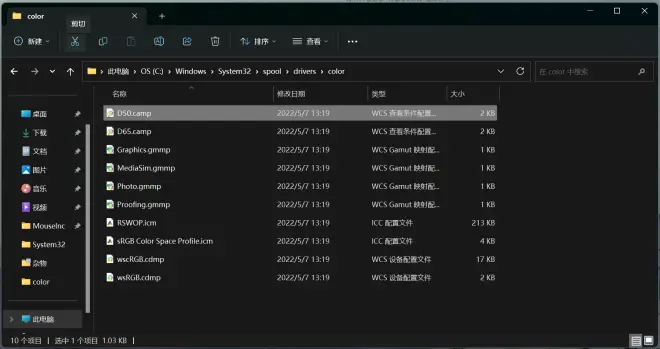
在这里,我们可以看见有多个系统预装的色彩管理文件。与示例图中内容有所不同或内含目标校色文件也不必担心。

2. 创建一个文件夹,将路径中的原生文件通过复制手段备份其中,以备不时之需。文件夹的位置和名称自便即可,为供演示创建在同路径中。


3. 随后,确保原生文件不在"C:\Windows\System32\spool\drivers\color"路径下。(这一步Windows可能会阻止你的操作,你需要其他删除手段,例如文件粉碎等)
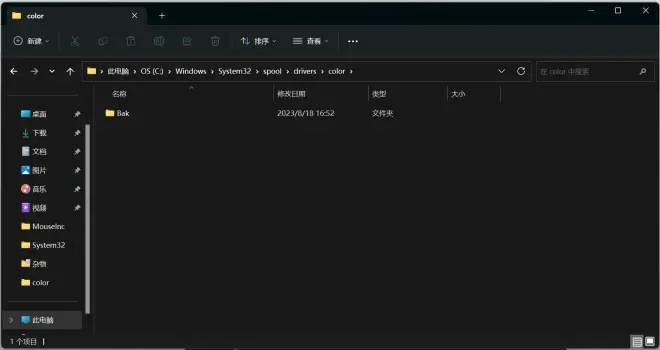
(若目标校色文件已在“color”路径中,可保留不作移动)
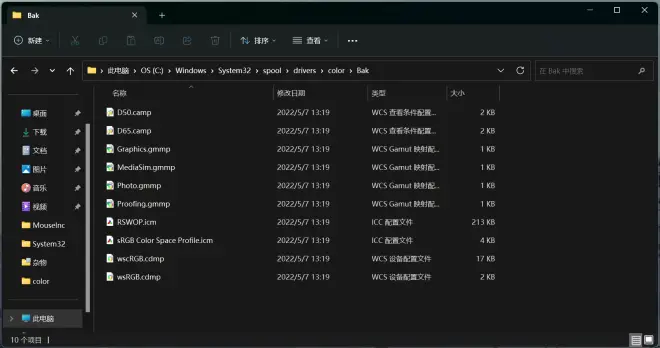

4. 将目标校色文件拖入“color”路径。
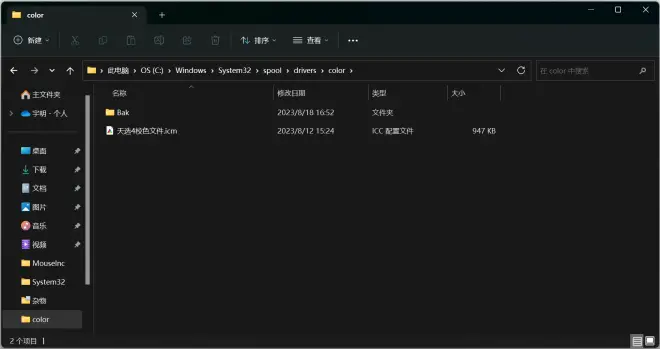
(若目标校色文件已在“color”路径中,可跳过该步骤)

5. 进入“颜色管理 - 高级”选项卡,倘若提示“系统找不到指定的文件。”,则说明上述步骤完成。
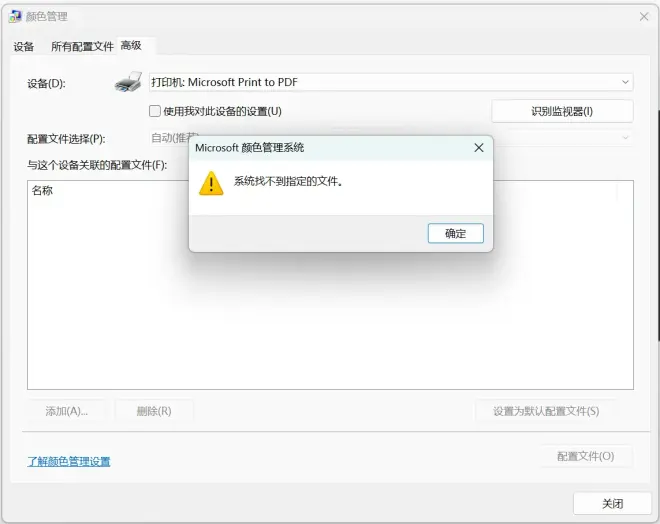

6. 将“更改系统默认值 - 高级 - 设备配置文件”改为目标校色文件即可。
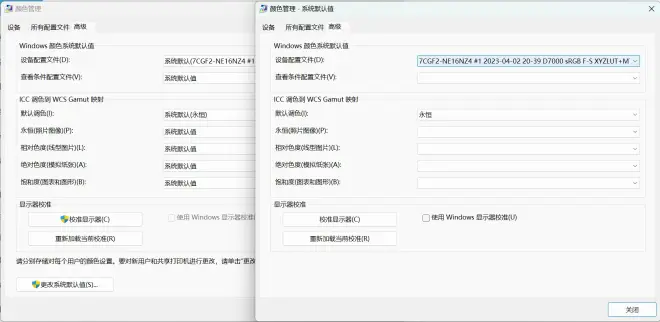

7. 重新启动计算机。此时,开机后便会默认使用目标校色文件的色彩管理。
归根结底,微软什么时候能把那帮阿三程序员开了去……
(不过自win7开始就有这个校色回滚毛病了,也许不只是阿三的问题)

