Windows用VMware虚拟机安装MacOS Ventura 13.4系统全流程教程【全资源提供】

安装成果:
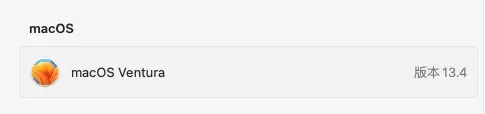
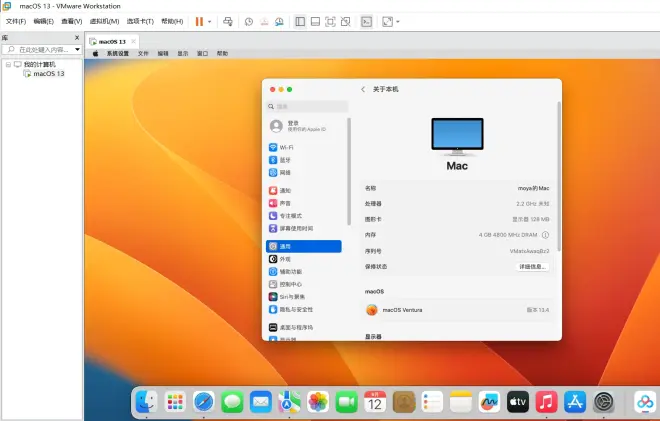
前言
所需容量:至少40GB的硬盘空间,推荐80GB.
所需资源
1. VMware虚拟机+激活密钥:VMware Workstation Pro 17.0.2
2. MacOS Ventura 13.4的iso镜像
3. Unlock解锁工具3.0.6
4. 卡顿优化工具:beamoff
*所有需要的资源,已经整理在文章底部链接里了,需要的自取。
总体步骤
1. 前置1:安装虚拟机并激活。
2. 前置2:VT+解锁(让虚拟机兼容mac)
3. 创建虚拟机并配置(解决重启问题)
4. 安装macOS Ventura_13.4系统
5. 收尾:安装VMware tools+联网+优化卡顿工具。
正文
一、 VMware安装激活
(一)下载虚拟机
1. 方法一:文章底部的资源里包含虚拟机17.0.2的安装包,无需官网注册。
2. 方法二:在官网安装VMware 17.0
进入网址:
https://customerconnect.vmware.com/cn/downloads/info/slug/desktop_end_user_computing/vmware_workstation_pro/17_0

Windows系统的话,点击上图的“前往下载”。
点两回后,它会让你登录或注册。
注册须知:
这个验证电子邮寄地址,是重复输入邮箱。
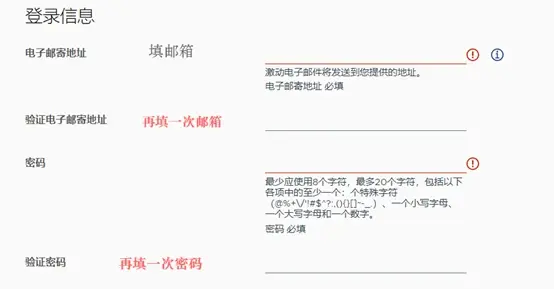
然后输入密码登录,返回该网页,开始下载软件。
(二)安装虚拟机
1. 点击下一步
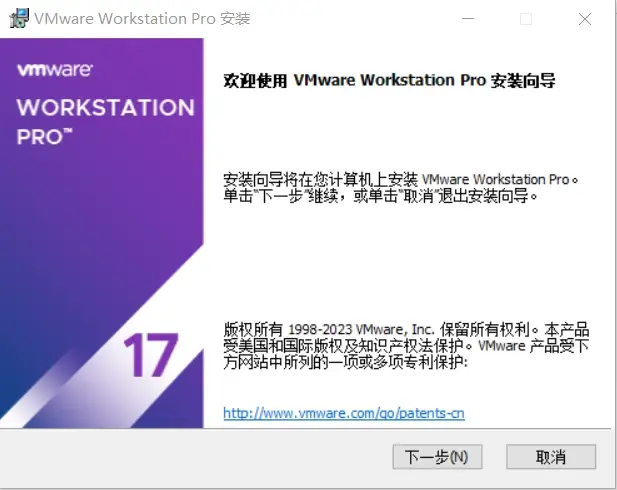
2. 勾选接受许可协议,下一步
3. 安装位置有需要可以改一下,其他的不需要动,点击下一步。
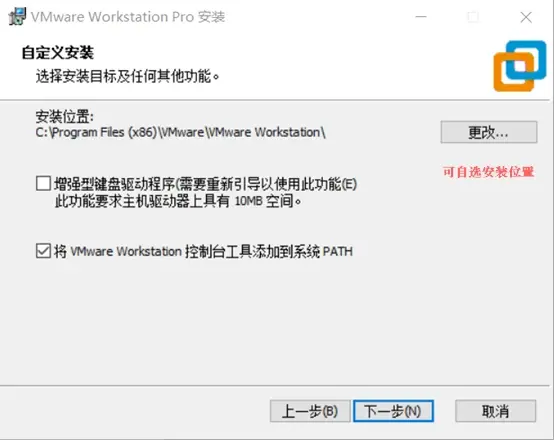
4. 用户体验设置,按需选择,建议不要勾。
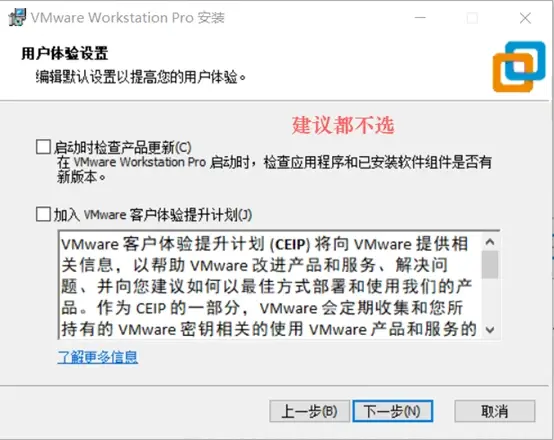
5.快捷方式,按需自选,最好都勾。
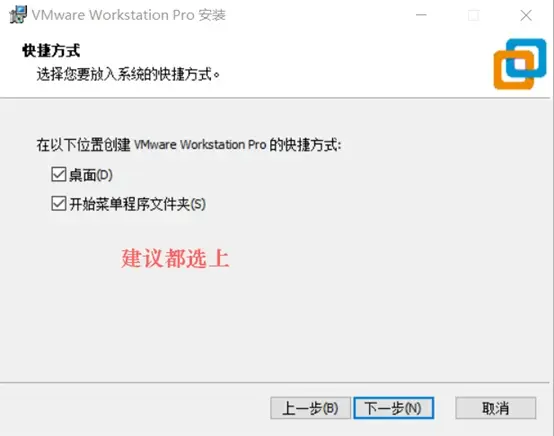
5. 点击安装。
6. 点击许可证,输入激活秘钥即可。
如果跳过了这一步:打开虚拟机-帮助-输入许可证密钥
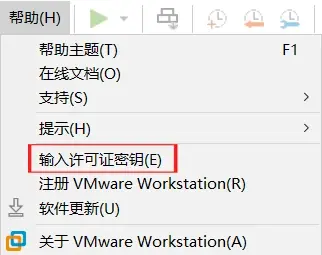
VMware激活秘钥获取:
方法一:花时间在网络上搜索一下就好。
方法二:注册机和密钥都放在资源包里了,有需要自取。
二、 安装前准备2步骤
步骤一:BIOS开启intel VT
各主板品牌开启VT虚拟化方法:
https://www.ldmnq.com/support/leidian/2273.html
步骤二:虚拟机解锁
(一) 下载unlocker 3.0.6
方法一:unlocker3.0.6已经放在文章底部链接的资源里了。
方法二:点击链接进入github下载:
https://github.com/BDisp/unlocker
(二) 开始解锁
0. 开始之前,在任务管理器关闭所有VMware的进程。
(1)在屏幕最下面的任务栏空白部分点右键,选择任务管理器。
或 右键点击win图标,选择任务管理器。
或 ctrl+alt+del,选择任务管理器。
(2)有“应用”和“后台进程”,两个部分,所有VMware开头的进程,都要点“结束任务”。
先关闭虚拟机应用。
再在任务管理器的【后台进程】,将下面几个进程结束任务:
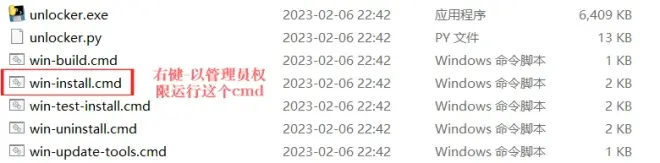
0. 开始之前,最好关闭杀毒软件。
1. 下载unlocker后解压,右键以管理员权限运行win-install.cmd。
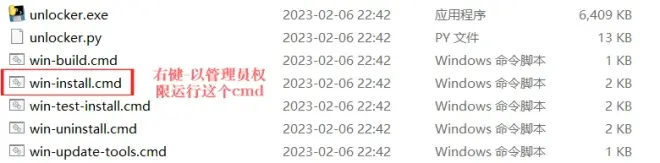
2. 出现如下界面,等待它下载完毕。
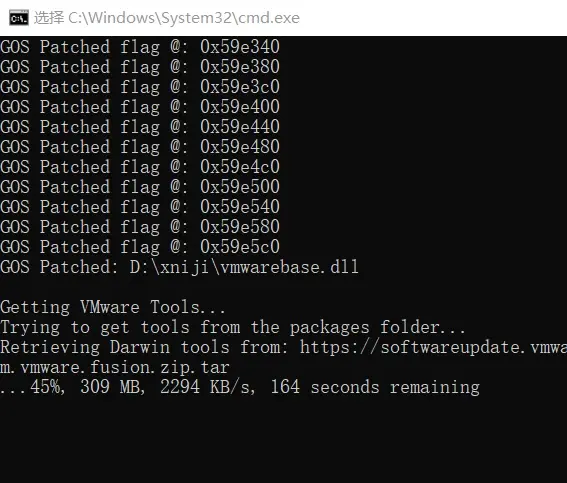
按空格暂停下载,按enter继续下载。
*若提示出现[y/n],直接输入y,再按enter即可。
3. 检查有没有成功。
(1)点击创建新的虚拟机,点击下一步,出现下图的界面。

(2)客户机操作系统里有Mac OS就是已经成功了。
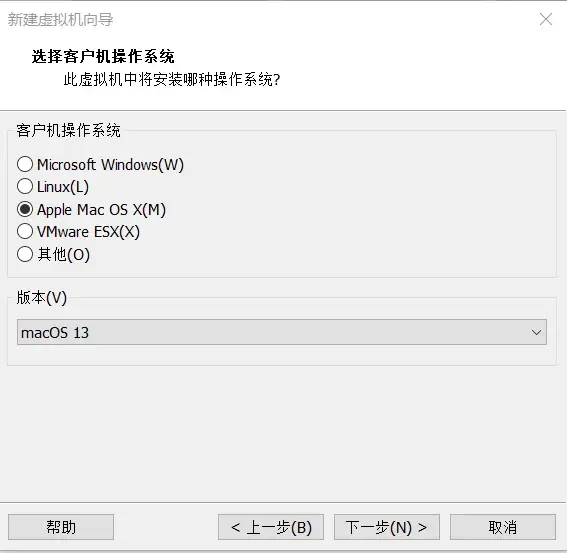
三、 创建虚拟机并配置
(一) 创建虚拟机
1. 点击创建虚拟机按钮,然后选择典型安装,选择下一步。
2. 选择“浏览”,然后找到你的Mac系统iso文件,选中打开即可,下一步。
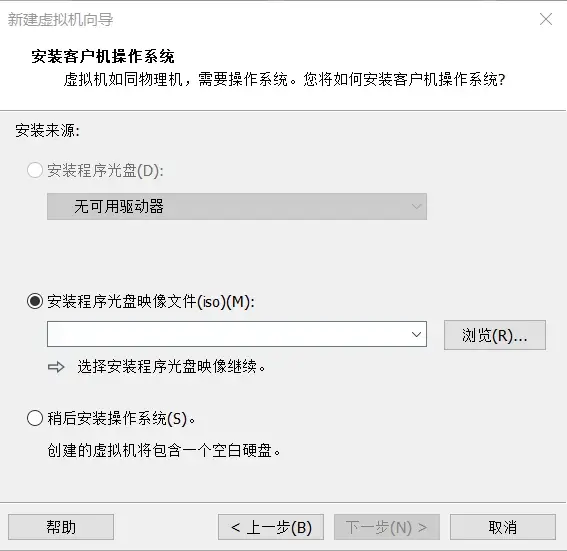
注:MacOS Ventura 13.4的iso系统包含在资源包里了,需要可自取,或者自行寻找mac系统版本安装。
3. 客户机操作系统,按照如图所示配置,下一步。
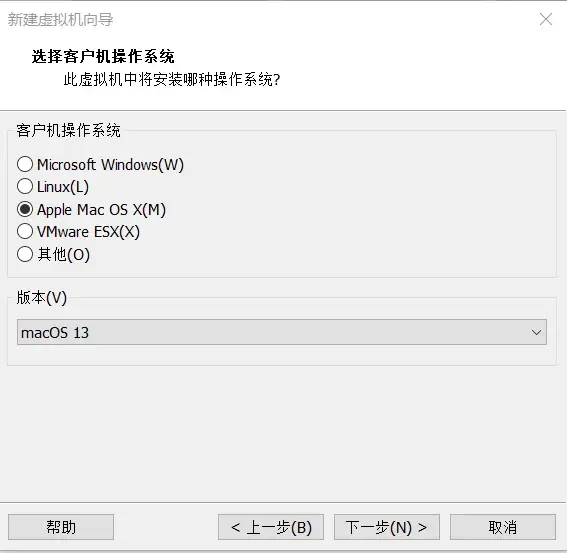
4. 选择你的Mac系统安装位置和虚拟机。
名字可默认,位置就是你的安装文件夹,需要至少40GB的硬盘空间。
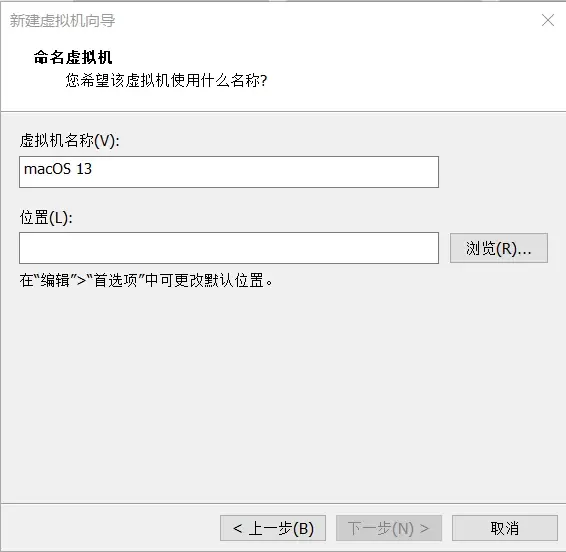
点击下一步。
5. 磁盘容量默认80G,这也是推荐设置。
单个文件:读速比较快,但是系统负载比较大,占用内存高。
多文件:读速一般,但是占用内存小,系统负载小。
按需选择,由于单个文件清理碎片比较费事,我这里推荐多个文件。
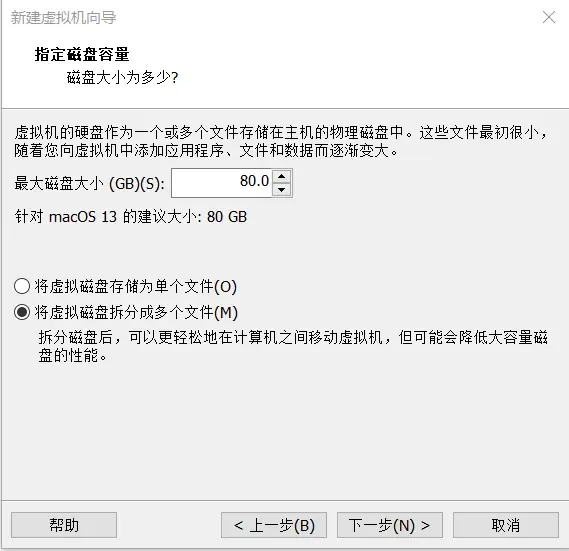
6. 点击完成。
(二) 配置虚拟机
1.找到你的虚拟机安装文件夹,找到vmx扩展名的文件,右键选择打开方式,用记事本打开。
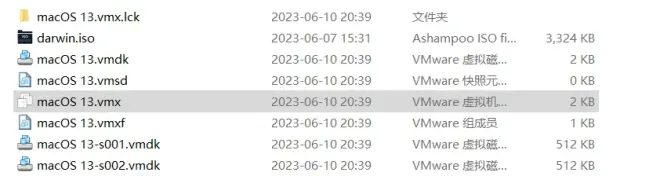
在记事本最后一段加上:
smc.version = 0
往上几行,再检查ethernet0.virtualDev = "vmxnet3"这个字段,如果=的是e1000e,就把e1000e改成vmxnet3。
*找不到的按ctrl+F查找。
四、 安装系统
(一) 直接点击左上角的开启虚拟机。
*如果弹出一个“可移动设备”的窗口,勾选不再提示,点击确定。
1. 选择系统语言,点击箭头,进入下一步。
2. 点击【磁盘工具】。
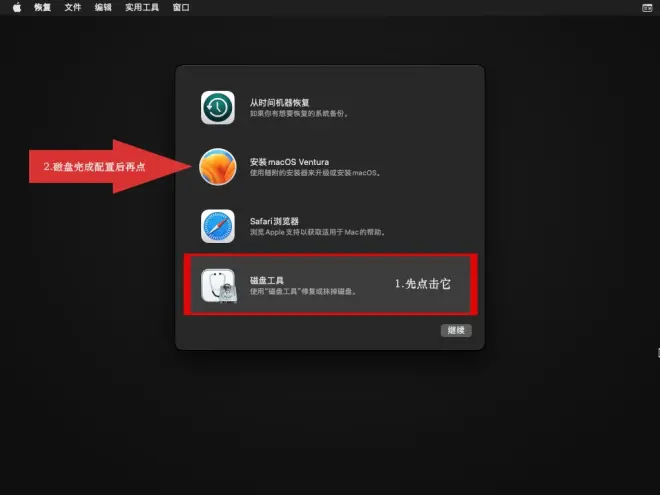
图1
选中你的85GB的SATA Hard Drive Media,也就是第一个,点击右上角的“抹掉”。
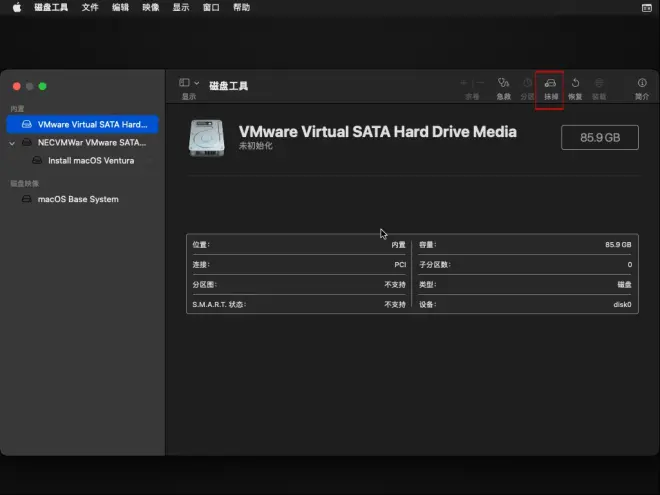
重命名你的主磁盘名字,把“未命名”改成你想要的,再点击抹掉。
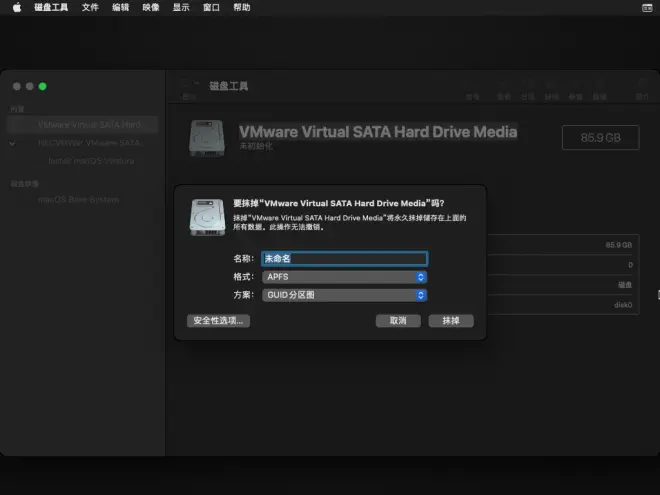
完成后点击左上角的红X圆按钮,如图1。
3. 再点击“安装MacOS Ventura”,按继续①。
②继续。③同意协议。
4. 选中你的磁盘,再点击继续,之后就等待安装完成。
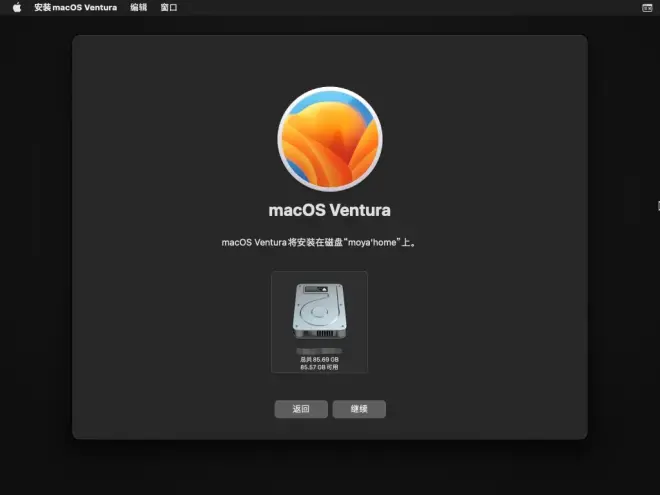
(二) 配置系统
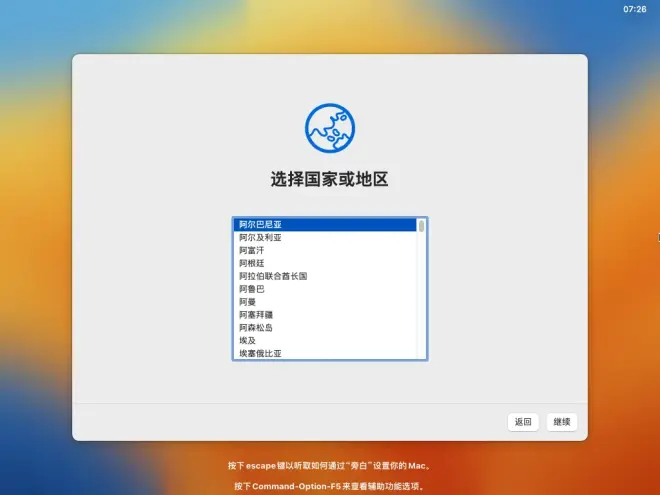
1. 选择国家:拉到最后一个就是中国大陆。
2. 语言与输入法:点继续。
3. 辅助功能:以后。
4. 如何连接:不需要动,继续。
5. 你的互联网连接:不需要动,继续。
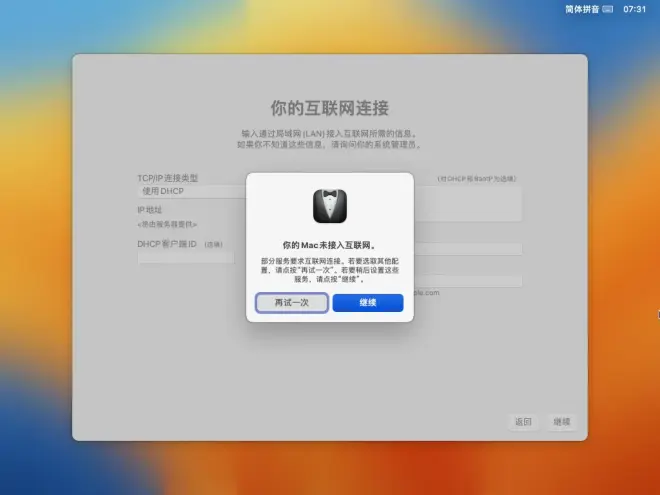
出现这个弹窗,点继续,再点继续。
6. 数据与隐私:继续。
7. 迁移助理:以后。
8. 条款与条件:同意。
9. 出现这个界面,创建你的系统账户,密码就是以后的开机密码,填完后点继续。

10.启用定位服务:建议不开启,继续。
11. 选择时区:在世界地图上点击你的大致位置,它会自动生成你的时区,选择离你最近的地方就好。
12. 分析:继续
13. 屏幕使用时间:继续
14. 外观:随便选,继续。
配置成功后进入系统,如图所示:
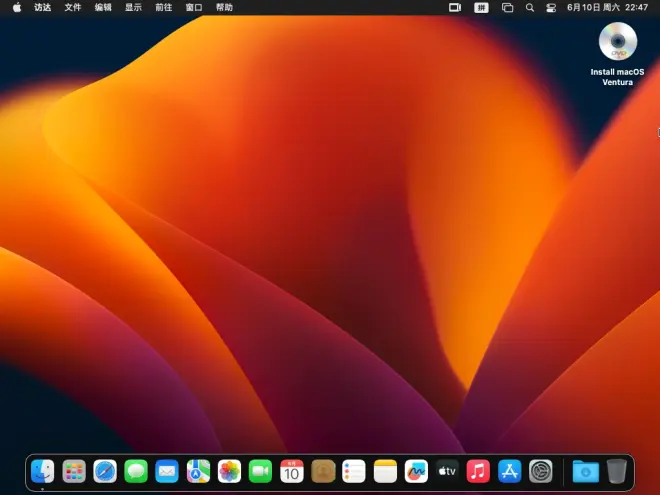
五、 收尾:联网+安装vmware tool+优化卡顿beamoff
(一) 联网步骤
1. 右键点击你的虚拟机名字,再找到最下面的【设置】。
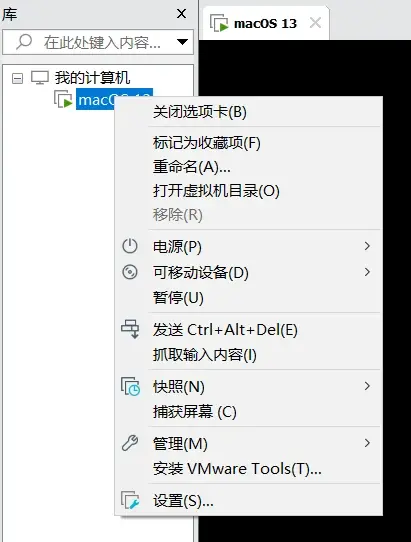
2. 选择网络适配器,按照如图配置。
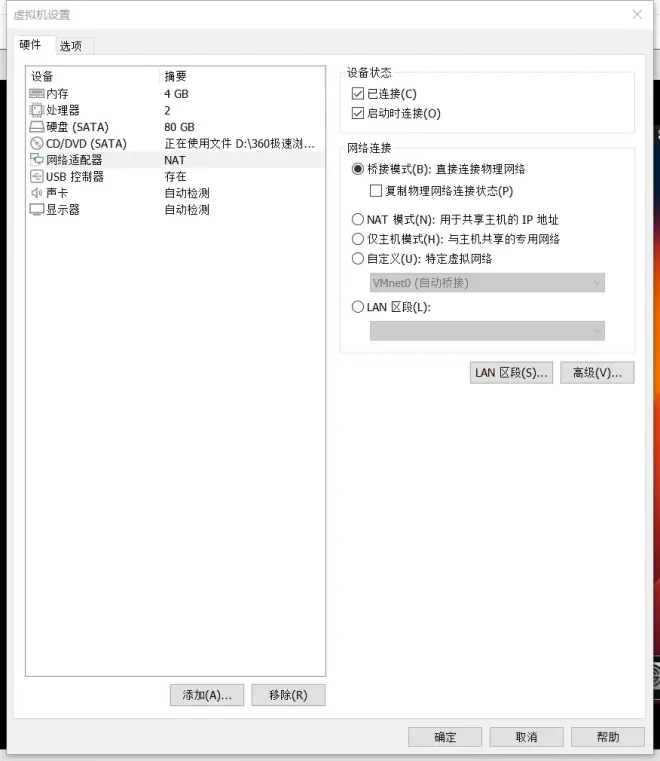
【注意】
如开启桥接模式后无法连接到网络:
1. 请在windows的【服务】中,启动VMware的DHCP和NAT服务,安装vmware tools后再改为NAT模式。
2. 使用VMware的主机模式,方法详见百度。
(二)安装VMware tools
1. 系统右上角有个光盘,右键点击,选择推出。
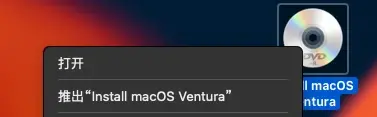
2. 右键点击虚拟机,再点击“安装VMware Tools”。
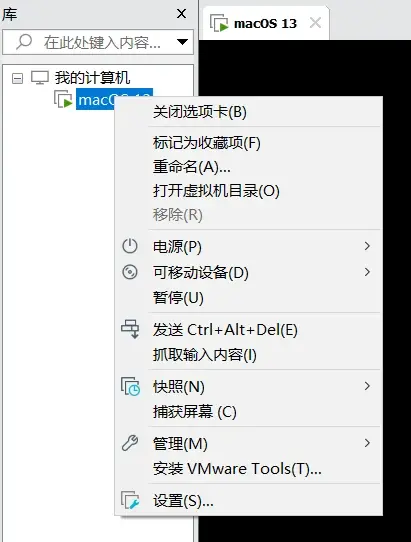
3. 在mac系统里双击安装即可。
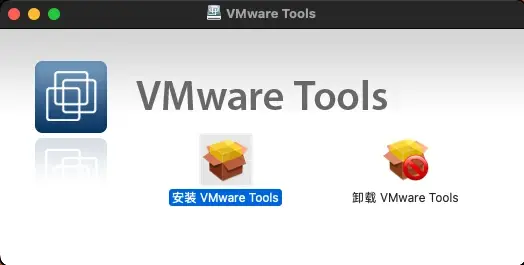
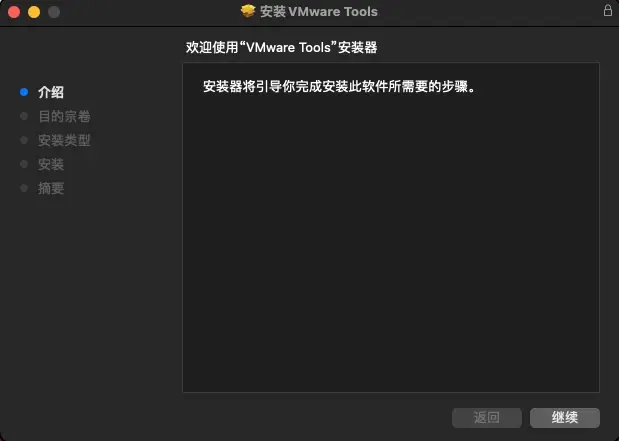
① 点击继续。
② 点击安装。
③ 输入密码。
4. 然后会出现如下弹窗。
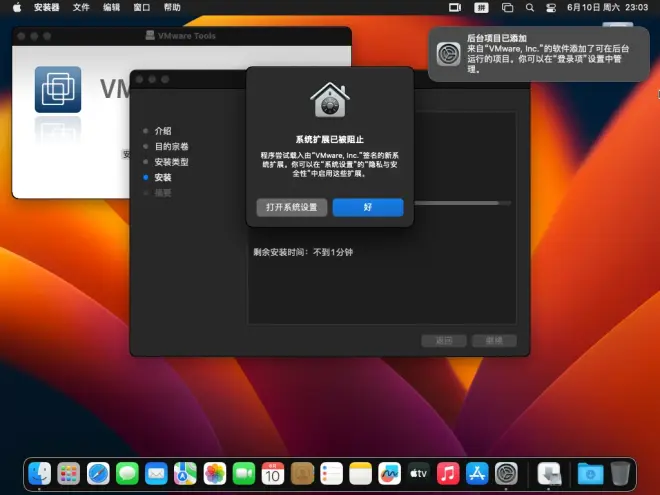
点击打开系统设置,自动进入如下界面。
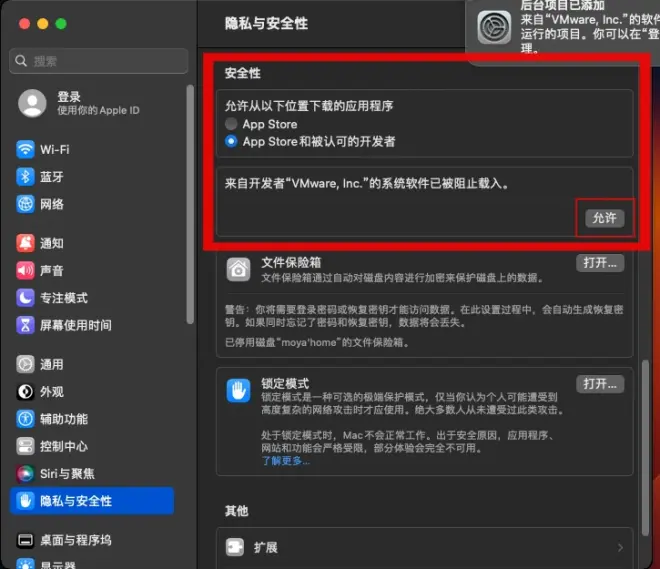
图0
(该图在beamoff的安装中也适用)
点击允许,再输入密码。
这时候会弹窗提示你重新启动,直接点击重启即可。
安装成功。
(三)Beamoff优化VMware卡顿现象
0. 用macOS系统下载资源包里的beamoff.zip
下载到系统里会自动生成一个app。
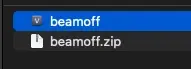
这时候Mac系统不让你打开它。
以下安装全程类似安装tools,都是先安装,被拦截,在系统设置里允许,再安装成功。
1. 先启动一次beamoff,等到它触发系统拦截后。
2. 找到下面这个系统按钮,进入上面图0的栏目。

3. 在该栏目找到beamoff的提示,点击允许,再输入密码即可。
4. 再次双击beamoff.app安装即可成功。
*beamoff在资源包里,可以自行在百度上搜索下载使用,github上的资源已经停止分享。
资源自取地址:
链接:https://pan.baidu.com/s/18t_PWpPQDlb8ed1ym0pLzg?pwd=tbf5
提取码:tbf5
*资源为非卖品,您仅需支付的少量辛苦费,仅是为您提供代找服务的价值。
获取资源仅仅是在您自愿的前提下,搜集资源不易,希望理解。
教程是贡献出的知识经验,需要的可以看看。

