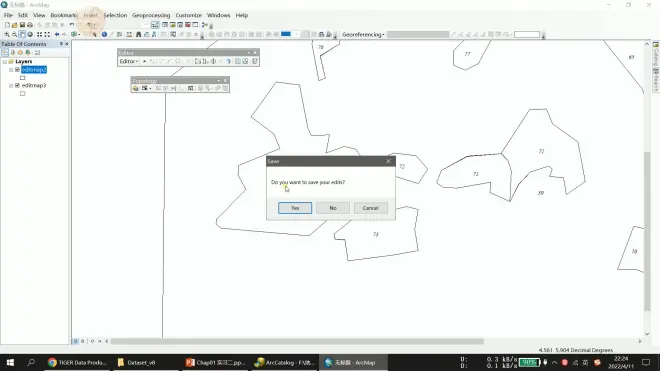地理信息系统导论 第七章实习 习作1

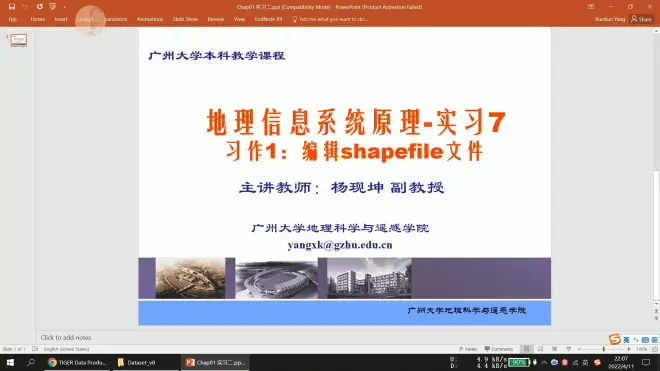
首先复制一个第七章的文件,做个备份,防止编辑后出现问题
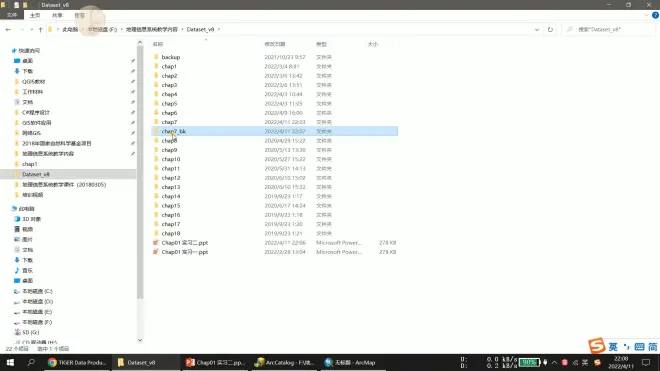
先导入文件,提示没有空间坐标参考信息,先忽略,这里3是用来参考,需要把结果最终显示到这个上面
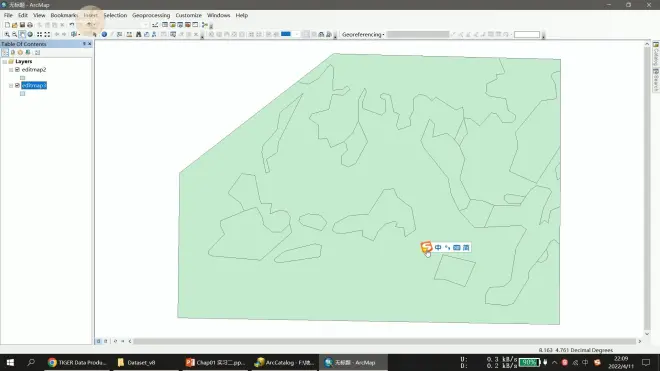
先修改配色方案,
先改2,填充改为空,编辑的颜色为黑色,确认
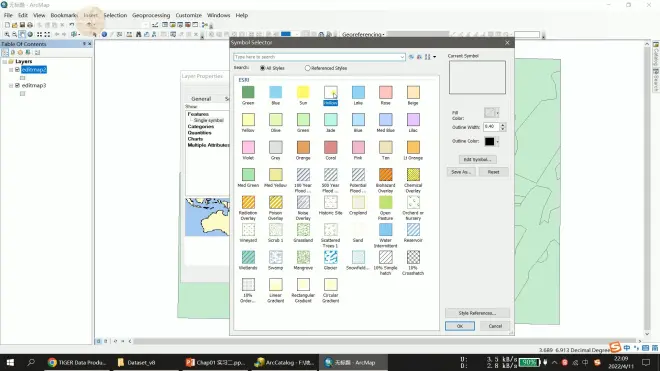
然后再为了修改,还要添加标注,
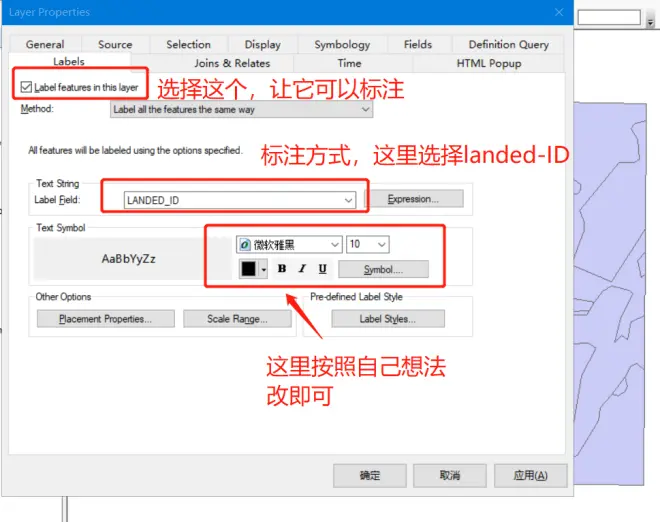
应用后确定
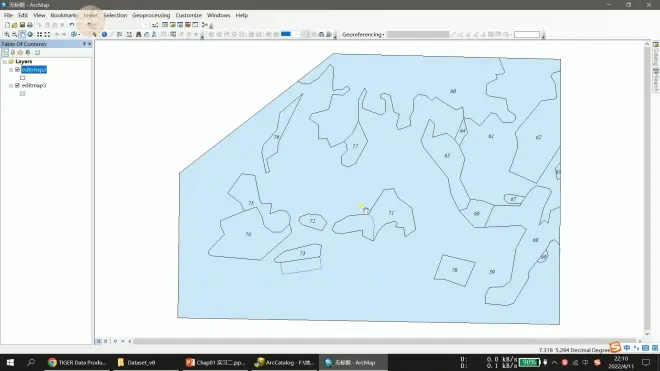
然后修改3
修改配色方案为填充为空,编辑为红色,因为它们的标注是类似的,就不用重复标注,直接应用即可
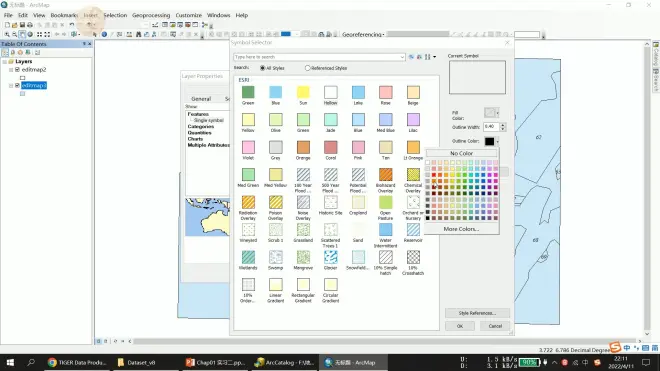
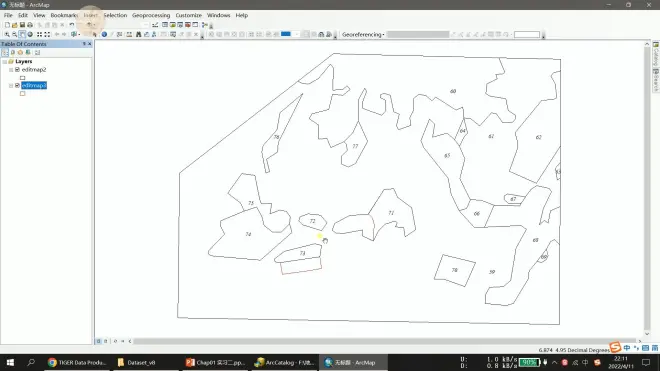
对比可以看到最终结果(红色)多了一些部分
包括71中间的线和72旁边的方块

需要注意的是,因为这两个在同一个文件夹内,所以如果直接打开编辑,可以同时编辑两个图层
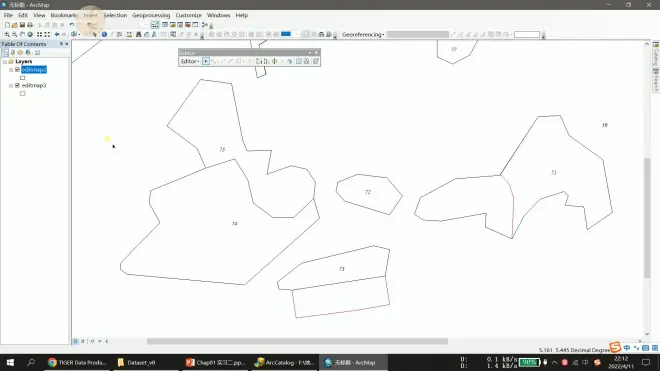
可以看到2里面一共有19个,3里面有18个要素
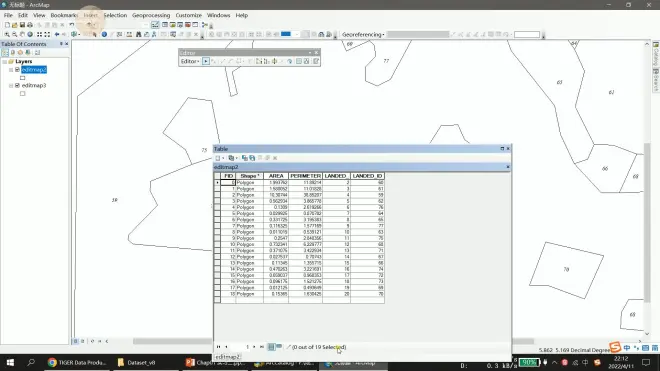
如果进行选择

这里看到只选中这一个
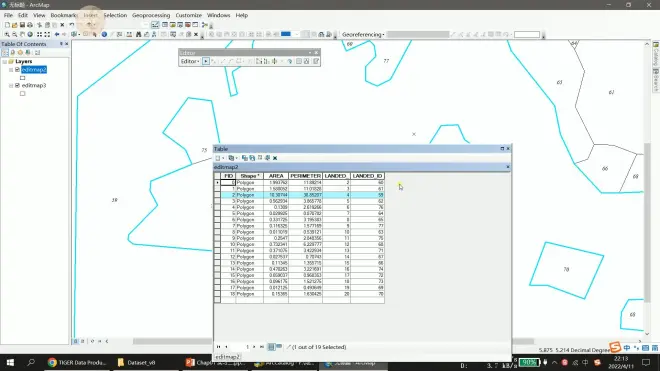
如果删除之后可以看到这个表格里确实少了一个,变成了18个
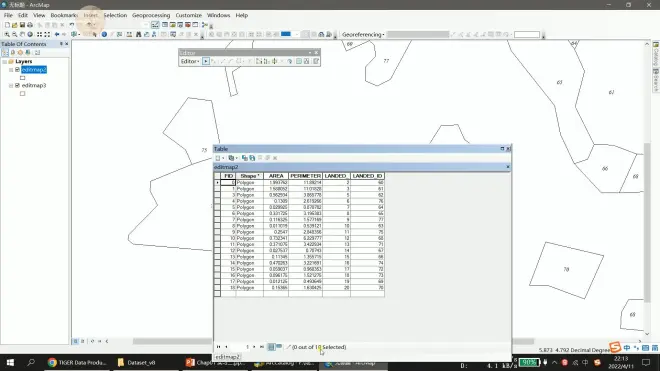
但是在3里面也同步少了一个,变成了17个要素
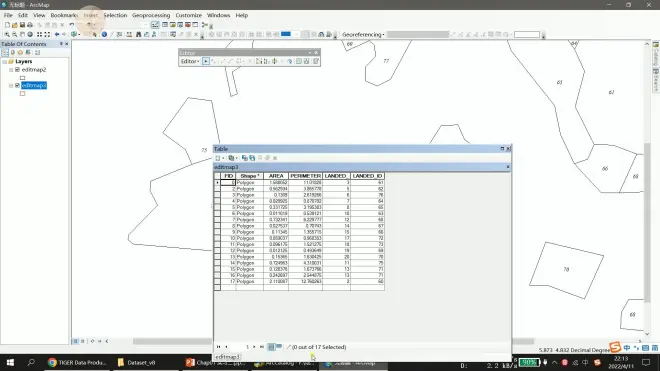
这样的操作很危险,如果上层元素被删除,其下面的图层的对应位置的元素也会被删掉,而且还没有提醒,非常危险
撤销一下操作,回到演示之前
因此,我们在编辑的时候应该选择这个选项 Make ThisThe Only Selectable Layer ,从而保证只会对选择的图层编辑起作用,保护其他图层
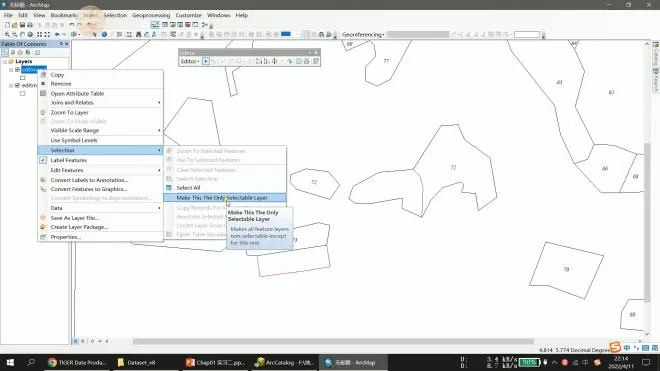
开始编辑

合并74和75
书上是按住shift后选中两个,
也可以直接框选相应线段也可以选择,就像cad一样
然后选择合并merge
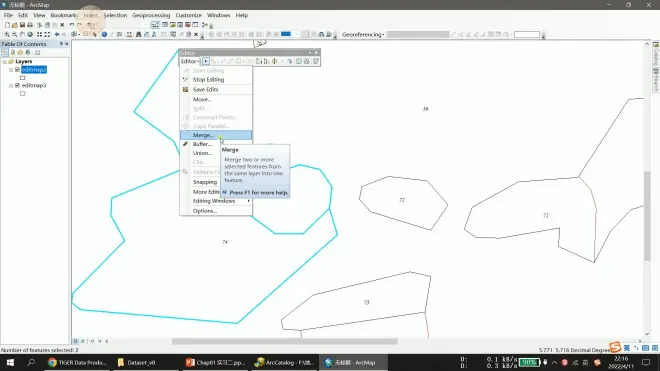
然后会弹出一个对话框提示,让我们选择沿用哪个编号作为新的多边形的编号(74或者75)
书上选的75号,选好之后确定就可以了
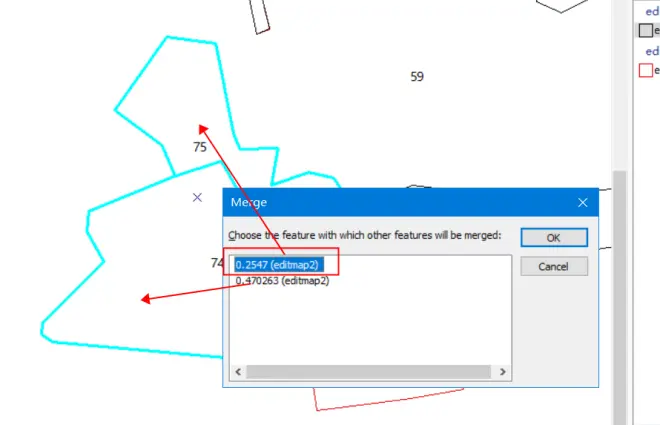
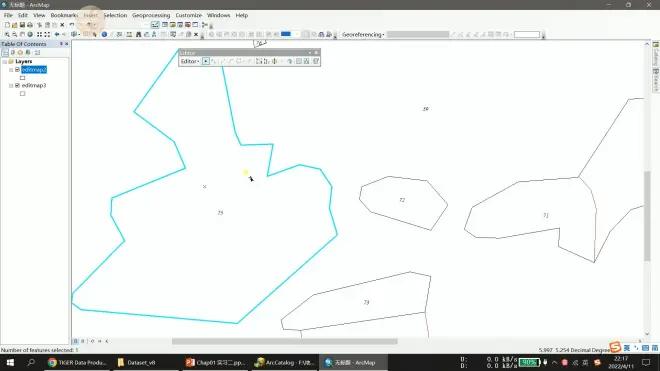
然后选择clear selected feature ,取消选中这个多边形
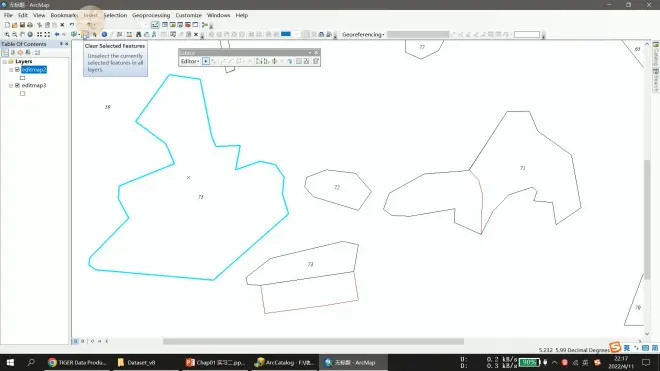
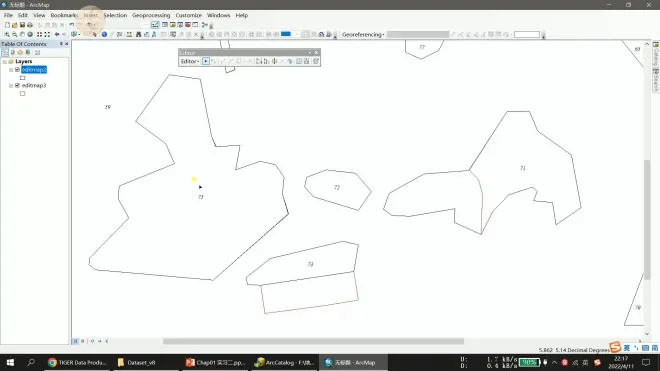
接下来对71号多边形进行分割
首先选中
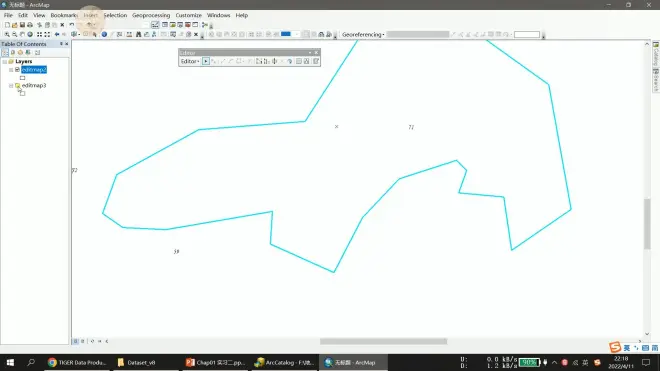
然后用这个切割工具
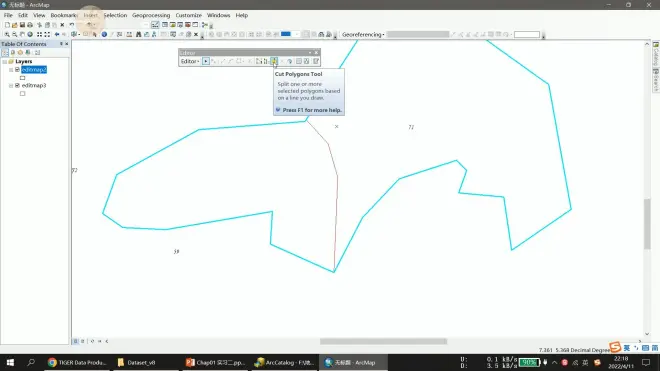
这个教程里还是按照原来的那条线,开启了拓扑捕捉功能,依次捕捉对应点,到最后一个点后双击,即可实现分割
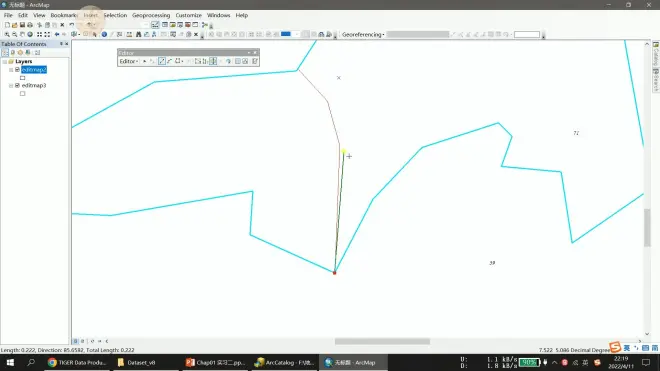

然后清除选中即可
但是放大后,可以看到这样绘制的多边形,与书上不太一样,但是这种开启捕捉的方式可能更适合,因为选中了更精确点
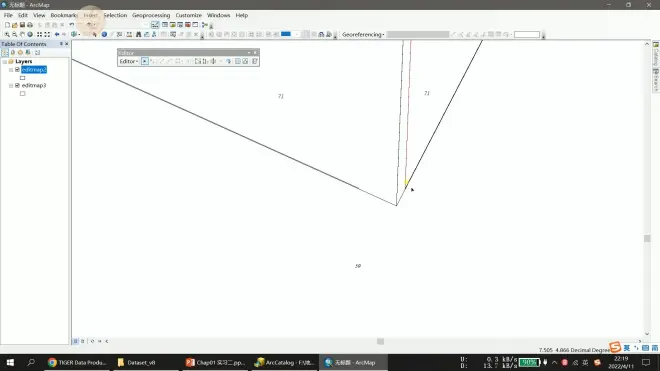
然后保存编辑 save edit
最后调整一下这个73号旁边的多边形
首先调出这个拓扑工具topology
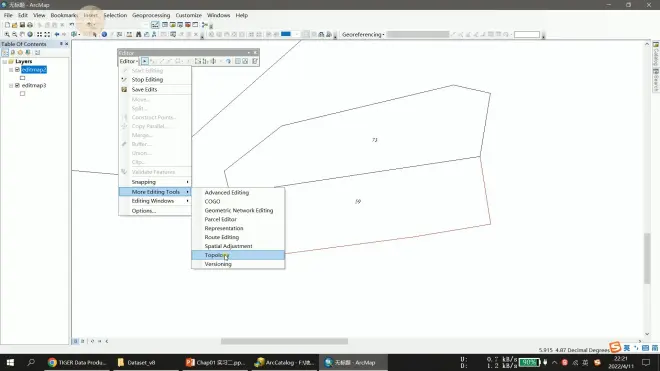
在topology这个工具栏选中第一个,并选择图2
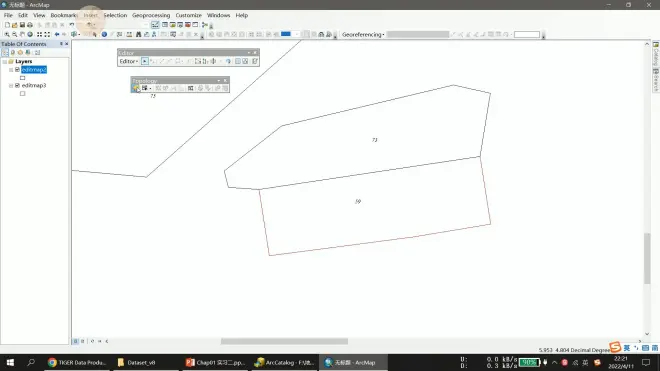
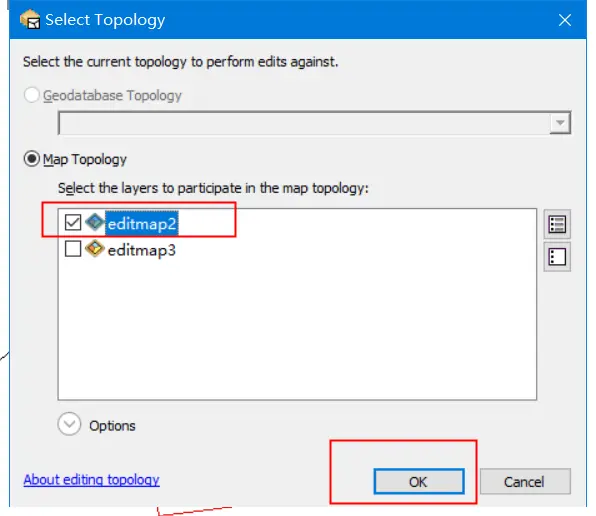
然后开始拓扑编辑
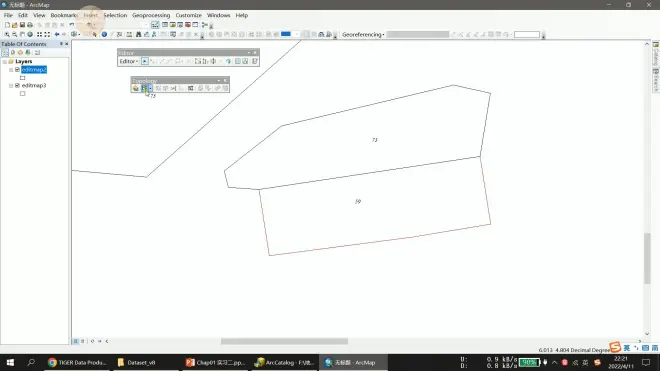
双击73号多边形,然后建立了一个这个紫色的拓扑
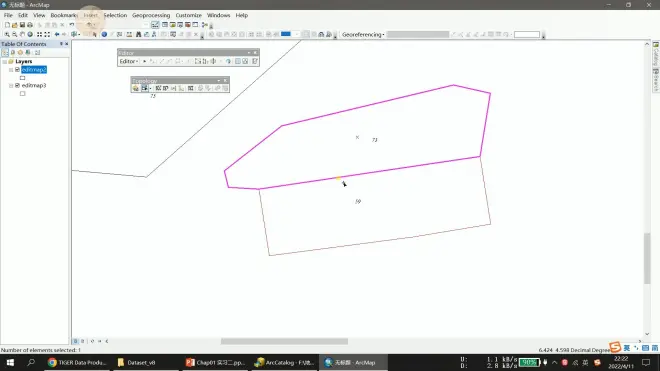
双击这个紫色的环可以看到这个拓扑是由很多节点构成的。绿色代表节点,红色代表终点。
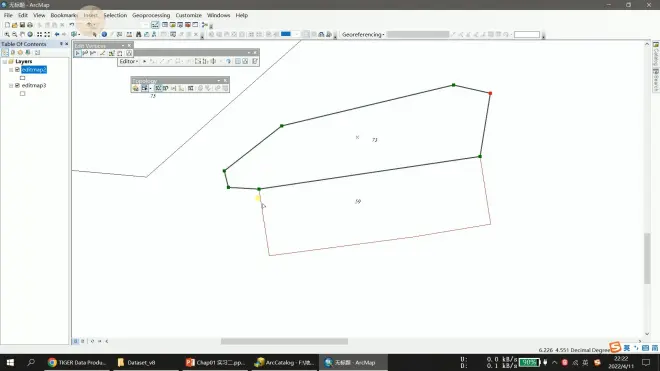
因此,再加三个点即可(不是两个点,还有个比较难发现)
???为什么要加3个点,判定标准是?
首先任意增加一个点
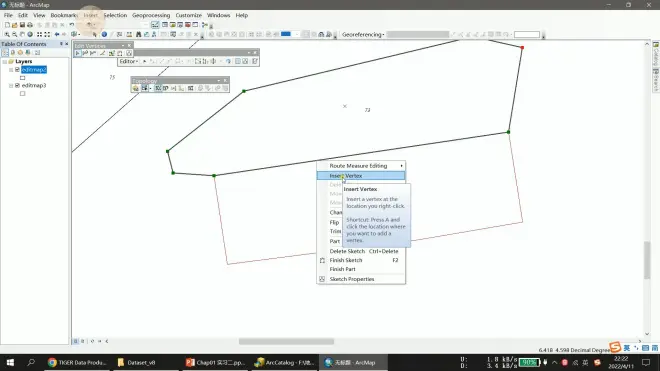
当移动到这个点附近的时候就会变成瞄准星,就可以拖动了
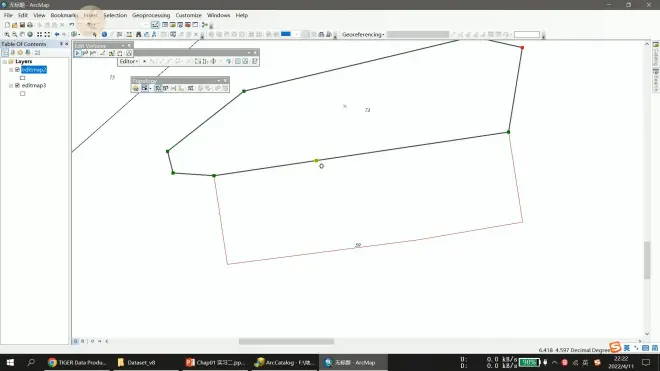
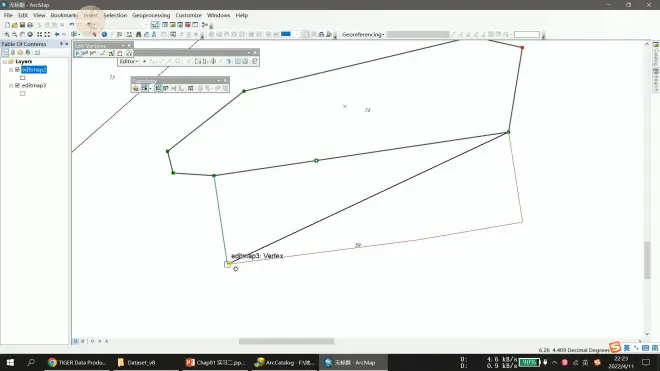
再增加一个并拖动,沿着这个横线移动到另外一个节点(拖到这个节点的时候,瞄准星会变成正方形,也就是捕获到了这个点)
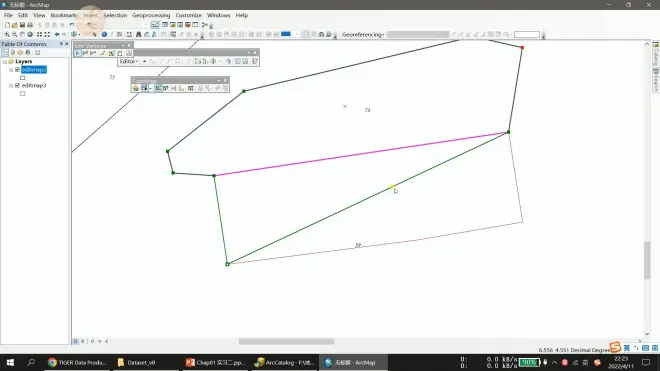
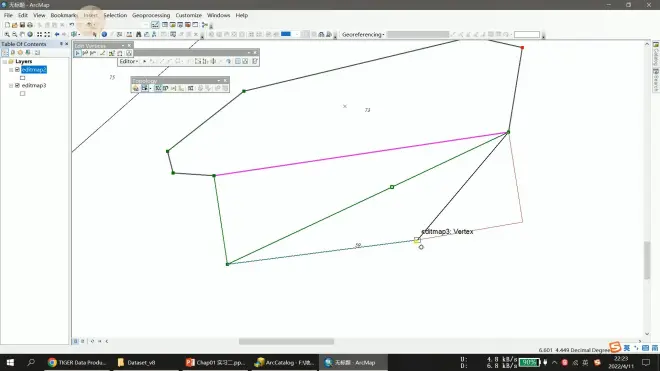
再增加最后一个点
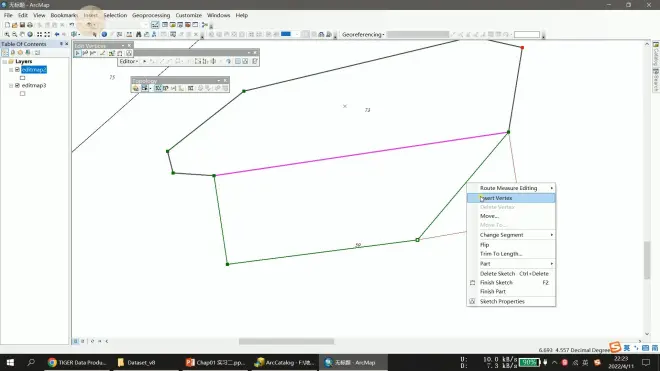
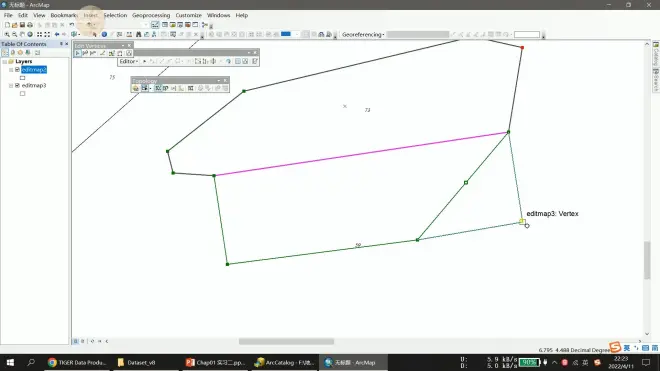
点击其他地方,新的拓扑就完成了

保存编辑,确认