excel图表技巧:如何应用占位改变分布美化图表

编按:Excel图表简单又困难。简单的是谁都可以一键插入图表,难的是图表怎么才能突出主题,并且视觉效果更好。本篇教程通过占位技巧,让图表更简单、干净。之所以是半个华尔街图表高手,是因为你可能对图表形式与主题需求的关系还不够了解。

今天跟大家分享图表制作中的“占位”技巧。利用“占位”,改变图表中图形的分布,达到比默认图表更突出、更易读的效果。
下表是各分公司10月份上中下旬的营收数据,现在需要通过柱状图表对比每旬各分公司的营收情况。
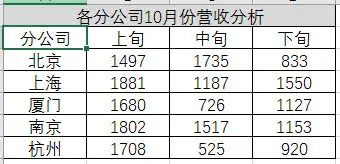
首先看看默认图表。
(1)选中A2:D7数据区域,按Alt+F1快速插入柱状图。
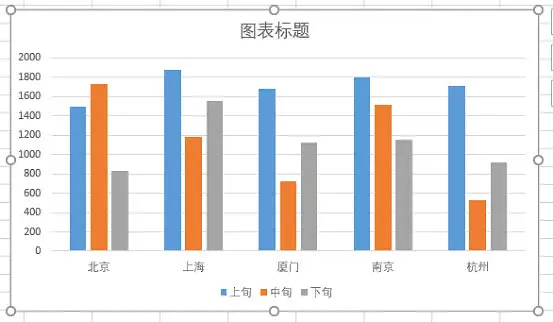
图表以分公司分组,每组表达了上中下三旬数据。
这样的图表达到了需求吗?
如果你认为它达到了需求,或者只是还不够美观,那就大错特错了!
我们需要对比分析的是每旬各分公司营收情况,而当前的柱状图表达的是各分公司上中下旬业绩变化。
(2)下面做调整,将行列进行切换。选中柱状图,选择图表工具“设计”选项卡,单击“切换行/列”按钮。
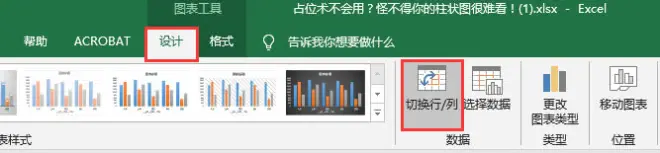
使用Excel低版本的用户可能需要选中柱状图右击选择“选择数据”命令,在打开的“选择数据源”对话框中切换行列。
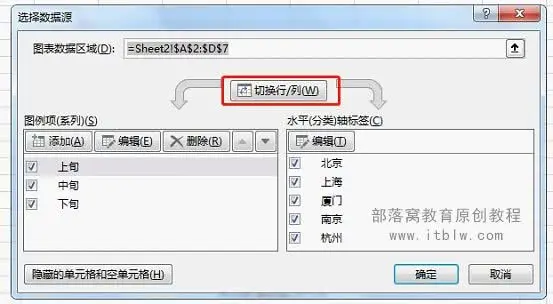
切换行列后图表发生了变化。
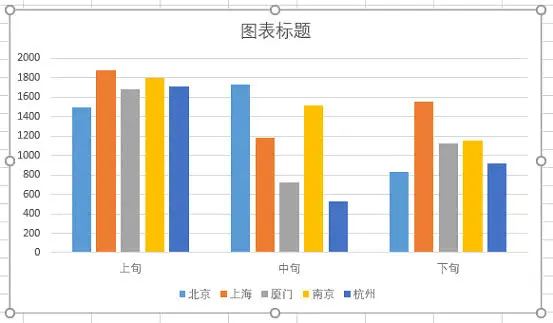
每旬对应的各分公司汇聚为一组,基本达到了分析目标:对比每旬各分公司的营收。
但现在的图表令人满意吗?
虽然现在结构上已经达到了对比分析需求,但是图表颜色过多,图例过多,画面斑驳,不管是领导、客户,还是自己都无法快速准确地获取信息。对比下列两张图,你会更快明白其中的问题:
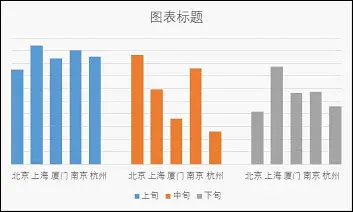
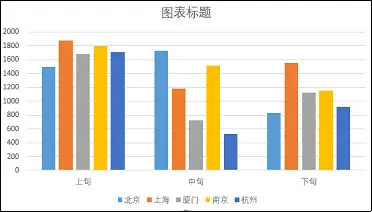
下面我们通过“占位”方式重新制作柱状图,将上中下旬清晰地分为三组。
(3)首先需要将原始表格数据做如下调整:
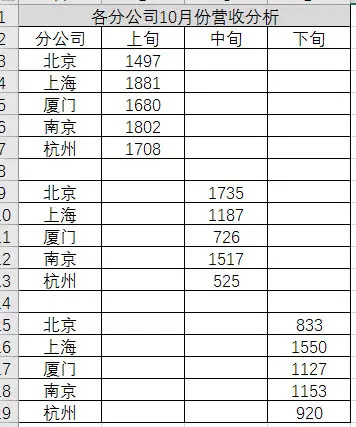
(4)然后选中A2:D19数据区域按Alt+F1插入柱状图,如下图所示:
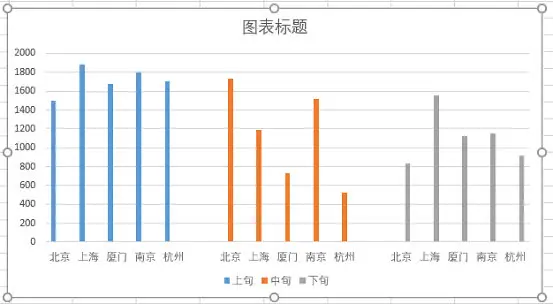
(5)取消坐标,调整系列重叠和间隙宽度值,即可获得一张比较满意的原始图表:
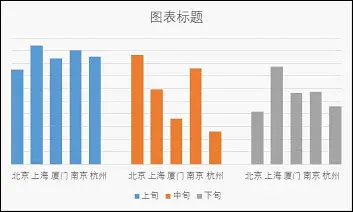
到这里,剩下的只是进一步的美化调整。
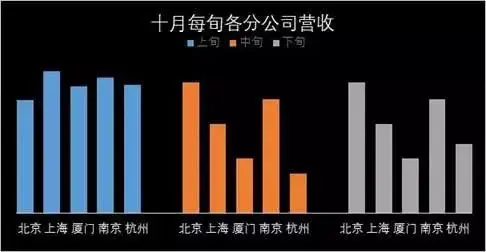
总结:柱状图,默认把表格的列标题作为图例项,图形以行标题分组,行标题同时作为分组标题排列在横坐标。因此插入图表,结果就是按公司分组排列上中下旬数据。

那如何实现行标题标注在每根柱形下,图表好似按列标题分组的呢?
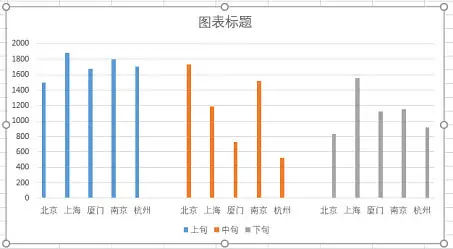
很简单,复制两组数据源,将3组数据表达在同一个图表中;然后删除数据,每组只保留一旬不同的数据,利用空值占位,实现按列标题分组的效果,动图如下:

分享结束,动手练习一下,看看效果怎么样。别忘了分享转发哦!
****部落窝教育-excel图表占位技巧****
原创:龚春光/部落窝教育(未经同意,请勿转载)
更多教程:部落窝教育(www.itblw.com)
微信公众号:exceljiaocheng

