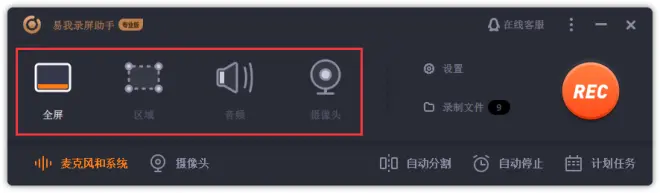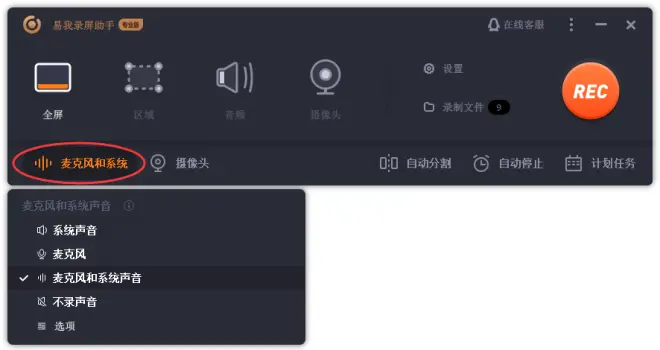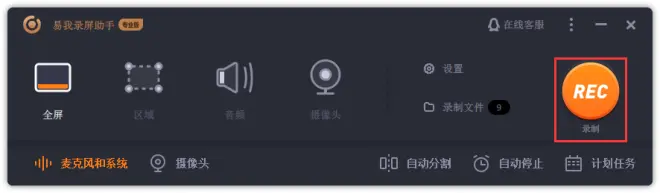windows10系统自带的录屏工具,怎么用win10自带的录屏

怎么使用windows10系统自带的录屏工具?当我们升级为Win10之后,可以发现Win10系统具有录屏功能,按下快捷键Win+G,即可打开Xbox Game Bar,在捕获中可以看到截图和录屏、音频、性能实时查看,在设置中可以设置录制选择、设置视频质量和音频,按下摄像头或者Win+Alt+R即可开始录制。
PPT录屏工具
其实从Microsoft Power Point 2013版开始,PPT内就有内置的屏幕录制功能了。而且使用PPT屏幕录制,还可以选择特定的区域进行屏幕录制。
使用方法:
1.打开PPT--点击「插入」--点击「屏幕录制」。
2.选择屏幕录制区域--点击「录制」即可。
你可以根据自己的需求选择音频和录制指针,录制成功后,视频会直接插入到幻灯片内,你可以右键选中视频--点击「将媒体另存为」,即可将录制的视频以MP4的格式保存下来。
此处列出相应的快捷键,帮助大家可以更高效地录制屏幕(需要调出「屏幕录制」菜单栏使用)
选择区域--Windows 徽标键 + Shift + A
录制整个屏幕--Windows 徽标键 + Shift + F
录制/暂停--Windows 徽标键 + Shift + R
停止录制--Windows 徽标键 + Shift + Q
易我录屏助手
准备工具:易我录屏助手、台式电脑/笔记本电脑
步骤一:打开易我录屏助手。
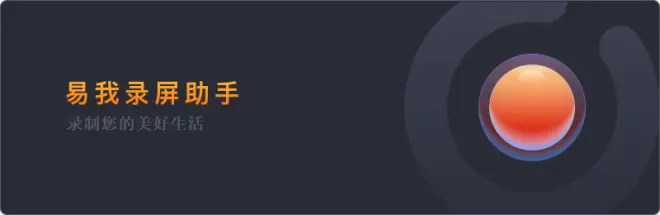
步骤二:选择录制类型,【全屏】、【区域】、【音频】或【摄像头】。