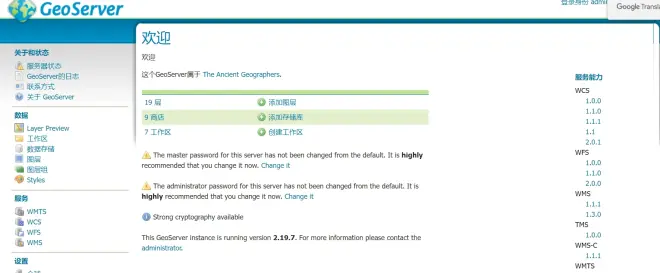超详细!GeoServer+Tomcat配置教程
一、确定你要下载的GeoServer版本及对应JDK版本、Tomcat版本
up主已经打包好了相互兼容的版本,解压后即可顺利配置,需要者请关注公众号【草莓GIS】,回复“geoserver配置”即可。
如果想要自己选择版本,就往下看:
1、Geoserver及对应Java版本
进入 https://geoserver.org/download/
点击“Achive”,即可看到Geoserver历史版本及其兼容的Java版本。
不推荐大家选择太新的版本,因为我之前试过使用最新的geoserver+最新的tomcat,但当时无论如何都配置失败,不知道现在情况如何。保险起见大家可以选择旧一点点的版本。
本教程使用的是war部署,大家下载geoserver时可以选择下载war文件。
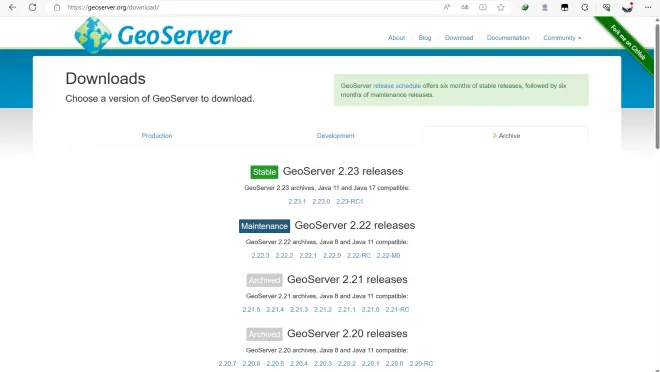
2. Tomcat及Java版本
进入官网,点击左侧的【which version】,可以看到tomcat历史版本及其兼容的java版本。
本教程下载的是tomcat的windows zip来部署。
(这个网站国内可能不好进,大家可以从其他渠道区下载tomcat的压缩包)
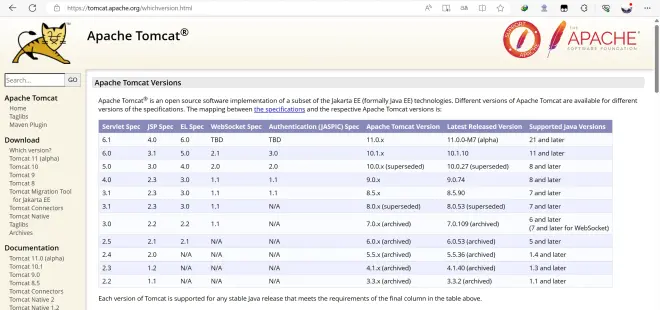
3、Java
在此前寻找配置教程的过程中,想必你已经看到了“Java”、“JDK”、“JavaSE”这三个令人头大的名词。up主看了也觉得头晕,不过看了相关的介绍后,目前我认为,在近几年的geoserver版本中我们不用太区分这几个东西,只要你装的版本是正确的版本(比如Geoserver某版本及Tomcat某版本都对应Java8,你可以装java8,也可以装Java8对应的JDK版本),最后配置时一般都能成功。
本教程以JDK为例。大家可以下载相应的jdk版本,最好去官网下载。
具体区别大家可以看看这篇文章:https://blog.csdn.net/krismile__qh/article/details/98884337

二、配置JDK
1、安装JDK
一般安装编程语言的包都推荐放在C盘,不过放在你常用的软件盘里也不会有什么大问题,看你权衡。
2、配置环境变量
打开系统高级设置——右下角环境变量
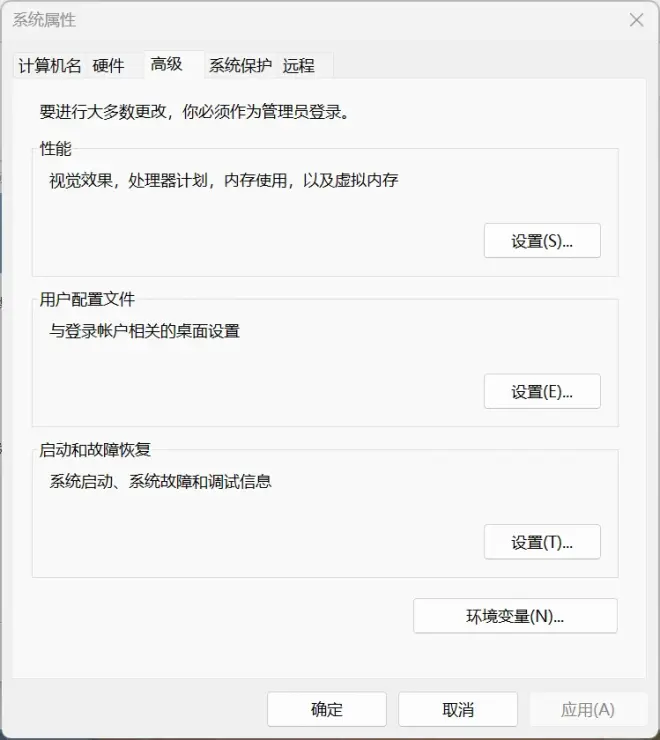
在下方的系统变量中——新建系统变量
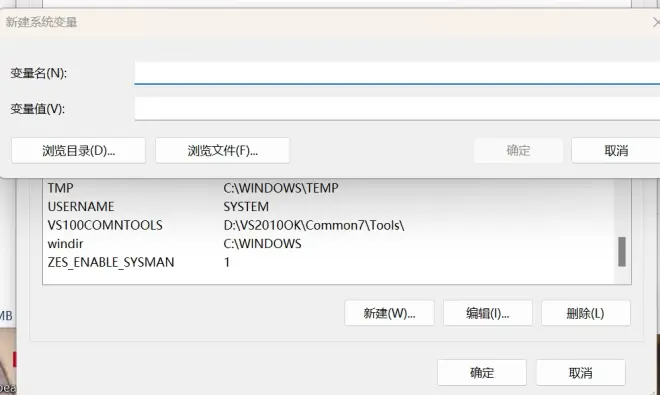
一共要新建2个系统变量:
①变量名:JAVA_HOME
变量值:点击左下方浏览目录,选择jdk的安装目录。
②变量名:CLASSPATH
变量值:.;%JAVA_HOME%\lib\dt.jar;%JAVA_HOME%\lib\tools.jar
(注意这个变量值开头有个点,别漏了)
然后,在系统变量的目录中,找到【Path变量】,双击它。
然后在弹窗中,点击右侧的【新建】
输入:%JAVA_HOME%\bin
最后,不断点击确认,环境变量就配置完成了。
3、检验是否配置成功
打开CMD,输入“java”,如果出现下图这一长串结果,那么就是配置成功了。
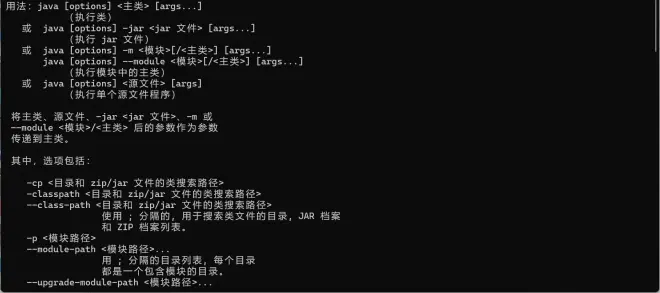

三、配置Tomcat
1、把Tomcat解压在你的软件盘
2、配置环境变量
和配置JDk时一样的步骤,添加系统变量
变量名:CATALINA_HOME
变量值:选择你Tomcat的安装目录
双击【Path】系统变量——点击【新建】。一共要新建三个变量。
①%CATALINA_HOME%\lib
②%CATALINA_HOME%\bin
③%CATALINA_HOME%\lib\servlet-api.jar
3、检验配置是否成功
打开Tomcat安装目录——【bin】文件夹——双击【startup.bat】文件
①如果弹出CMD窗口,请不要关闭,等它运行完毕且最后一行出现Server startup in xxxms,说明服务器启动成功。
②在浏览器地址栏输入localhost:8080,如果跳转到如下图的页面,说明配置成功。
③注意,不要关闭弹出来的CMD页面,这个是保持tomcat运行的,关掉后tomcat也会关闭。
④双击根目录下的【shutdown.bat】文件即为关闭tomcat。
⑤有基础的人,还可以安装配置windows终端,然后“cd”命令跳转到Tomcat安装目录,再输入命令“startup”即可启动tomcat,“shutdown”则是关闭。
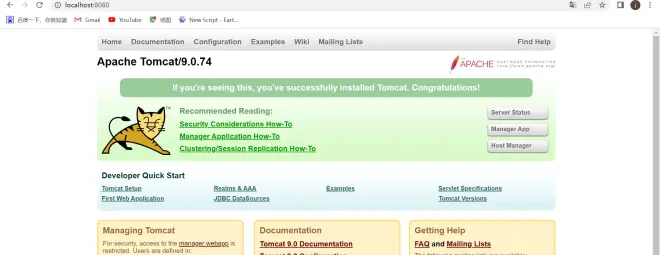

四、修改Tomcat设定
1、设置tomcat 管理员账号
要在tomcat上配置和运行geoserver,就要打开【tomcat首页】右侧的【manager app】,但是它需要一个用户账号来登录使用。那么如何创建账号呢?
依次打开tomcat安装目录——【conf】文件夹——【tomcat-users.xml】(这个文件你可以用编辑器如vscode或者记事本打开)
打开之后,你会发现代码注释里其实已经介绍了哪些代码是用于创建账号和分配权限的。基础好的同学,其实可以自己尝试通过代码注释的提示来完成账号创建。
在此我放上现成的代码供大家使用。只需要将代码粘贴在文件中——类似下图。但这段代码中的username和password都是空字符串,大家把自己想要的用户名和密码填进字符串里即可。
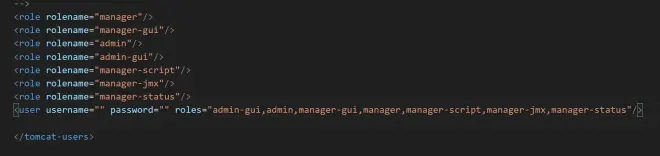
代码如下:
以上步骤完成后,你可以尝试着打开tomcat的【manager app】,如果有内容出现那就是成功了。

五、配置geoserver
1、配置geoserver
完成前面的步骤后,关闭tomcat。
然后解压geoserver的压缩包,我们只需要里面的【geoserver.war】文件,复制它,
再将它粘贴到 tomcat安装目录下的【webapps】文件夹中
接着,启动tomcat,你会发现这次tomcat启动时间会比较久,因为它再解压和部署那个war文件。
最后进入tomcat的【manager app】中,如果你看到了它出现了geoserver一栏,且第四列为“true”,那就是配置成功了。
如果是false的话,你就看点击最后一列中的【卸载】,卸载完成后,把tomcat目录下webapps文件夹中的与geoserver有关的内容全部删掉。然后你再好好看教程,看看是哪步错漏了,重新配置一下。

2、使用geoserver
接下来,直接点击第一列中的geoserver字样,你会跳转到geoserver页面
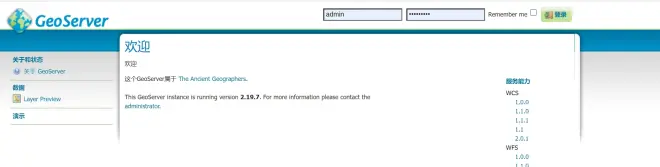
此时geoserver左侧没有任何功能,因为你没有登录。右上角是登录的地方,初始账户是admin,其密码是geoserver。在登录之后,你可以在左侧【安全】里新建不同权限的账户,不过呢作为个人学习者而言没什么必要。
登录之后就是如下界面了,左侧有许多功能,大家可以摸索一下。后续有时间的话,我也会发布相关的教程,希望大家持续关注哦!如果觉得本篇教程有用,请点赞鼓励!