并排查看Excel工作表只需1个小动作,工作效率大涨百倍!
很多人都知道,有时在屏幕上并排查看起两个文件的内容,是一项非常顺畅和方便的操作——
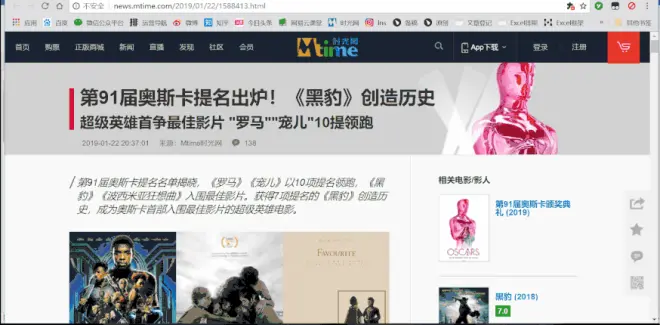
省去不少在不同窗口间来回切换的时间!

当然,对于不同文件的窗口都好说。
可你有没有想过,如果是一个Excel文件,里面有好几个的工作表,想对比查看并编辑里面的内容。
怎么让这些都在一个文件窗口里的表格们实现并排查看呢?
小E最初想到的办法是,首先对Excel文档创建一个副本,再同时打开原文件和副本,安排成并排窗口。
创建副本确实不麻烦。
可问题在于,如果要多次修改其中的内容,很容易就左改一次,右改一次,在两个文件间操作混淆了!
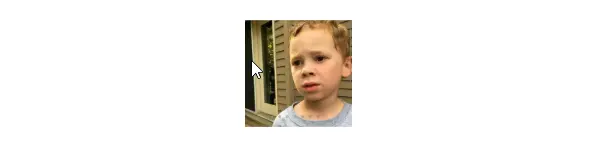
那,叫人该如何下手呢?恐怕很多人就不知道怎么做了!
其实Excel都帮我们安排好了,办法真的是非常非常容易,赶紧来和小E一起get√——
01 创建并排查看
首先,我们打开一个包含多个工作表的Excel文档。
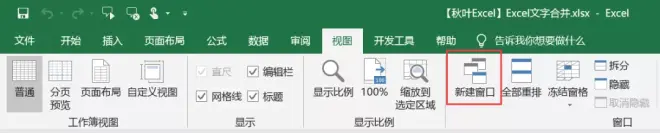
点击【视图】选项卡中的【新建窗口】命令。
这个时候,就会再出现一个一模一样的Excel文档窗口。
不过,请放心,这两个窗口实际就是同一个。
无论在哪个里面进行编辑,两边都会呈现操作之后的结果。
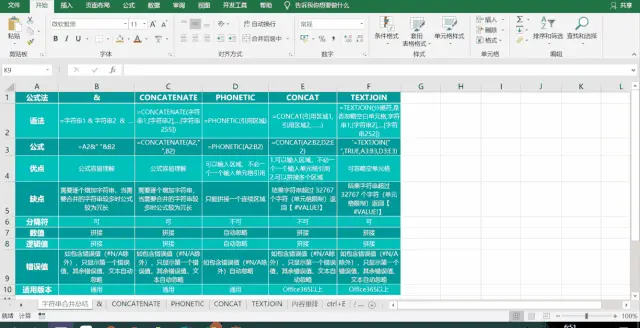
然后我们再点击【视图】里的【全部重排】命令——

在「重排窗口」的对话框里按照我们的习惯或者需要,选择「水平并排」或者「垂直并排」。
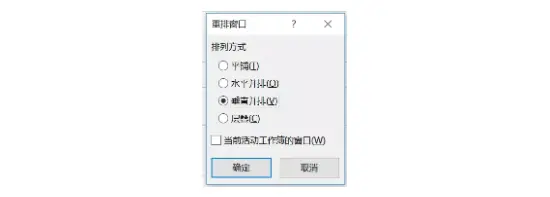
见证奇迹的时刻就是这么快就到了!请看——

进行工作表间的比对就方便多了!
再次点击【视图-全部重排】切换到「水平并排」模式还可以上下排布工作表。
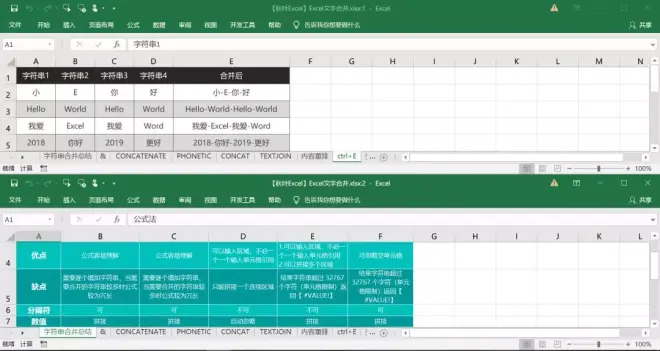
如果想同时查看3个工作表呢?
那就再点击一次【视图-新建窗口】,然后是【视图-全部重排】就可以了!
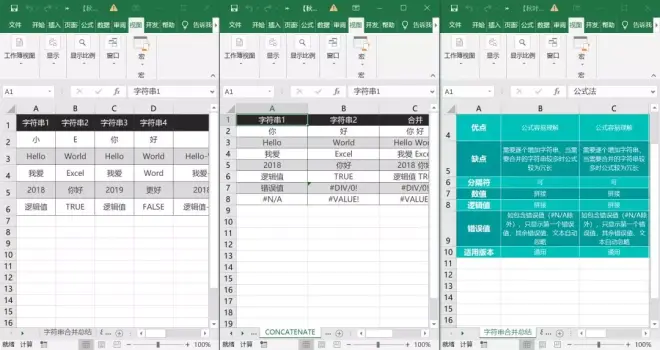
02 设置同步滚动
进行【全部重排】比创建副本查看还有一个好处就在于,可以进行同步滚动——

只要创建了并排查看,那就还是在刚刚的【视图】选项卡中,点击【同步滚动】按钮就可以了!
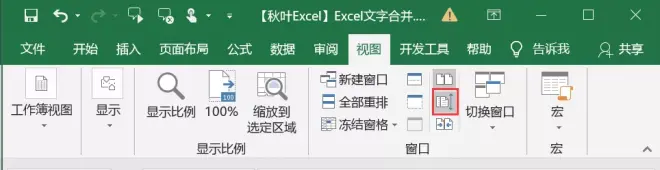
03 快速切换工作簿
看完上面的操作,小E只想说——
没想到一直不被我们重视的【视图】选项卡,里面还有这么方便快捷的功能!
其实,冻结首行首列、显示隐藏网格线等很多常见的实用操作都在这里,真的是「卧虎藏龙」!
下面小E再向大家介绍一个其中的功能——【切换窗口】。
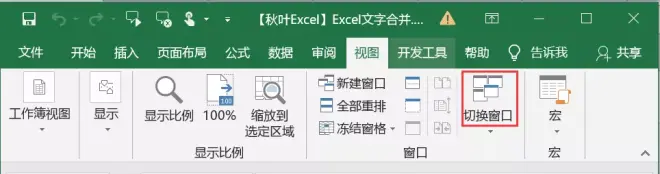
上面说的都是同一个工作簿里不同工作表的查看。
那不同工作簿也就是不同文档间的快速切换,就要靠【切换窗口】这个功能了!
我们一次打开了多个工作簿——
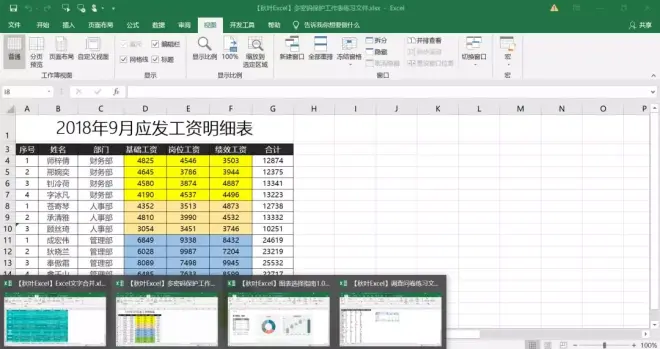
再去点击【视图-切换窗口】就可以实现不同Excel文档间的快速切换了!

更方便的操作是——依次点击【文件】选项卡,【选项】-【快速访问工具栏】,下拉菜单中选中「“视图”选项卡」。
再找到「切换窗口」将它添加到快速访问工具栏。
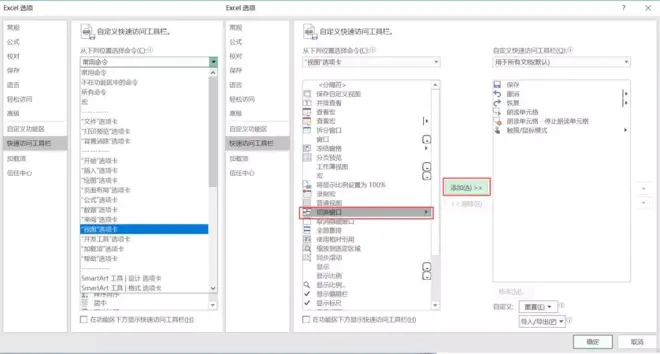
这样我们就能更快找到【切换窗口】功能,进行快速切换工作簿的操作啦!
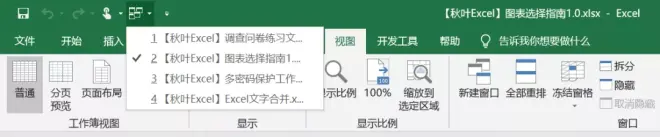
04 Win10里多窗口的高效操作
其实能够对不同文件窗口并排查看,还要得益于Win10提供的窗口管理功能。
对于并行事务较多的用户来说,Win10能够方便地对各个窗口进行排列、分割、组合、调整等操作,真的是得心应手!
比如,一个窗口分屏结束后,Win10将自动询问用户另一侧打开哪个窗口,这项功能被称为「分屏助理」——
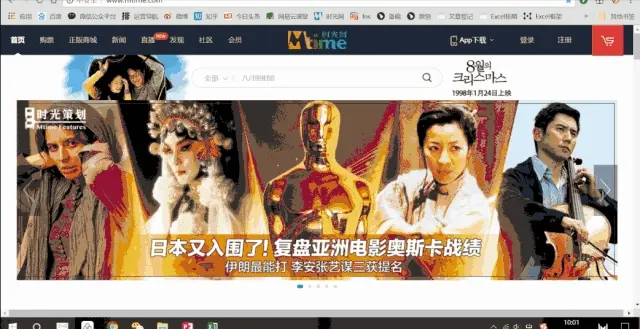
比如,强大的1/4分屏——
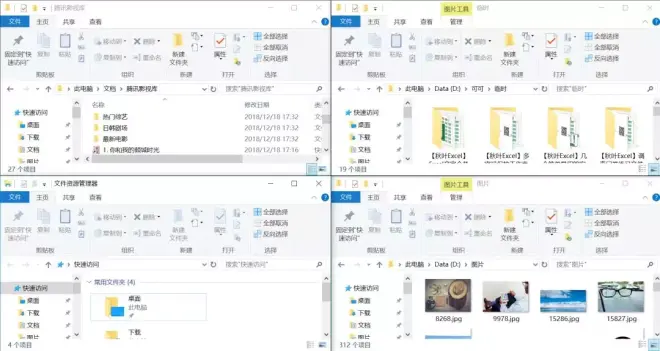
甚至,右击任务栏空白处,还有「层叠窗口」「并排显示窗口」「堆叠显示窗口」功能等你体验——
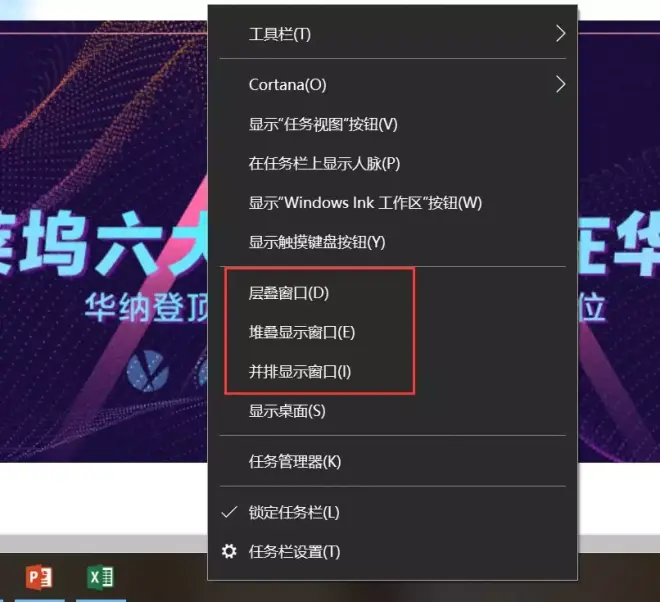
按下快捷键【Win+Tab】,还能出现「虚拟桌面视图」——
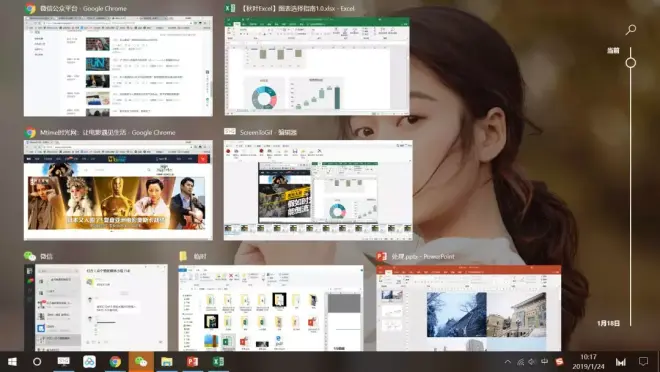
找到【新建桌面】按钮,就可以建立新的桌面页。
当你觉得一个桌面放这么多文件窗口难受的时候,把它们分别丢进新的桌面页去就好了——
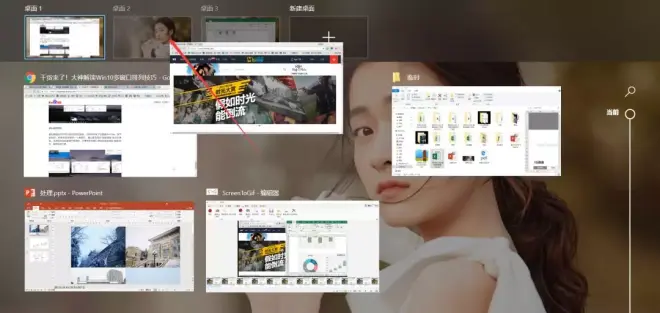
希望今天小E说的小技巧能够给大家带来启发,建立好的窗口管理机制,大大提升工作效率!
如果觉得好用的话,别忘记关注转发点赞三连哟!

