01 虚拟机中安装Linux(CentOS 7)教程

CentOS是免费的、开源的、可以重新分发的开源操作系统 ,CentOS(Community Enterprise Operating System,中文意思是社区企业操作系统)是Linux发行版之一。CentOS Linux发行版是一个稳定的,可预测的,可管理的和可复现的平台,源于Red Hat Enterprise Linux(RHEL)依照开放源代码(大部分是GPL开源协议 )规定释出的源码所编译而成。
VMWare虚拟机软件是一个“虚拟PC”软件,它使你可以在一台机器上同时运行二个或更多Windows、DOS、LINUX系统。与“多启动”系统相比,VMware采用了完全不同的概念。多启动系统在一个时刻只能运行一个系统,在系统切换时需要重新启动机器。

出此教程的目的是为后面安装Linux版的Abaqus/Ansys/ls-dyna等软件做铺垫,如果你决定跟着此教程安装,则一定要从一开始跟着操作到结束,前面多次出现过的注意点后面就不会再提醒。
UP在出此安装教程时,也是从头摸索,之前也没有安装linux版软件的经验,都是通过百度以及B站其他UP主的视频一步步安装,从安装CentOS 7系统到远程连接虚拟机再到Abaqus 2022 linux版的安装,整整花了一天的时间,现在将完整步骤整理出来,供大家参考。可以的话,素质三连以下!

虚拟机VMware自行安装,这里就不介绍了。
VMware下载链接:https://www.vmware.com/cn/products/workstation-pro/workstation-pro-evaluation.html
Centos下载链接:https://www.centos.org/download/
这两款软件的安装包也给大家准备好了,见公众号:ICAERR

1.打开上方的Centos下载链接,点击【x86_64】
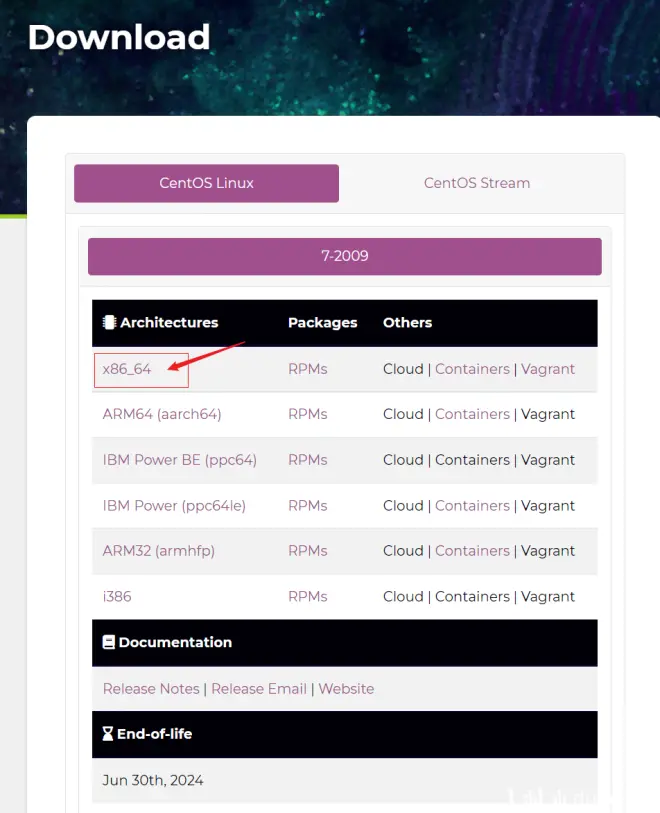
2.选择镜像下载地址,这里选择阿里云的
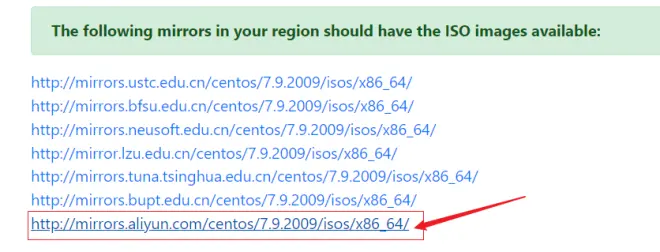
3.可以点击第一个直接下载iso文件;如果你使用迅雷的话可以点击第二个,通过迅雷下载
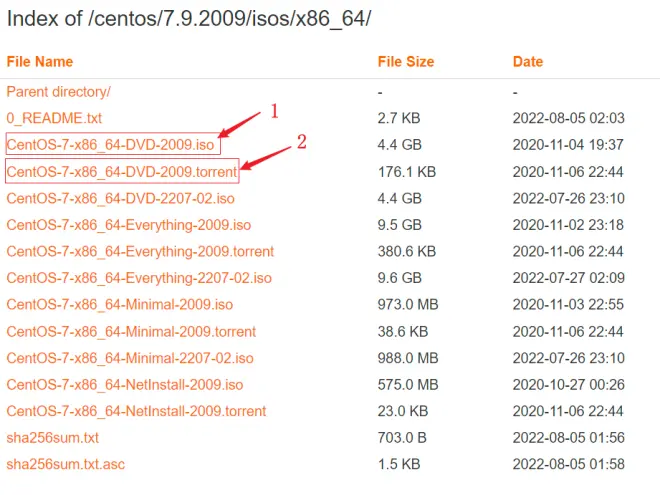
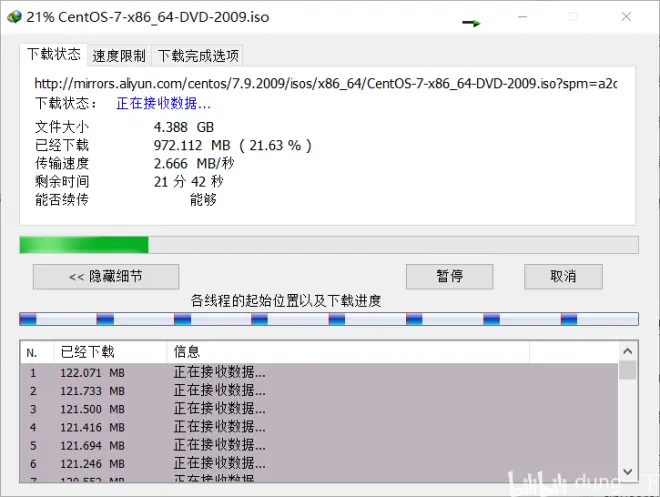
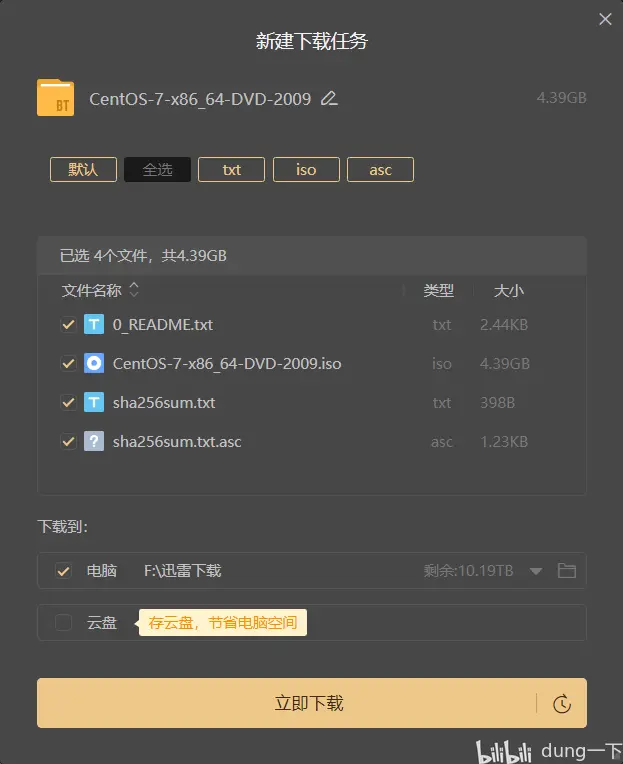
4.打开VMware(这个自行安装,简单)
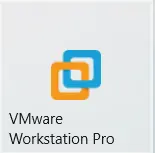
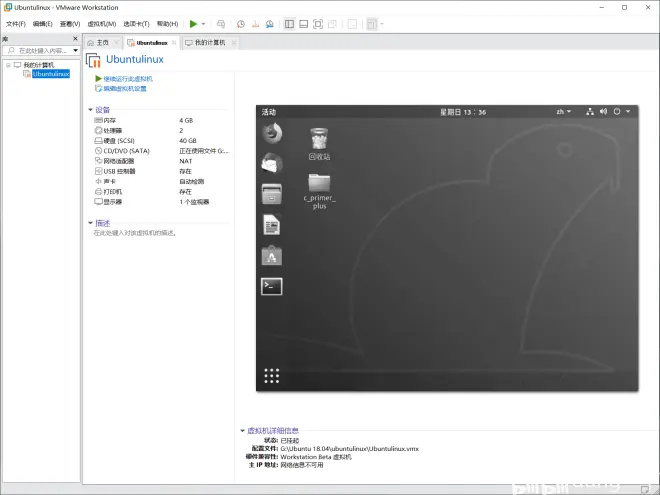
5.点击【文件】—【新建虚拟机】

6.选择【典型】,点击【下一步】
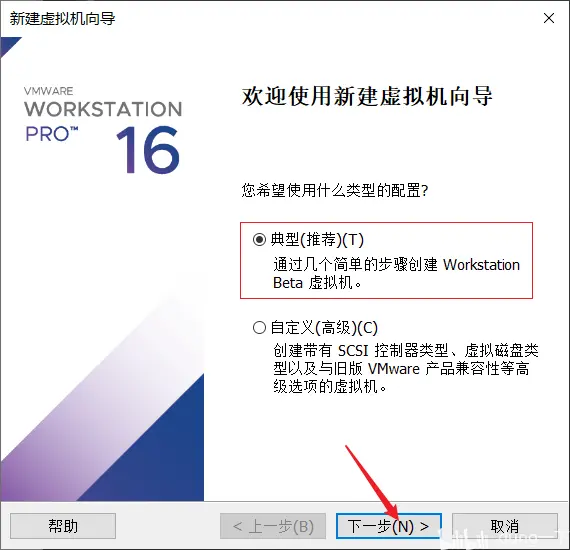
7.现在选择【稍后安装操作系统】,点击【下一步】
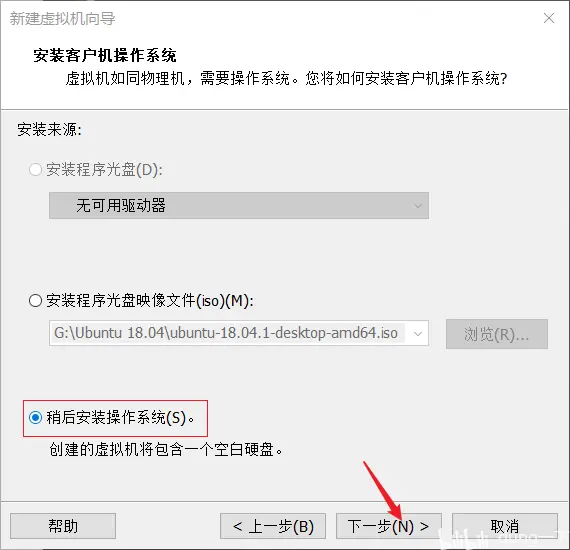
8.操作系统选择【Linux】,版本选择【CentOS 7 64位】,点击【下一步】

9.点击【浏览】切换安装目录,点击【下一步】
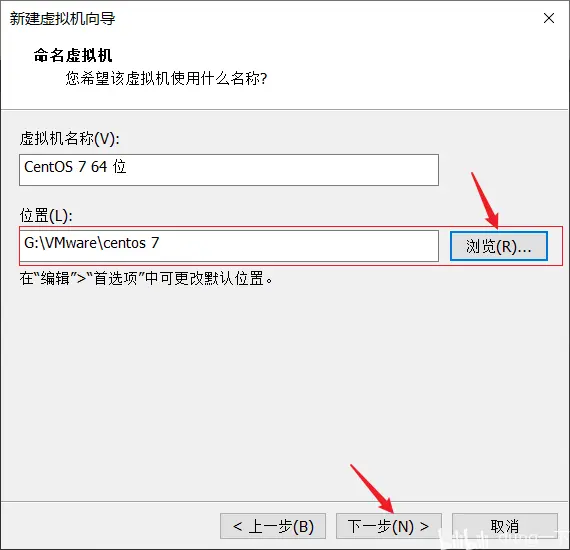
10.根据自己需求给定磁盘空间大小(例如这里给50GB),点击【下一步】
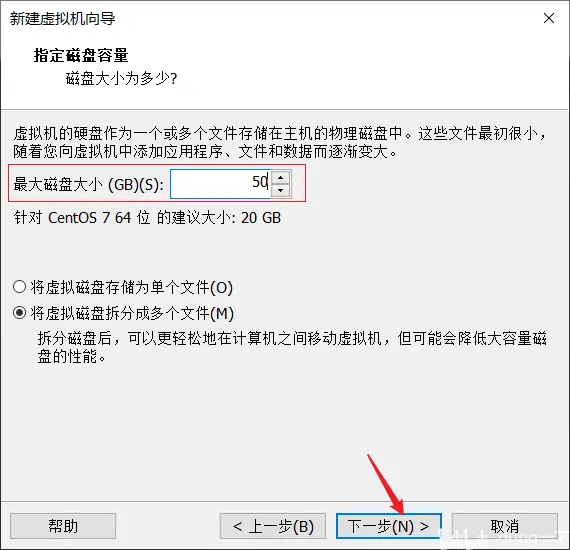
11.点击【完成】

12.点击【编辑虚拟机设置】
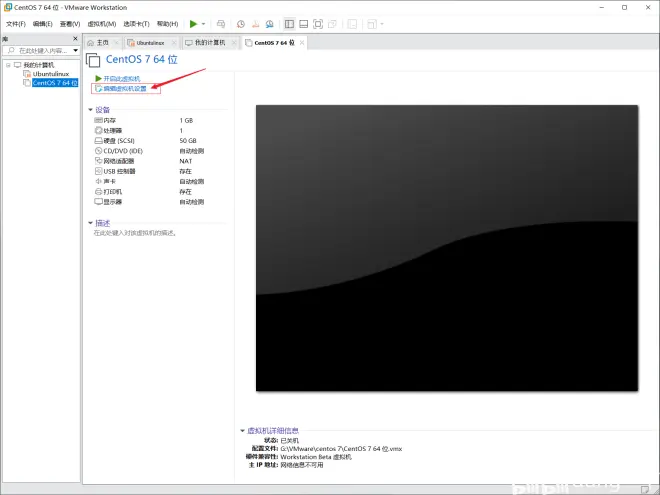
13.根据自身需求以及电脑具体配置,分配内存及处理器
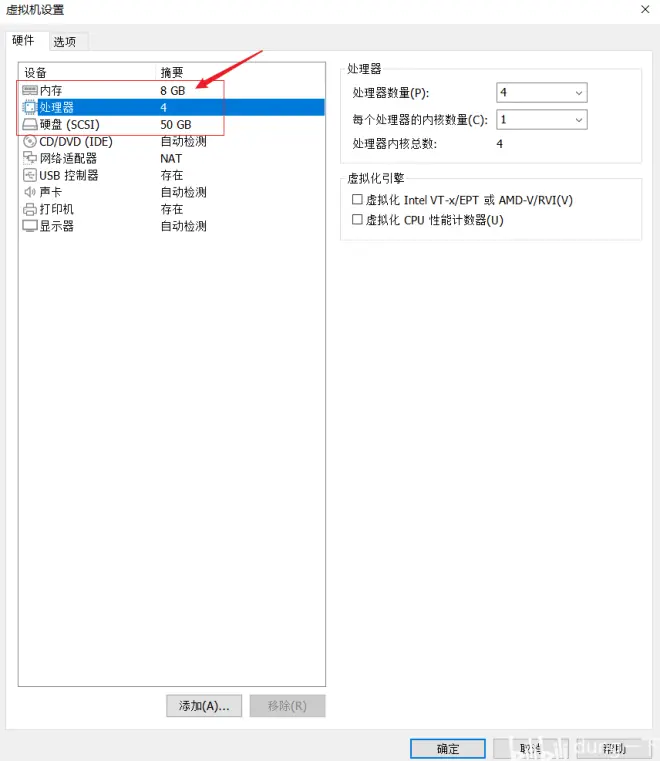
14.点击【CD/DVD】,勾选【使用ISO映像文件】,点击【浏览】,选择第3步中下载的ISO文件,最后点击【确定】
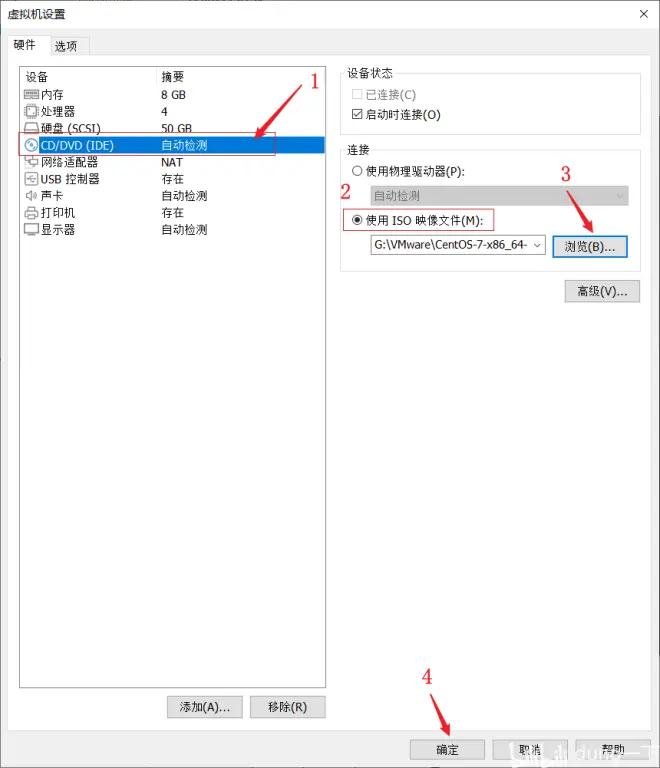
15.点击运行按钮
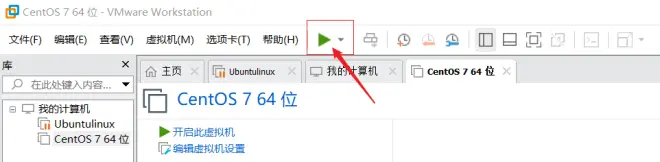

补充:在VMWare软件中,安装/启动虚拟机时,如果出以类似以下的错误提示:
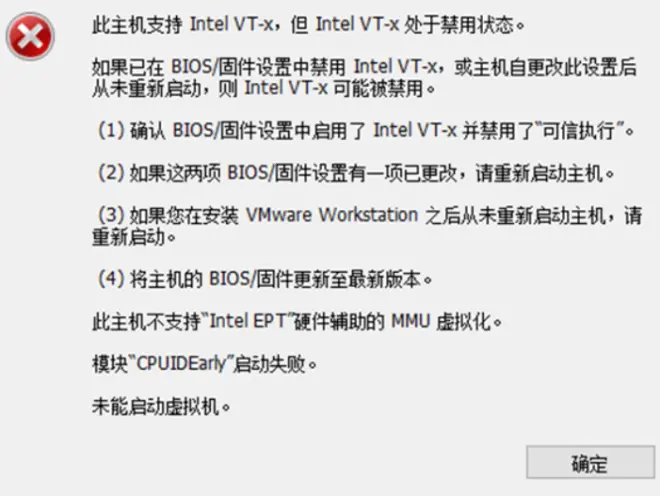

出现该提示是由于电脑不支持虚拟化技术或是相关功能没有开启导致的。
解决方法有两种:
1)重启电脑,进入BIOS,开启VT虚拟化相关选项,不同品牌的电脑BIOS参数不同,认真看,多尝试。类以如下:
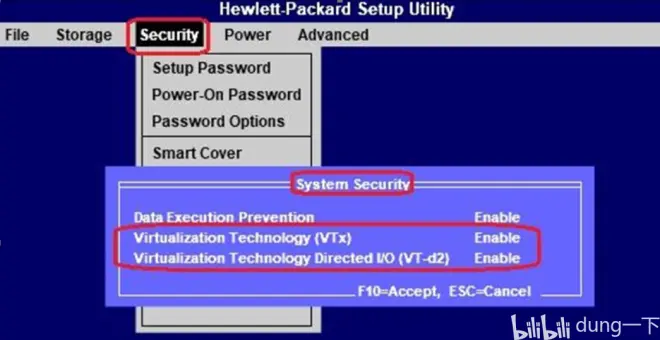
2)修改C:\ProgramData\VMware\VMware Workstation\config.ini文件,注意,您的VMWare安装目录不一定是C:\ProgramData\VMware\VMware Workstation,根据您的实际情况来。
在config.ini中添加以下内容:
monitor.allowLegacyCPU = "true"
示例:
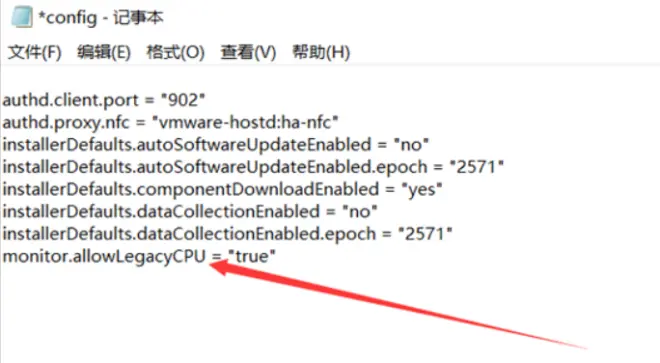
重新打开VMWare软件,问题解决。

16.鼠标点击一下黑色区域,然后通过键盘上下键选择【Test & install】,按回车,进入测试并安装系统
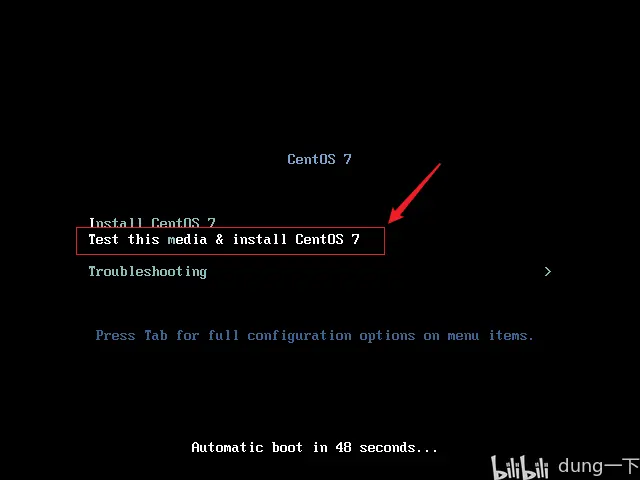
17.选择【中文】—【简体中文】,点击【继续】
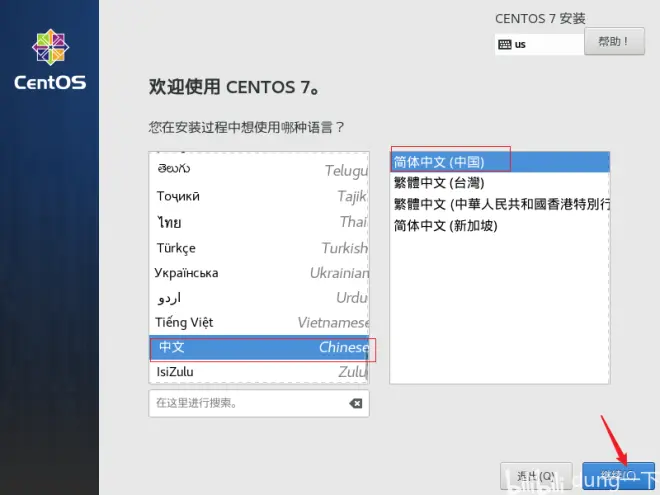
18.点击【安装位置】
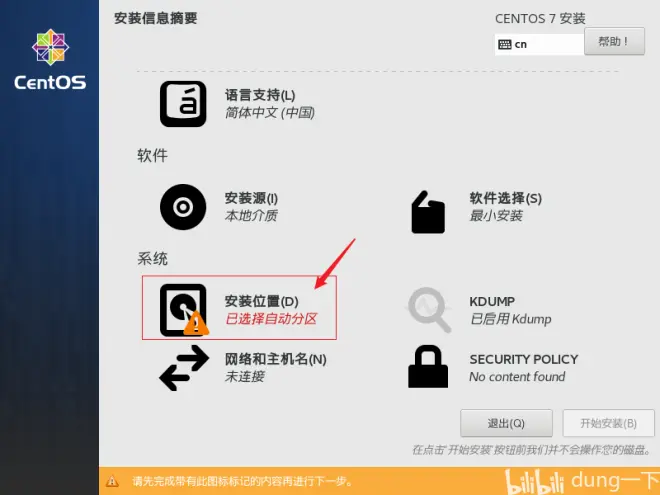
19.点击【50GB磁盘】,点击【完成】
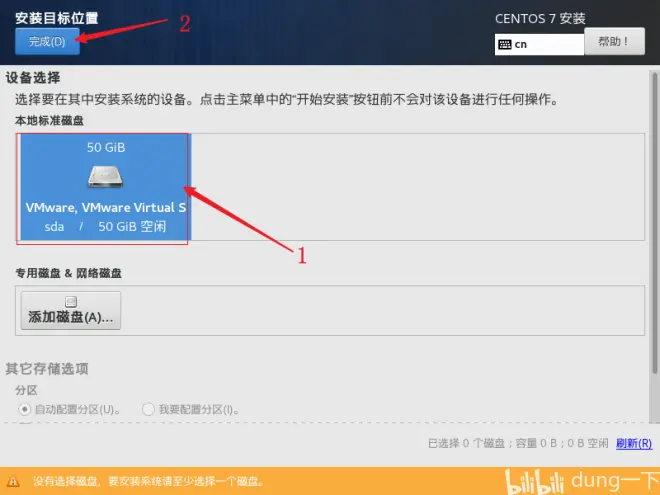
20.点击【开始安装】
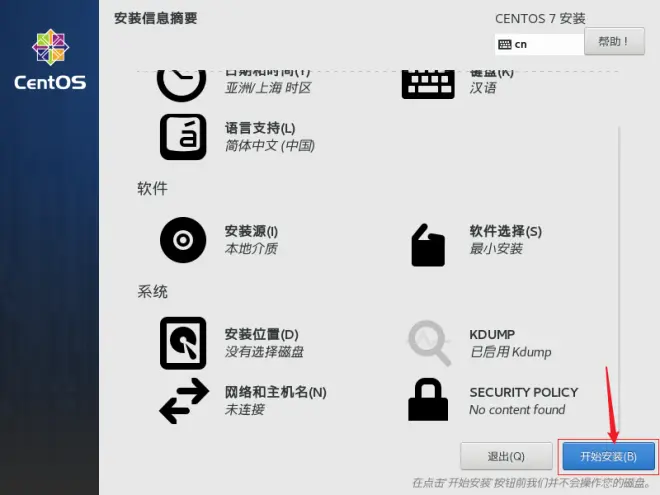
21.点击【ROOT密码】
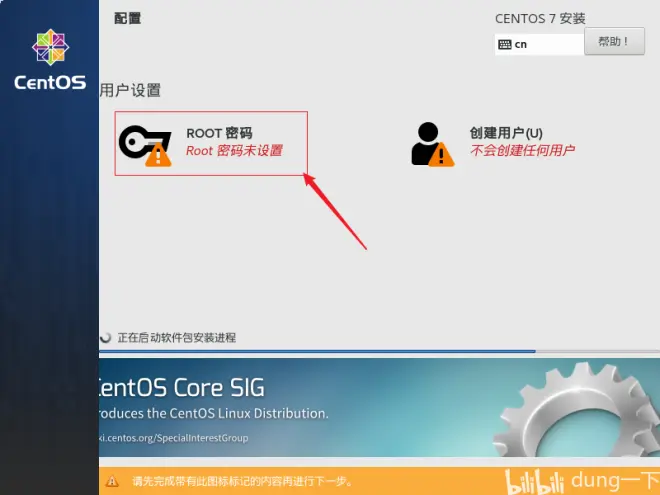
22.设置一个密码,点击【完成】(密码要记住,以后可能会用),键盘右侧数字小键盘用不了,用键盘字母上方的数字输入
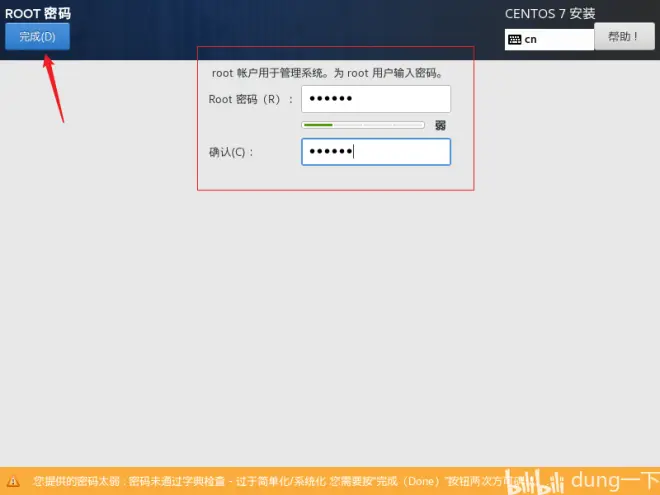
23.等待安装
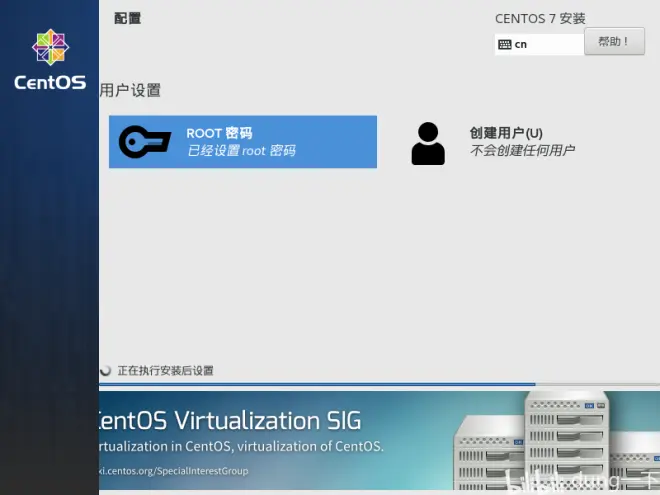
24.安装结束后,点击【重启】
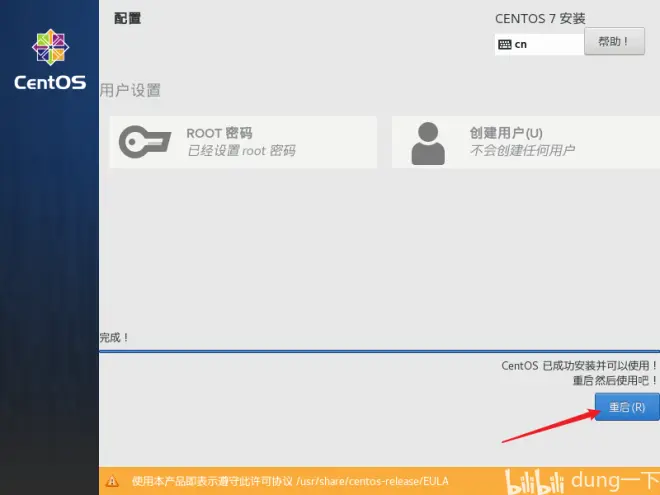
25.在这会停几秒,不用管他

26.输入 root 然后回车,然后输入刚才设置的密码,回车(密码不会显示)
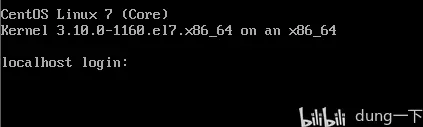
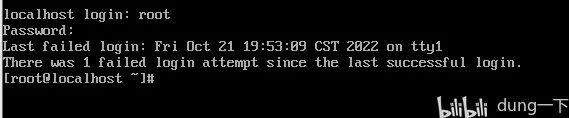
27.修改CentOS7的字符集,执行以下命令,把CentOS7的字符集设置为gbk
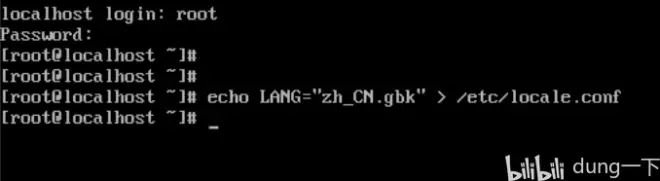
28.输入以下命令回车,会发现ONBOOT=no,说明未启用网卡
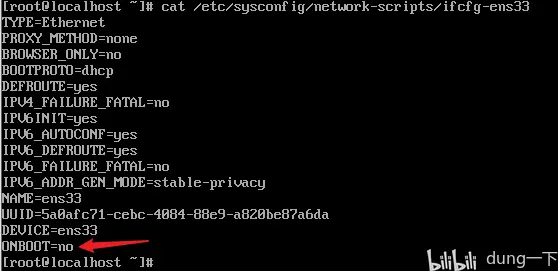
29.输入以下命令开启网卡
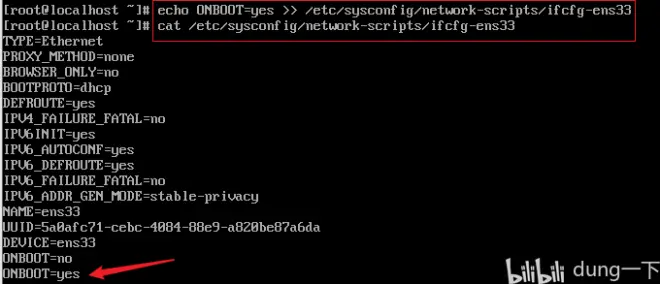
30.通过以下命令修改CentOS 7的时间(填写的日期时间为实际时间)

31.点击【重新启动客户机】,继续输入root以及密码进入
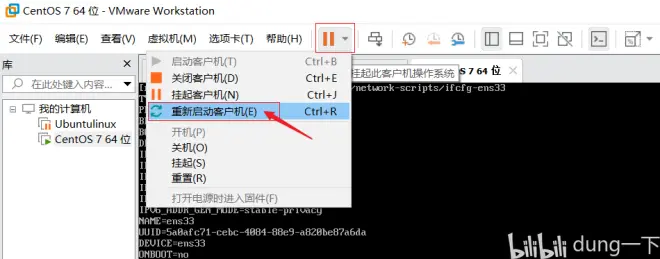
32.输入以下命令查看网卡是否启用,出现192.***说明网卡已启用
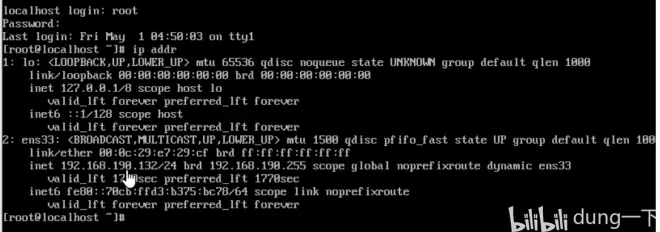
33.下面来安装图形界面
输入如下命令,回车后会出现需要安装的软件
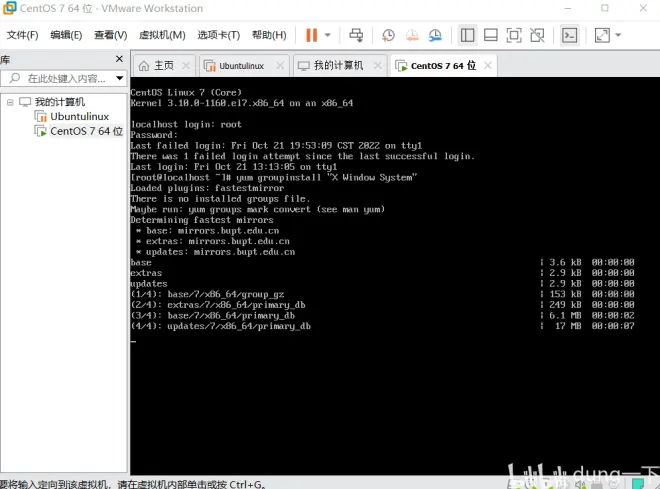
输入y
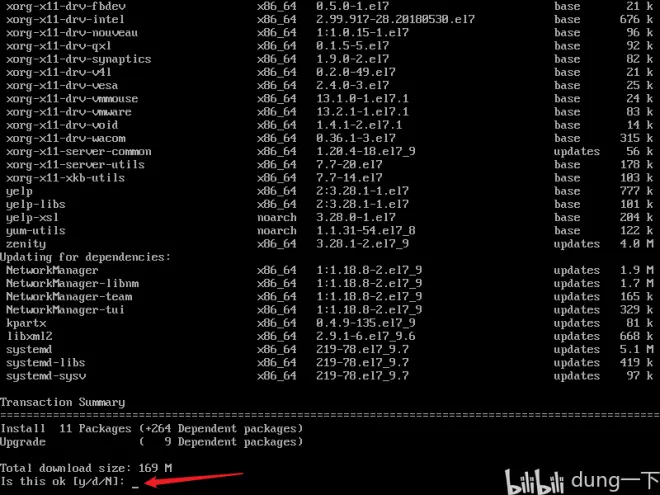
再输入y

安装完成会出现【complete】提示

34.再输入以下命令,回车
输入y,(八百多个文件,安装较长时间)

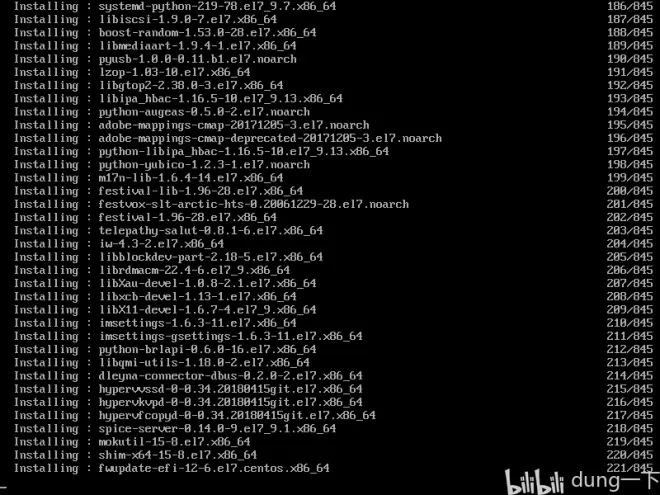
安装完成会出现【complete】提示
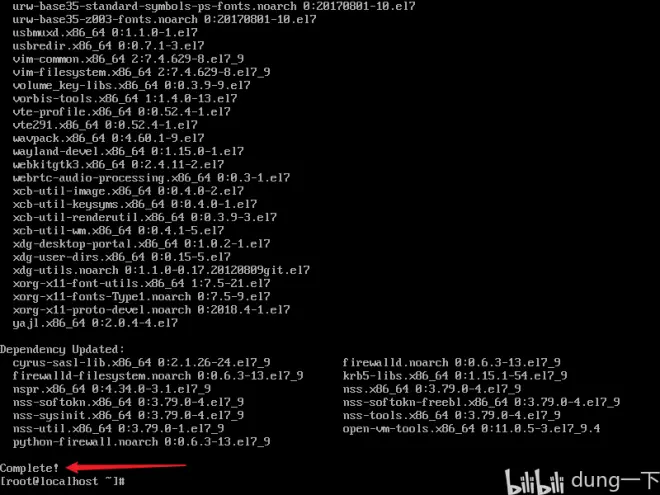
35.输入shartx 进入图形界面,选择汉语,键盘输入选择汉语
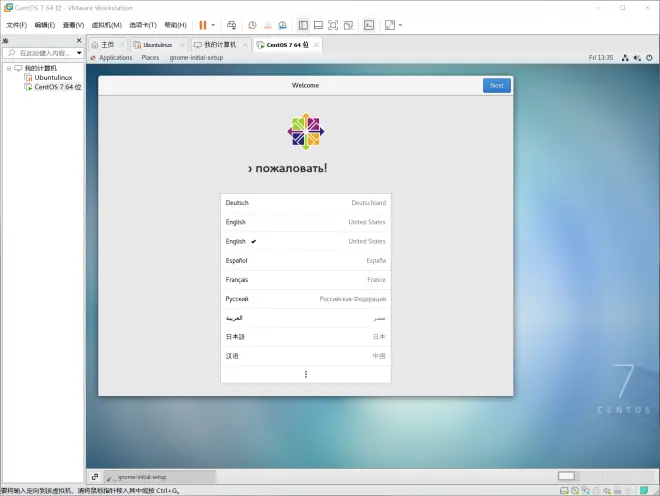
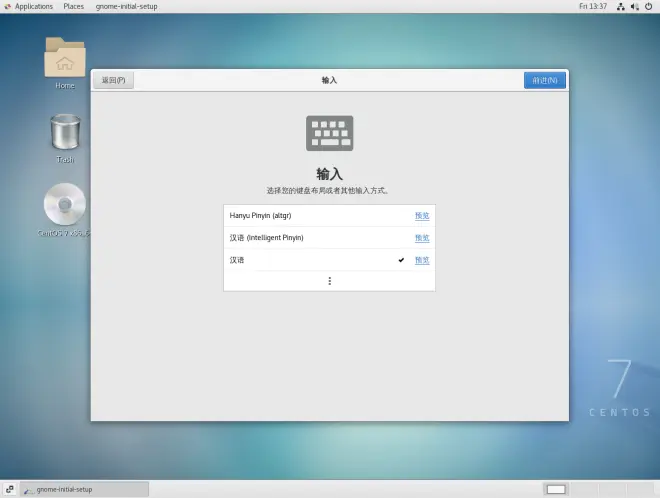
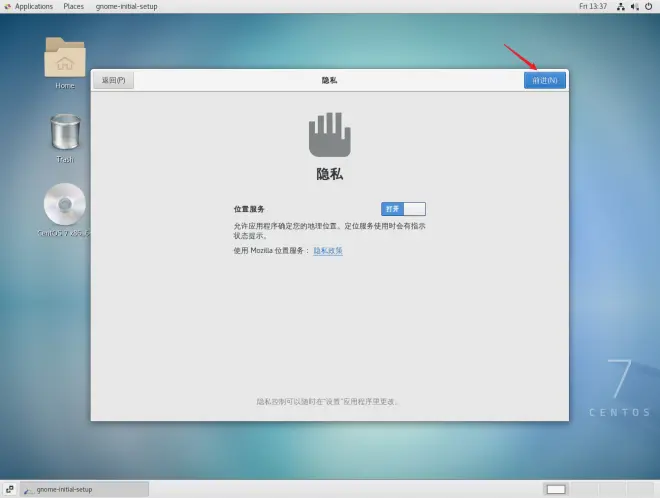
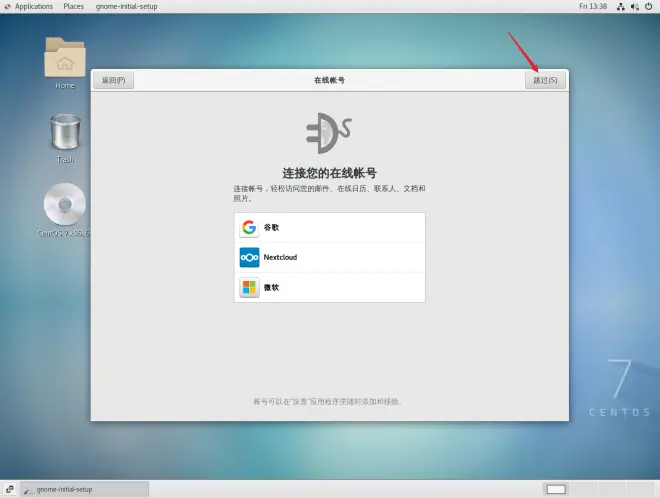
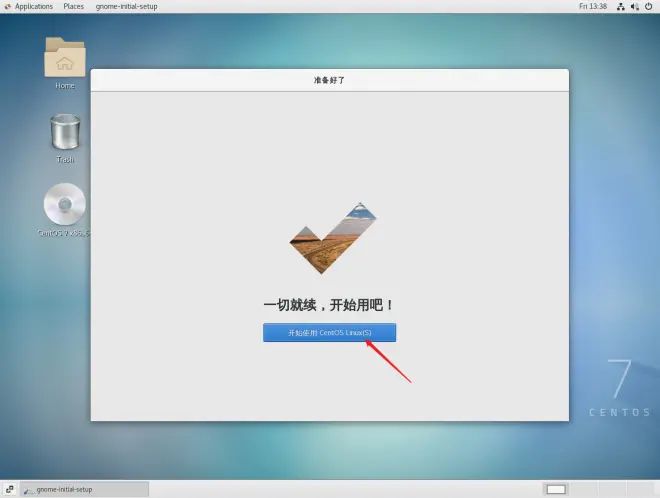
36.尽情享受英文Linux吧!
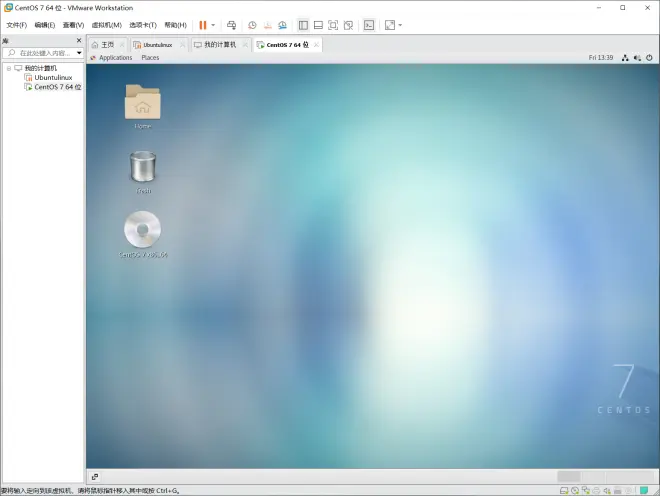
37.设置开机启动图形化界面
首先使用Ctrl+Alt+F2切换到命令行模式,如果本身就是命令行模式就直接看下面的步骤
输入如下命令,查看当前开机启动模式:
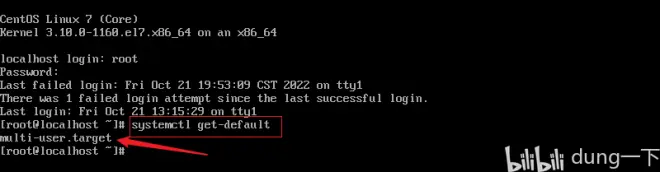
graphical.target 代表开机时启动图形化界面
multi-user.target 代表开机时启动dos界面
输入如下命令设置开机启动图形界面:
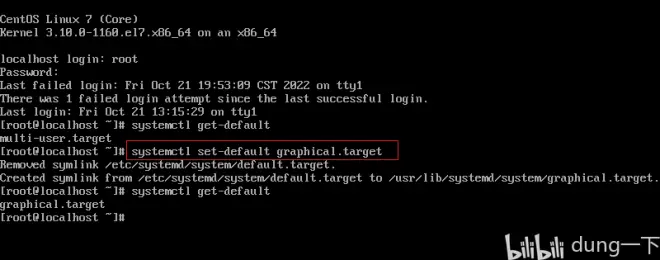
同理,如果想开机启动dos界面,就输入如下命令:
dos界面和图形化界面切换的快捷键:
图形到dos:Ctrl+Alt+F2
dos到图形:输入startx
或者
在命令上输入 init 3 命令 切换到dos界面;
输入 init 5命令 切换到图形界面。
38.重新启动客户端,会让你设置用户名及密码
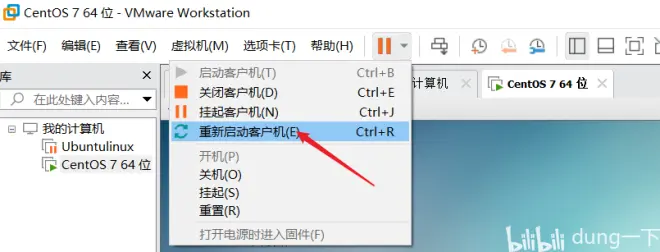
39.图形界面设置为中文
首先通过 Ctrl+Alt+F2 切换为dos界面
输入如下命令:会让你输入用户和密码,此处还是一开始创建的root+密码
查看安装的所有语言包,找到 zh_CN.utf8 为简体中文
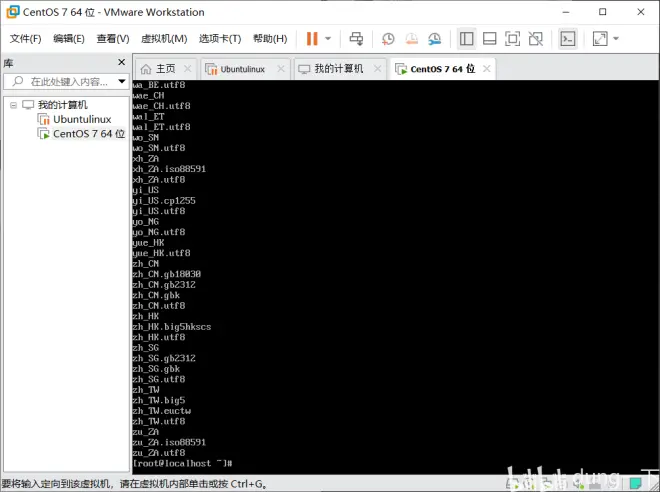
如果没有zh_CN.utf8 则输入以下命令:
下面来安装中文包
输入如下命令:
重启客户端

40.尽情享受中文Linux吧!
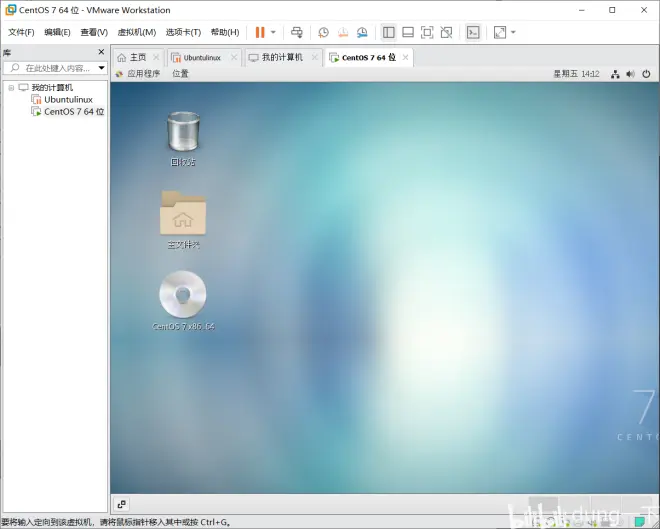

不容易啊!
各位成功安装的给个三连呗!
——祝收敛!

