PS教程I如何快速制作文字人物效果
——人物文字效果教程
今天红喵设计给大家分享一个由文字构成的人物海报效果,这种效果看起来复杂,其实只要跟着步骤做下来还是很简单的。具体我会在下面给大家详细介绍。
最终效果:

01. 导入图片素材
首先把需要转为文字效果的人物素材拖入PS。素材最好选择主体比较突出的。
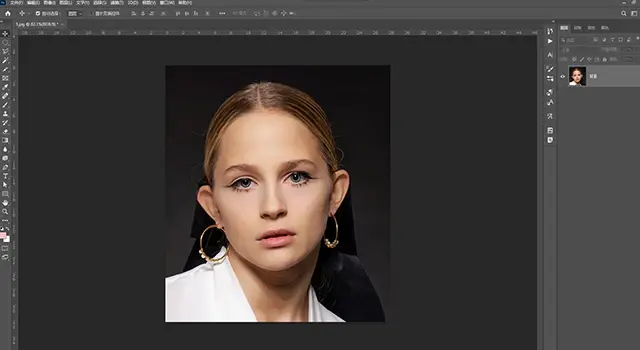
02. 调整素材图片
因为我们最终要出的文字效果是黑白的,所以这里我们要给图片褪去彩色,按快捷键Ctrl+Shift+U去色。
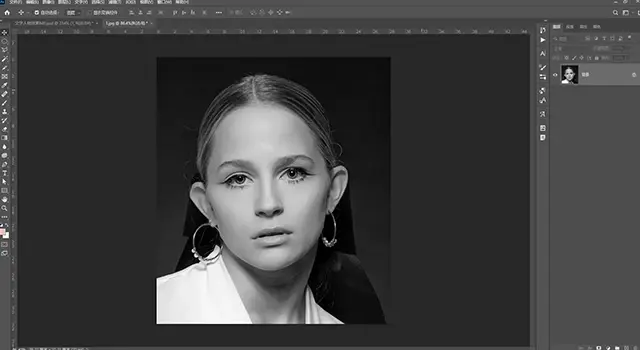
为了使最终效果更有立体感,我们可以按快捷键Ctrl+L调出色阶,根据图片调整一下滑块,使其视觉上面部折叠度更高,眼睛更深邃,调整后点击确定。

这时点击Ctrl+S保存为PSD格式,我们后面会用到。
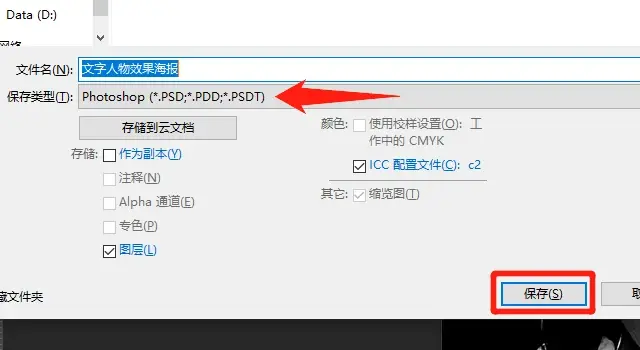
03. 制作文字效果
拖入文字素材,并调整一下文字的大小和位置,使文字可以完全覆盖住人物图片。
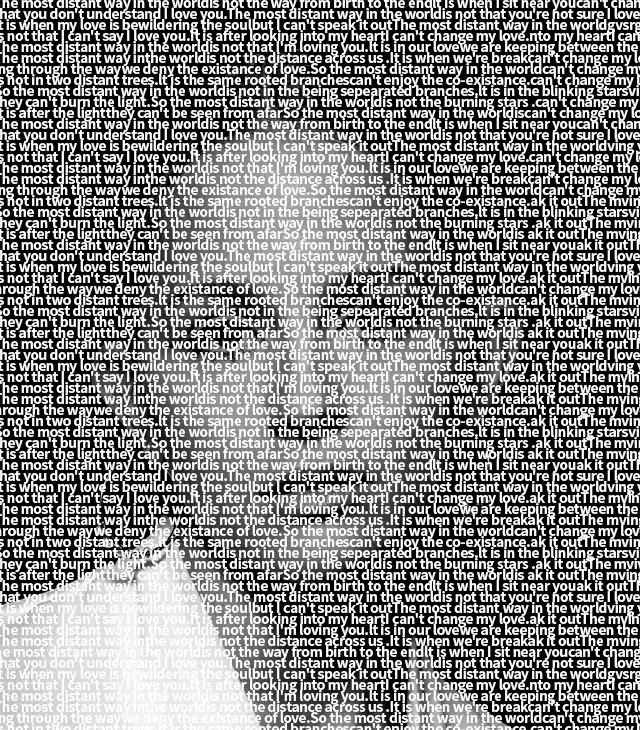
右键单击文字图层,将文字栅格化,方便我们后续对其变形调整。
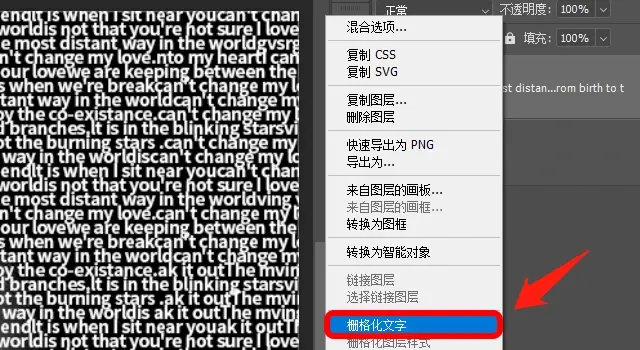
接下来我们就要使文字变形成为我们需要的形状了,点击滤镜-扭曲-置换。
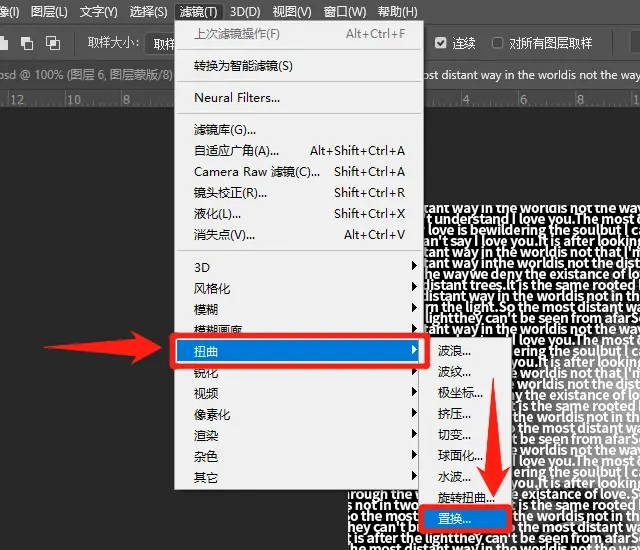
点击置换后会出现下图这样的框,点击确定。
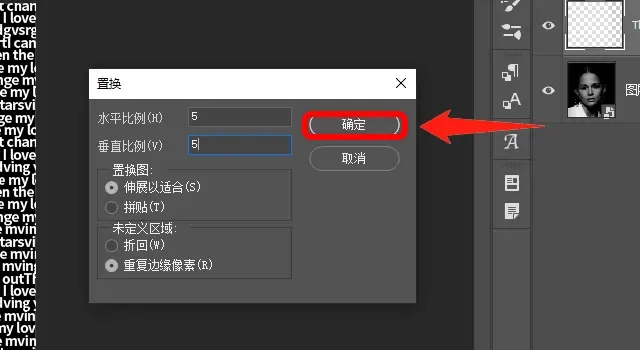
这时找到我们刚刚保存的PSD文件,把它作为置换文件,选择好后点击打开。

打开后文字就对出现像下图这样扭曲的效果了。
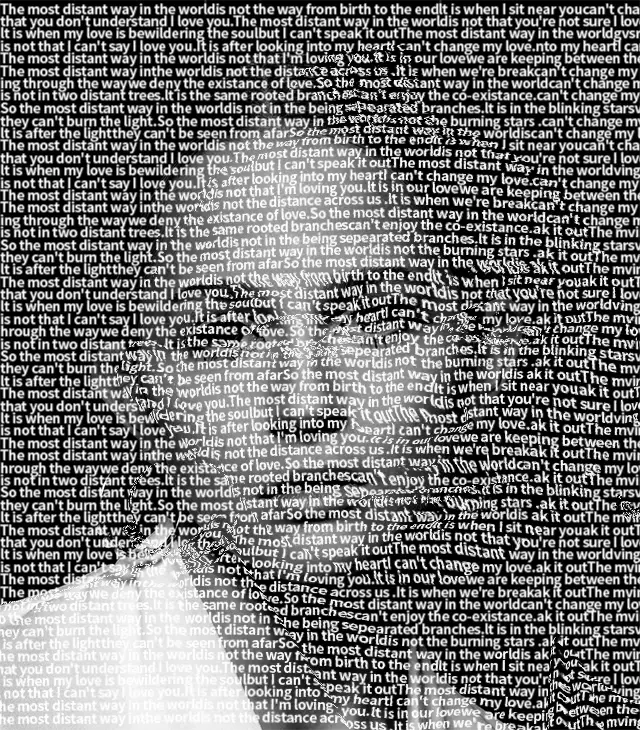
在最下面新建一个图层,按Ctrl+Delete给它填充一个背景色。
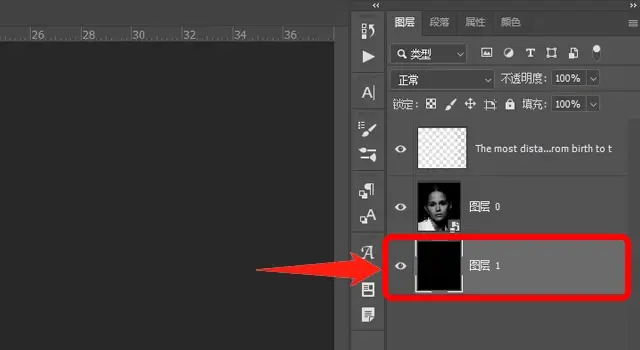
把人物图层拖到最上方,在人物和文字图层之间按住Alt键并单击,给它添加一个剪切蒙版。
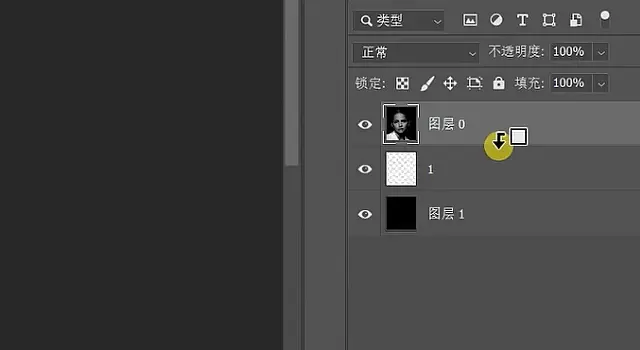
添加剪切蒙版后,人物文字效果就完成啦。如果这时还不太满意,还可以跟着下面的步骤进一步优化。

按快捷键Ctrl+M调出曲线,根据图片调整合适的亮度,调整好后点击确定完成。

04. 最终效果展示

以上就是今天的内容啦,要领总结:图片去色用色阶调整后,把图片保存为PSD格式,文字栅格化后进行扭曲置换,利用剪切蒙版将文字做出文字效果,最后使用曲线进行调整。可以用自己喜欢的图片多多练习进行实操巩固。
如果对你有帮助可以点赞,关注鼓励一下,以后会分享更多PS小技巧。
交流群我会放在评论区下方,如果学习中遇到了问题想一起学习交流的小伙伴也欢迎加群~

