电脑店u盘安装系统教程,电脑店u盘重装系统教程图解
我们每天都在与电脑打交道,但是对于许多电脑新手来说,当电脑出现问题的时候,尤其是需要重新安装系统的时候,总是会感到无所适从。那么,在这种情况下,我们可以选择使用电脑店u盘启动盘来安装系统。为什么呢?因为电脑店u盘启动盘有着显著的优点,能够让电脑新手也能够轻松应对系统安装这个看似复杂的任务。下面我们就一起看看电脑店u盘安装系统教程吧!
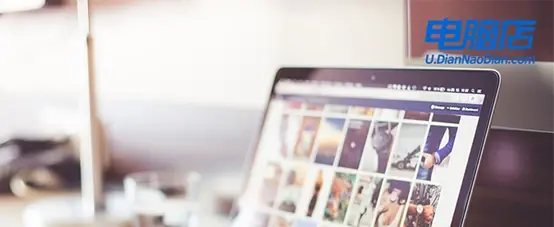
电脑店u盘安装系统教程
一、u盘启动盘的制作
1、打开百度,搜索【电脑店】,认准如下图所示的官网点击进入:
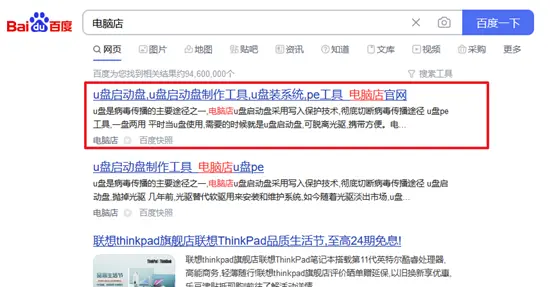
2、进入首页,切换到【下载中心】,点击【立即下载】,下载电脑店u盘启动盘制作工具https://u.diannaodian.com/。

注意事项:下载前关闭电脑的防火墙及第三方杀毒软件,避免误删工具的组件!
3、下载完成,解压并打开即可开始制作。
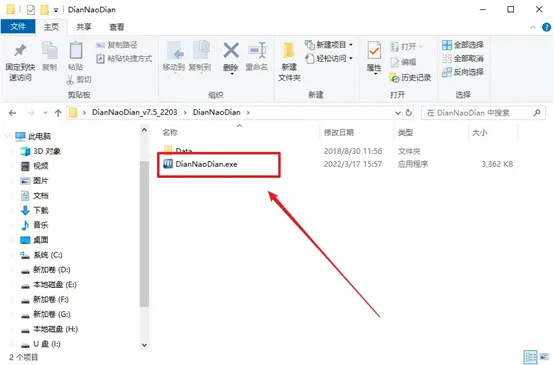
4、插入u盘,打开软件。可默认界面的选项,直接点击【全新制作】。
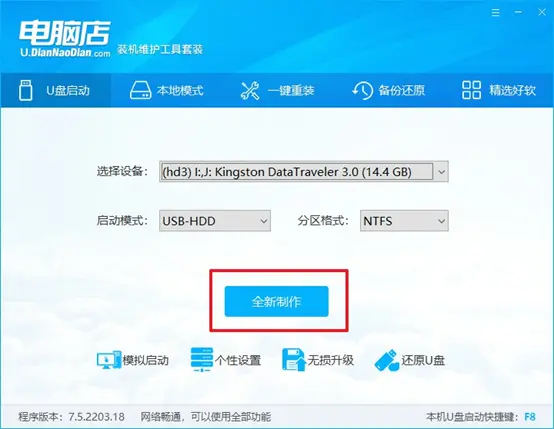
5、弹出格式化提示,点击【确定】开始制作,等待完成即可。
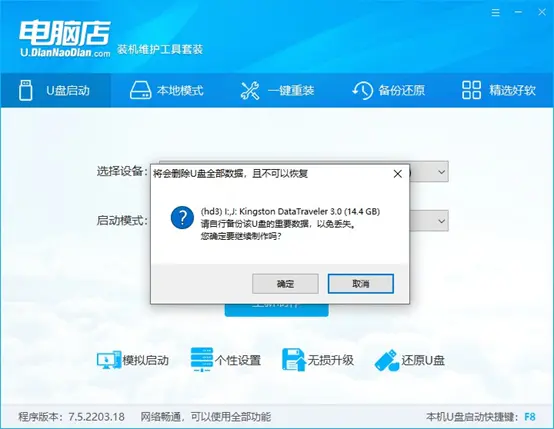
二、BIOS设置u盘
1、打开电脑店官网首页选择电脑类型和品牌,查询u盘启动快捷键。
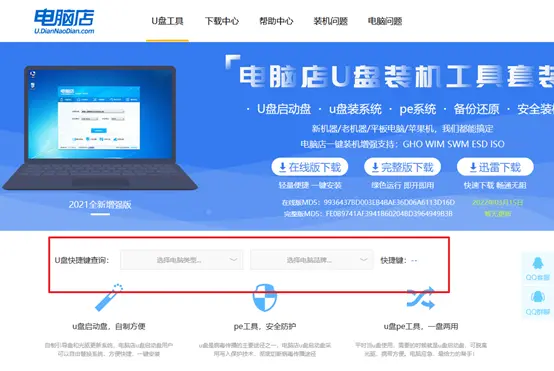
2、将制作好的u盘启动盘插入电脑USB接口,开机或重启,出现画面后按下u盘启动快捷键。
3、弹出快速启动选项的窗口,我们选择u盘进入即可。
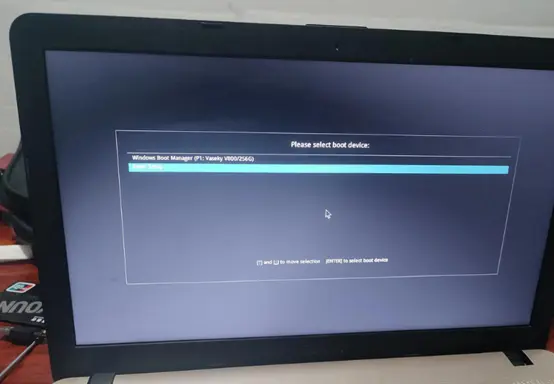
4、回车后就可以进入电脑店winpe主菜单了。
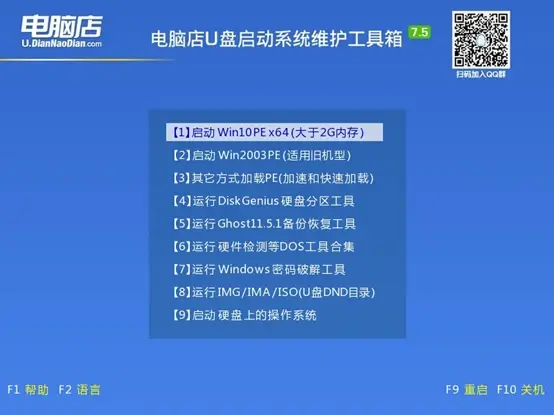
三、u盘装系统
如安装win11系统,步骤如下所示:
1、进入winpe桌面后,打开【电脑店一键装机】。
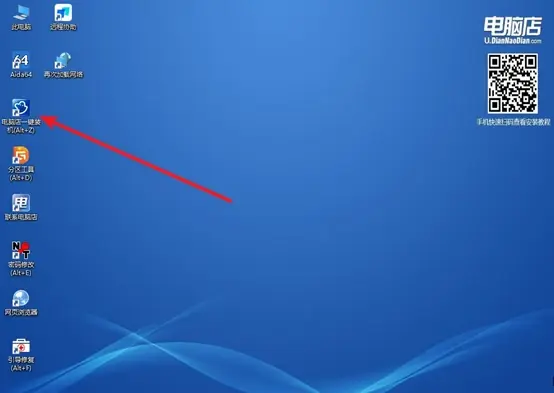
2、如下图所示,选择镜像和系统分区,点击【执行】即可开始安装。
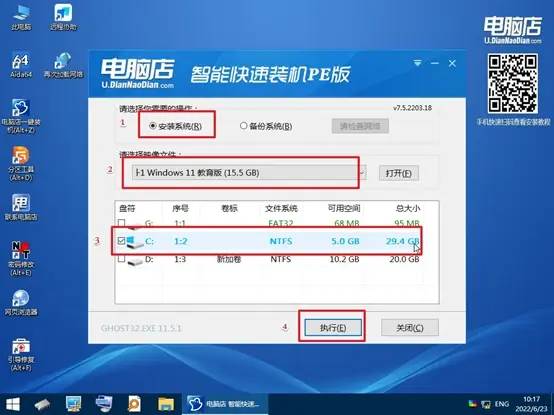
3、安装完成后即可进入win11系统!
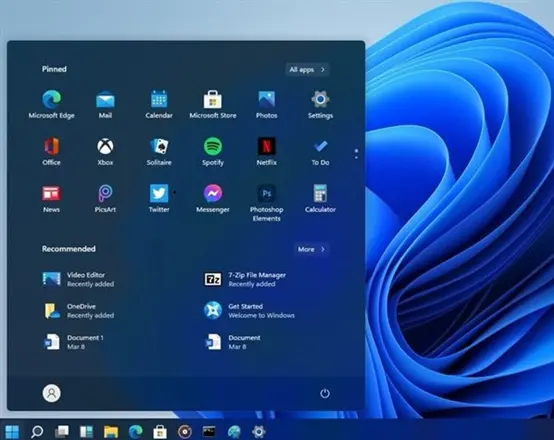
电脑店u盘安装系统教程就跟大家分享到这里了。总结一下,电脑新手完全可以选择电脑店u盘启动盘来安装系统。它简洁易懂的操作界面,齐全的系统版本和强大的系统工具,都为我们的系统安装提供了极大的便利。同时,也不必担心因为一些小错误导致的系统安装失败,因为它有着详细的操作指南和错误处理办法。只要按照步骤操作,你也能成为电脑大侠,轻松解决电脑问题。

