拜托三连了!这绝对是全B站最用心(没有之一)的AE公开课程,耗时千余小时开发!

AE工具手册 | 附操作步骤
(不算完善,可自由增删,表达不算准确,只是为了方便理解)
1.AE 图层面板(合成窗口左下方)
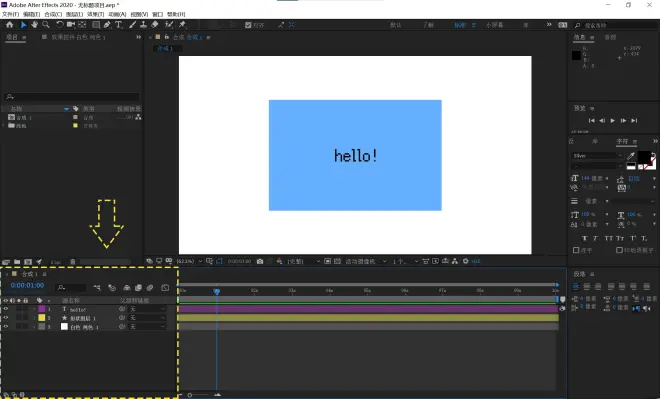
注:图层面板左下角有三个符号,蓝色表示选中,白色表示未选中,选中从左至右的第一个符号即可查看图层属性的细节
(1) 图层属性快捷键(快速调出属性以便创建帧动画)
- 中心点(锚点):A
- 位移(位置):P
- 缩放:S
- 旋转:R
- 不透明度:T
- 查看发生变换的参数 / 收起:U
(2) 图层面板快捷键
- 展开/折叠图层开关窗格 + 展开/折叠转换控制窗格(位置在面板左下角):F4
- 选中连续的多个图层:shift + 鼠标左键点击顶图层和底图层,就能将其连同被夹住的图层一并选中
- 选中不连续的多个图层:ctrl + 鼠标左键一一点击需要选中的图层
(3) 旋转的公式定义
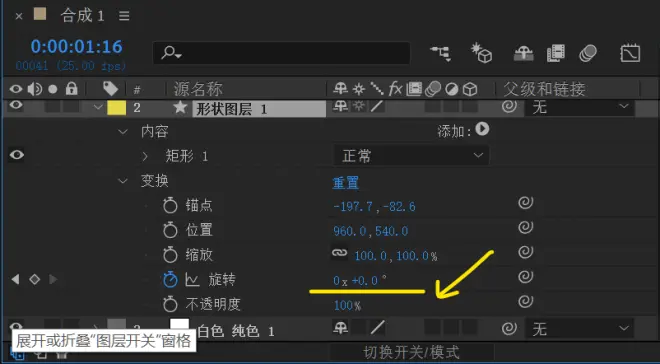
- 公式:0x+0.0°
- 定义:0x=0圈;1x=顺时针1圈;2x=顺时针2圈;-1x=逆时针1圈;-2x=逆时针2圈
- 定义:0.0°代表角度,360°进位为1x,-360°进位为-1x
- 根据公式计算结果的正负来确定旋转方向,正号为顺时针旋转,负号为逆时针旋转,根据计算结果的绝对值来确定旋转角度
(4) 0:00:01:00 的单位
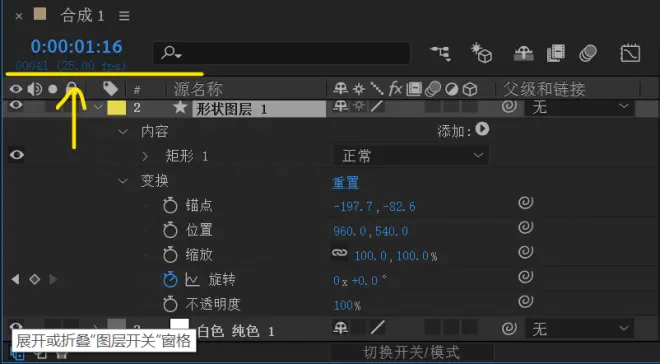
- 从左至右分别是 时:分:秒:帧
- 其中时、分、秒与普通时间单位并无差别;帧 则根据设置不同其表现的帧速率不同
- 例:25fps/s 意味着1秒=25帧(面板表现为0:00:01:00 / 00025)意味着1秒钟会出现25张静态图像 (输入0:00:00:25自动变成0:00:01:00)
- 例:30fps/s 意味着1秒=30帧(面板表现为0:00:01:00 / 00030)意味着1秒钟会出现30张静态图像 (输入0:00:00:30自动变成0:00:01:00)
- 上图所示:0:00:01:16 (25.00fps) = 1秒 + 16帧 = 25帧 + 16帧 =41帧 = 00041
(5) 改变选中图层在图层列表中的位置
- 方法一:按住需要更改位置的图层,然后向上或向下拖动它
- 方法二:ctrl+[ / ] 选中需要更改位置的图层,然后按住ctrl,然后再点按[ 或者 ] ,即向下/向上移动一层,连续点按则连续移动
2.AE 工具面板(合成窗口左上方)
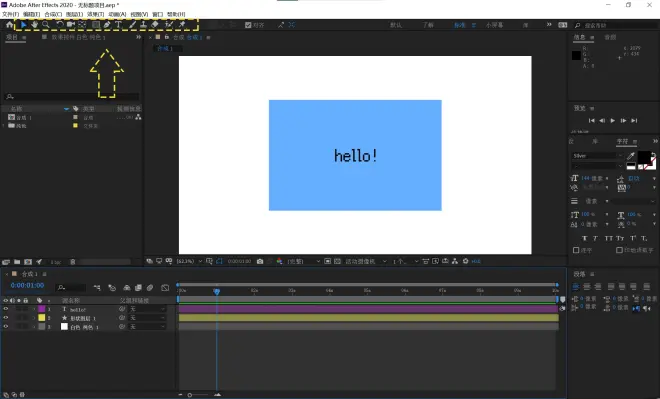
(1) 如何移动锚点到图形的几何中心
- 方法一:在工具面板中查找【向后平移锚点工具(Y)】选中该工具后,直接在合成窗口中拖动锚点到图形的中心即可,如果肉眼对不齐,可以勾选工具面板右边的【对齐】选项,会有辅助线帮助你吸附对齐
- 方法二:下载插件 Motion 2,可一键对齐
3.AE 时间轴面板(合成窗口正下方)

(1) 快速打开合成设置窗口
- ctrl+K (合成设置窗口可以更改合成的像素、分辨率、帧速率、总时长等)
(2) 播放 / 暂停合成窗口的动画
- 轻击空格键
(3) 调整时间轴显示比例
- 按住Alt + 滑动鼠标滑轮
(4) 控制动画的预览区间长度
- B,N(B设置起点,N设置终点)
- 设置了起点和终点后,可以通过鼠标右键单击【工作区】——【将合成修剪至工作区域】来快速剪片
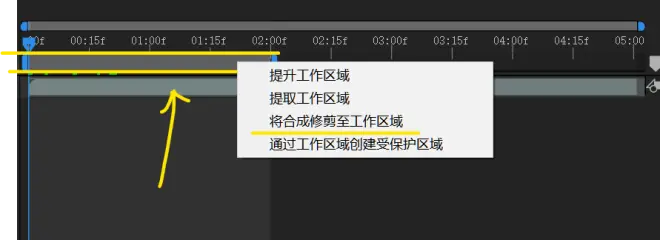
(5) 逐帧移动游标并预览相应时间的动画
- PageUp/PageDown(后退/前进)
(6) 剪刀工具(动画的分割/修剪)
- ctrl+shift+D (在游标位置处分割动画,并会将其划分为多个图层)
- Alt+[ (设置入点:在游标位置处切开动画,并删除游标左边的动画而保留右边的动画)
- Alt+] (设置出点:在游标位置处切开动画,并删除游标右边的动画而保留左边的动画)
- 见 (4) 第二条
- 补充:鼠标放在动画两端的任意一端,等待鼠标变成 ↔ 符号后按住鼠标左键并拖动即可修复裁剪操作
(7) 关键帧的等比例缩放(效果表现为:改变关键帧动画的速度)
- 操作描述:框选选中所有关键帧 → 按住Alt键不松开 → 鼠标点住帧动画最后一个关键帧左右拖动即可
- 注:如果缺少按住Alt键的步骤,则会表现为移动所有关键帧在时间轴上的位置,也即改变了帧动画出现的时间
(8) 快速查看上一个关键帧 / 下一个关键帧
- J / K (前一个关键帧 / 后一个关键帧)
(9) 关键帧的复制与粘贴
- ctrl+C(复制) ,ctrl+V(粘贴)
- 操作描述:选中需复制的关键帧 → 按复制快捷键 → 游标滑到需粘贴关键帧的位置 → 按粘贴快捷键即可
(10) 关键帧动画的倒放
- 操作描述:选中需要进行倒放的动画关键帧 → 应用【时间反向关键帧】操作
- 【时间反向关键帧】的位置:顶部菜单栏(工具面板上方)——【动画】——【关键帧辅助】——【时间反向关键帧】
(11) 关键帧动画实现往复运动
简单动画(只包含2个关键帧的帧动画)
- 基本思路:A点 → B点 实现往复运动后 A点 → B点 → A复制点
- 操作描述:选中A关键帧 → ctrl+C复制该关键帧 → 确保游标在B关键帧右边的任意位置 → ctrl+V粘贴A关键帧 → 选中B关键帧并拖动它,使其位于左右关键帧连线(A——A复制)的中点位置
复杂动画(包含2个以上关键帧的帧动画)
- 基本思路:A点 → B点 → C点 →D点 → E点 实现往复运动后 A点 → B点 → C点 →D点 → E点 →D复制点 → C复制点 → B复制点 → A复制点 ,可见规律,以E点关键帧为中心,左右两边的ABCD关键帧完全对称
- 操作描述:选中ABCD关键帧 → ctrl+C复制关键帧 → 确保游标在E关键帧右边的任意位置 → ctrl+V粘贴ABCD关键帧 → 对粘贴过来的ABCD关键帧执行上述操作(10)使其倒放为DCBA关键帧 → 选中E关键帧并拖动它,使其位于左右关键帧连线(D——D复制 / C——C复制 / ......)的中点位置
4.AE项目面板(合成窗口左方)
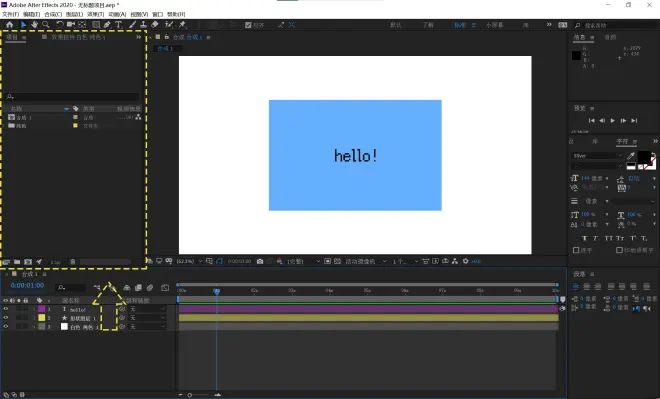
(1) PSD文件如何导入AE
- 方法一:鼠标左键双击项目面板的下半方空白处——弹出文件夹浏览器——选择文件并导入——等待窗口弹出
- 方法二:直接拖拽PSD文件到项目面板下半方空白处——等待窗口弹出
导入种类的选择
- 素材——合并的图层 :合并所有图层为一个图层并导入
- 素材——选择图层:选中图层中任意一个图层(丢掉其它图层)并导入
- 合成——可编辑的图层样式:导入所有的图层,图层独立可编辑
- 合成——合并图层样式到素材:合并所有图层为一个图层并导入
- 合成——合成 - 保持图层大小(推荐使用)
合成与合成 - 保持图层大小的区别
- 前者会使导入的所有可编辑图层的大小都更改为本合成的尺寸大小,选中不同图层的时候就会发现所有图层的外框都是一样大的(比如导入的PSD像素为500×1000,那么最后所有图层的像素都会更改为500×1000,不足该尺寸的图层会以透明像素填充完整,而超出该尺寸的图层则减去超出的部分)
- 后者则使导入的所有可编辑图层的大小都保持其原本的大小,不同图层的尺寸可能比合成的尺寸小,也可能比合成的尺寸大(比如导入的PSD像素为500×1000,其中一个图层像素100×100,另一个图层像素3000×1000,那么导入后均会保留每个图层其原本的像素)
5.AE 合成窗口/预览窗口
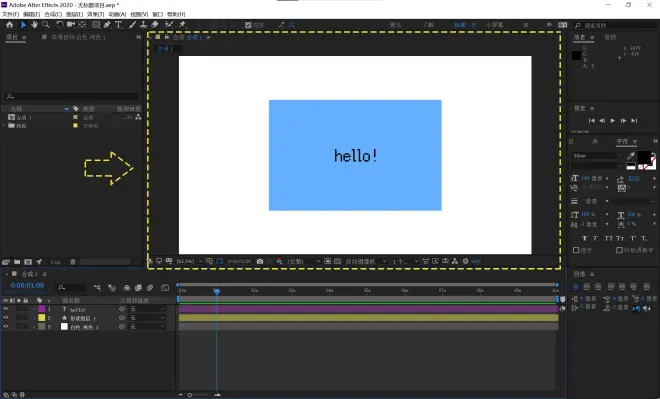
(1) 如何使图层从中心按比例放大
- 首先要确保锚点在图层的中心,工具面板中选中【选取工具(V)】,然后鼠标按住顶点上任意一点进行拖动,再按住Shift键后可使其等比例缩放
(2) 如何选中多个素材(素材可以是图层/关键帧/图形顶点)
- 方法一:使用【选取工具(V)】框选
- 方法二:使用【选取工具(V)】点选其中一个素材 + 按住Shift + 鼠标再点选另一个素材
- 注:当按住 Shift 不松开的时候,鼠标再次点击已经被选中的素材时就会取消选中
- 注:多选完毕后松开 Shift 即可对被选中的多个素材进行批量操作了
(3) 移动画布工具(手形工具)
- 按住空格键不松开鼠标就会保持手形工具的状态,此时工具在合成窗口的任意位置上拖动即移动窗口,鼠标滚轮滚动即缩放窗口
(4) 关键帧动画轨迹的调整
- 在时间轴面板里选中帧动画后即可在合成窗口中看见对应动画的轨迹
- 空心方块点:未选中的关键帧
- 实心方块点:已选中的关键帧
- 实心小圆点:相应路径的曲率控制器
- 上述三种点都可以在合成窗口里直接拖动调整
(5) 蒙版工具
蒙版的本质
- 从孔中看被蒙住的图层,使被蒙住的图层呈现一部分看得见而另一部分看不见,看得见的部分以被蒙住的图层填充,看不见的部分以透明像素填充,因此看不见的部分常常会透出被蒙住图层其下方的其它图层
- 其次在图层面板中运用【亮度遮罩蒙版】时,黑色表示遮住,白色表示透过,蒙版从黑过渡到白,被蒙住图层表现为渐渐显现,反之白过渡到黑,被蒙住图层表现为渐隐
通过矩形工具或钢笔工具建立蒙版
- 注:对非形状图层建立蒙版可以直接使用工具面板中的【矩形工具】,对形状图层建立蒙版需要提前勾选【工具创建蒙版】,位置在工具面板右边
- 操作描述:确保选中了需要被蒙住的图层 → 工具面板里点选【矩形工具】或【钢笔工具】 → 使用工具在需要被蒙住的图层上画出图形
- 蒙版效果:画出的图形即是通往被蒙住图层的一扇窗,图形内部看得见(透过),图形外部看不见(遮住)
如何对蒙版进行编辑(蒙版反转/羽化/扩展等等)
- 确保图层面板中选中了被蒙住图层其列表下的蒙版图层(蒙版图层的右边是有可编辑项目的),之后既可以直接在图层面板中对蒙版进行简单编辑,也可以在合成窗口中使用鼠标右键点击,就可以在【蒙版】和【蒙版和形状路径】两项中对蒙版进行更多的编辑了
如何对蒙版进行编辑(调整蒙版位置/形状/大小/角度)
- 调整位置:确保图层面板中选中了被蒙住图层其列表下的蒙版图层,然后合成窗口中将鼠标放置在蒙版图形任意一个顶点上,此时所有顶点均为实心方块点,等待鼠标变为黑色实心鼠标后,按住鼠标左键拖动即可
- 调整形状:确保图层面板中选中了被蒙住图层,然后合成窗口中鼠标左键单击蒙版图形的任意一个顶点,此时未选中的顶点为空心方块点,被选中的顶点为实心方块点,等待鼠标变为黑色实心鼠标后,按住鼠标左键拖动即可(顶点可以多选和全选,全选会使所有顶点都变为实心方块点,拖动后效果等同于调整位置的效果)
- 调整大小或角度:确保图层面板中选中了被蒙住图层其列表下的蒙版图层,然后合成窗口中将鼠标放置在蒙版图形任意一个顶点上,此时所有顶点为实心方块点,等待鼠标变为黑色实心鼠标后,鼠标左键双击顶点,之后就可以调整蒙版图形整体的角度和大小了,其中鼠标放在线框的顶点上可以拖动图形缩放(按住shift键可以等比例缩放),放在线框的边上可以拖动图形旋转
- 上述三项操作是互通的,并非严格按其操作来,熟练后就不必在乎是否选中了蒙版图层
蒙版编辑的总结
- 蒙版图层中,图形的实心方块点代表该顶点已被选中,空心方块点代表该顶点未被选中,选中的即可拖动,未选中的不可拖动相当于顶点被固定
- 选中全部顶点后拖动即调整图形整体的位置(所有顶点一起动,形状不变位置改变),选中部分顶点后拖动即调整图形形状(形状改变)
- 在选中顶点的基础上双击顶点就会进入缩放和旋转功能,其中,全选顶点后双击即对图形整体进行旋转和缩放,选中部分顶点后双击即对图形局部进行旋转扭曲和缩放
通过图层建立剪切蒙版
- 操作描述:先创建一个形状图层或文本图层,在图层面板中将该图层放到需要被蒙住的图层上方,确保图层面板右下角的三个符号中从左至右的第二个是被选中的状态(操作见1.(2)条),然后在图层面板中找到【TrkMat 轨道遮罩】项目,将被蒙住图层的该项设置为【Alpha遮罩上方图层】(图层名因人而异),还可在此操作中更改遮罩的效果
- 蒙版效果:以形状图层或文本图层的形状轮廓为界,形状内部以被蒙住图层填充,形状外部以透明像素填充,透出被蒙住图层下方的图层
多个图层怎么应用同一个蒙版
- 基本思路:无需重复创建大小相同的多个蒙版,只需将多个图层合并为一个图层并保留其可编辑性,然后对合并后图层创建蒙版即可
- 操作描述:在图层面板中,选中需要被同一个蒙版蒙住的多个图层,在选中图层上鼠标右键单击,找到【预合成】并点击应用,跳出的窗口一般情况下无需修改直接点击【确定】即可,此时就可以将这多个图层转换为可编辑的一个图层了,之后对该图层执行上述建立蒙版的操作即可。
- 其它补充:如果要对【预合成】进行修改,只需在图层面板中双击【预合成】图层即可,此时合成窗口顶部可以切换窗口来分别预览【预合成】或【合成】
- 【预合成】的快捷键:Ctrl + Shift +C
(6) 怎样调用效果和预设窗口
- 位置:顶部菜单栏(工具面板上方)【窗口】——【效果和预设】
- 快捷键:ctrl+5
- 效果和预设面板的位置:合成窗口右边
- 效果和预设面板中的效果如何精细调整:找到效果控件面板,一般位于项目面板的位置,切换面板即可
6.AE其它快捷键
- ctrl+D:与ctrl+C / V不同,此快捷键省略了复制这一步操作,只需要确保执行操作前鼠标选中了需要被复制的图层即可
- Shift + 数字键:可在时间轴面板上快速创建标签(删除标签方法:将标签拖回右边小角标即可,小角标往时间轴上拖动也可以创建标签,位置如下图)
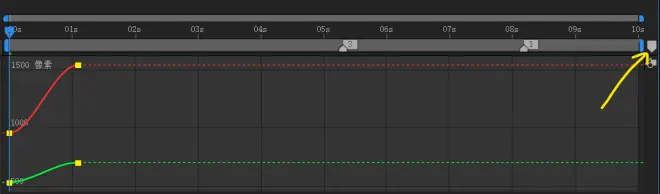
- ctrl + Alt +F:快速调整图层大小为合成大小,图层面板中选中图层后按此快捷键,相当于把图层拉伸后填满合成窗口
7.动画
(1) 图表编辑器(位置如下图)
- 可将关键帧动画对应图层属性的数值变化图像化,相当于画函数图,横坐标为动画的时间/帧数,纵坐标为动画相应属性变化的数值
- 在此状态下既可以调整横纵坐标长度,也可以更改函数图的斜率,使动画匀速运动(函数图为直线)或变速运动(函数图为曲线)此外,时间轴面板下方有预设好的效果,也可以直接点击应用
- 怎么在【图表编辑器】中调整图像以更改动画的速度:打开【图表编辑器】—— 鼠标右键单击该状态下的时间轴面板任意空白处(不要点到图像就行)——然后勾选【编辑速度图表】——然后就可以通过拖动小圆点调整图像以更改速度了(方形点代表关键帧,小圆点控制图像的曲率也即更改斜率/速度)
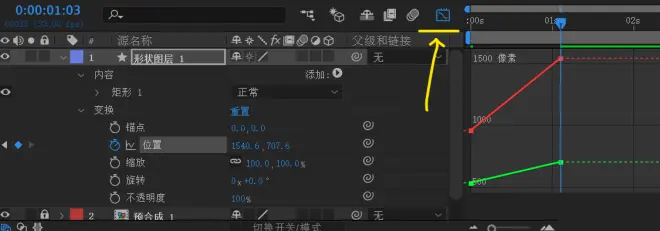
(2) 怎样让运动动画更有灵魂
变速运动/非线性动画
- 基本原理就是使关键帧动画的运动图像(通过【图表编辑器】可以查看)从原本的直线变为曲线
- 直线表示整条线的斜率没有变化(直线上任意位置都一样陡峭或平缓),也即速度没有变化,也就等同于匀速运动;当直线变为曲线时,斜率发生了变化,有相对陡峭和平缓的地方,也即速度发生变化,也就等同于变速运动
- 快速应用变速运动效果之一(缓动动画): 创建关键帧动画 → 在时间轴面板中点开【图表编辑器】 → 鼠标左键点击需要应用效果的关键帧动画其对应的图像(例:点击上图红绿线) → 按F9即可 (或者不打开【图表编辑器】,直接选中关键帧动画的所有关键帧,按F9快捷键也可以快速应用缓动动画)
运动模糊(位置如下图)
- 为你的关键帧动画添加【运动模糊】,使运动效果更贴近现实中人眼看到的效果
- 应用【运动模糊】的方法:图层面板中找到需要添加效果的图层 → 在运动模糊项目下对应该图层的方块中点按出运动模糊的图标(前提:要打开【展开或折叠“转换控制”窗格】,位置在图层面板左下角,然后要打开【为设置了“运动模糊”开关的所有图层启用运动模糊】,位置在【图表编辑器】左边)
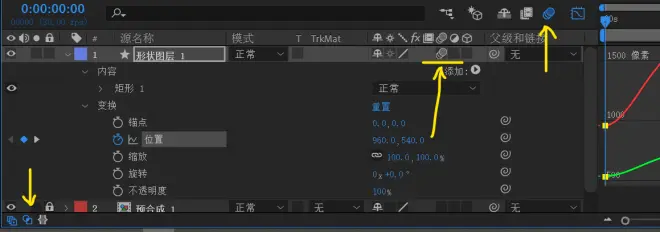
(3) 表达式
- 打开表达式的方法:图层面板——任意图层——调出任意属性——按住Alt键,鼠标左键单击属性的小秒表——即可调出该属性相应的表达式(调出的表达式对选中的图层以及选中的属性生效)
- 【表达式语言菜单】:打开表达式后,图层面板表达式所在的图层右边会有一个形似播放器的图标,即表达式语言菜单,里面会有需要用到的表达式
抖动表达式(wiggle)
- 表达式效果:使 应用了该表达式的图层 表现为 在对应属性上的持续抖动,生效对象是图层属性
- 打开位置:打开表达式(方法见上)——【表达式语言菜单】——【Property】——【wiggle(freq, amp, octaves = 1, amp_mult = .5, t = time)】
- 表达式定义:wiggle抖动(freq频率, amp幅度, octaves = 1, amp_mult = .5, t = time暂时用不着)
- 表达式的用法:时间轴面板中,将表达式用不到的属性删除,保留用得到的属性,然后在表达式上直接更改属性为数值,例:wiggle(freq, amp, octaves = 1, amp_mult = .5, t = time) → wiggle(freq, amp) → wiggle(10, 20) 数值越大,动画越剧烈
- 注:一般是对【位置】属性采用抖动表达式,也即通过【位置】属性的小秒表调出表达式;但也可以对其他属性采用抖动表达式(通过其它属性的小秒表调出表达式),效果可以自己尝试看看
循环表达式(loopOut)
- 表达式效果:使 应用了该表达式的关键帧动画 无限循环地运动下去,生效对象是图层属性对应的关键帧
- 基本思路:假如我们要对A——B——A这段往复运动关键帧动画循环播放,笨方法是A——B——A——B——A——B——A——B——A······疯狂复制关键帧然后调整,那么现在的方法就是先做一个往复运动关键帧动画A——B——A,然后加上循环表达式即可
- 表达式的用法1:创建一个往复运动的关键帧动画(作为循环播放的基础,例:A—B—A / A—B—C—B—A) → 找到往复运动关键帧动画相应的图层属性(位置往复运动找【位置】属性 / 旋转往复运动找【旋转】属性)→ 打开表达式(Alt+点击对应属性小秒表)→ 在时间轴面板找到表达式,删除原有的表达式 → 输入loopOut(“Cycle”) (注意区分大小写,并用英文输入法)
- 表达式的用法2:创建一个非往复运动的关键帧动画(例:A——B / A——B——C)→ 找到关键帧动画相应的图层属性 → 打开表达式 → 在时间轴面板找到表达式,删除原有的表达式 → 输入 loopOut("PingPong") (注意区分大小写,并用英文输入法) (效果与上相同,区别是该表达式会将非往复运动动画自动填补成往复运动动画)
- 注1:如果是多个属性合成的往复运动(例:位置和旋转都有往复运动帧动画)那么就对这多个属性都运用循环表达式即可
- 注2:没有关键帧的话循环表达式就没有对象可以生效,而一旦图层属性里有关键帧,该图层属性里的所有关键帧都会成为循环表达式生效的对象
时间表达式(time)
- 表达式的效果:使三维运动满足某一运动规律一直运动下去,生效对象有限,生效的必要条件之一是仅适用于三维图层里的运动
- 表达式的用法:创建3D图层——找到能生效的属性——打开表达式(方法如上 Alt + 点击小秒表)——找到时间轴面板上的表达式——删除原有表达式——输入time*number(例:time*100 / time*400)
- 表达式定义:time*number(数值越大运动越快,数值越小运动越慢)
(4) AE摄像机和跟踪器
AE摄像机
- 摄像机的效果:三维空间中,通过移动摄像机而非移动图层来达到动画的效果 / 通过改变摄像机和被摄像机观测图层的相对位置来达到动画的效果
- 摄像机的创建:对某一2D图层进行3D化,在图层面板中直接点选【3D图层 - 允在3维中操作此图层 】位置如下图 → 仍然在图层面板中鼠标右键单击【新建【摄像机】→ 简单调整参数后确定(摄像机不影响2D图层,因此2D图层无法使用摄像机)
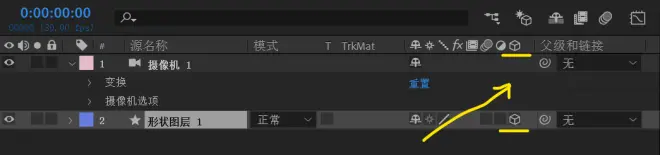
- 摄像机的视图怎么打开:在合成窗口中,靠下方有一排可调节参数,在其中找到两项即可调出摄像机的视图(如下图所示)
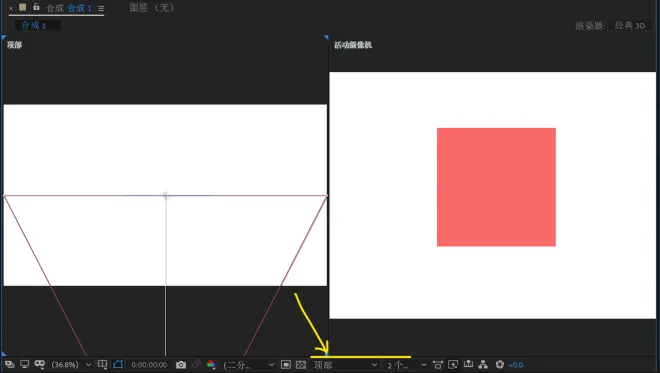
AE跟踪器
- 跟踪器的效果:将素材融入视频的三维空间里
- 跟踪器的创建:顶部菜单栏找到【窗口】,勾选【跟踪器】,在合成窗口右边就能找到跟踪器面板 → 导入视频素材 → 选中视频素材所在图层,然后跟踪器面板中选择【跟踪摄像机】→ 等待分析(分析情况可在项目面板位置找到效果控件面板【3D摄像机跟踪器】查看,还可以在这里点击【高级【详细分析】以提高视频分析的精确度及成功率)
- 跟踪器的应用:分析完成后视频素材上就会出现一堆五颜六色的点(如果视频素材的空间感和运动感不够明显,那么就可能会没有这些点),而这些点代表的就是视频里这个三维空间里的点,通过在这些点或面上创建/放置对象,可以使对象融入视频的三维空间里以假乱真
- 创建对象方法:跟踪器的创建 → 在图层面板中选中应用了跟踪器的视频 → 在效果控件面板里选中【3D摄像机跟踪器】→ 合成窗口中就会显示出许多五颜六色的点,鼠标在合成窗口中划动还会出现一些面 → 鼠标放在任意点或面上然后右键单击 → 创建文本/实底/空白
8.常用的效果和预设
效果和预设可以在项目面板的位置找到效果控件面板,然后从中进行效果调整或K帧
(1) 湍流置换
给图层添加流体状态的效果,常用变换的数值是【演化】
(2) CC Sphere
将当前图层映射到球体上 / 贴图到球体上,貌似只有矩形能填满一个球,其它形状填不满

