Windows从小白到高手 #7 实战:Windows 7的安装

Hi,大家好,相信我们已经好久没见了,我打算继续连载这个文集,让我们继续开始Windows的学习吧!

我认为小白在学习Windows的过程中会比较懵,那么我们废话不多说,学习理论后我们开始实战,也就是——安装Microsoft Windows 7。
安装Windows是一个很入门的事情,这意味着,所有要入门Windows的人都要学会安装Windows,至少我这样认为。
准备过程
你只需要准备一个VMware Workstation Pro(网上有破解版,如果想要也可以私聊我,随便,嫌麻烦可以装VMware Workstation Player),这是一款虚拟机软件,因为你在实体机上安装系统前得先用虚拟机学习一下。
安装系统还需要一个“镜像”,这个镜像是个什么东西呢?镜象是一个ISO文件,通常我们说的镜像都指光盘镜像,也就是一个虚拟的光盘文件。我们下载一个Windows 7的系统镜像,它相当于Windows 7的安装光盘。Windows 7镜像可以在next.itellyou.cn下载,ed2k链接如果不会用就用迅雷下载。
通常来讲,我们只要这两个软件层面的东西就可以。接下来是硬件层面。
你只需要在硬件层面调一个设置即可。首先,重启进入BIOS(进入BIOS的办法很多,可以去百度),你可以通过按住shift点按重启按键,并选择进入固件设置。
在BIOS中,如果你在一个简单的概览页面,则需要进入Advanced选项页面。
请在BIOS设置中找到Virtualization Technology或者VT-x,并选择Enable。
紧接着,点按f10保存设置,并重启电脑即可。
开始安装!
进入VMware Workstation Pro,选择创建新的虚拟机:

接下来按照图片操作即可。
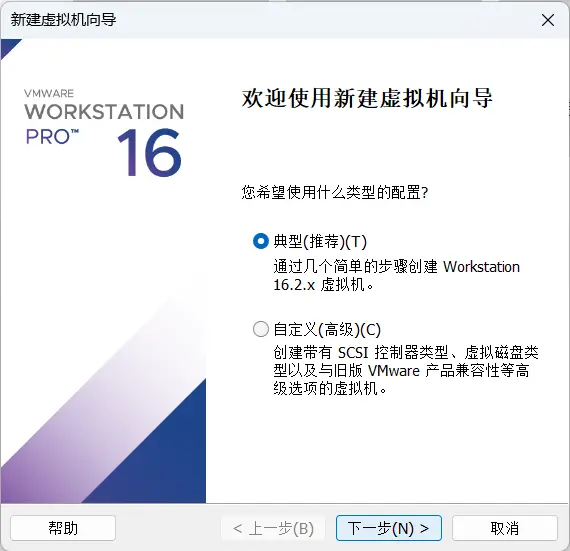
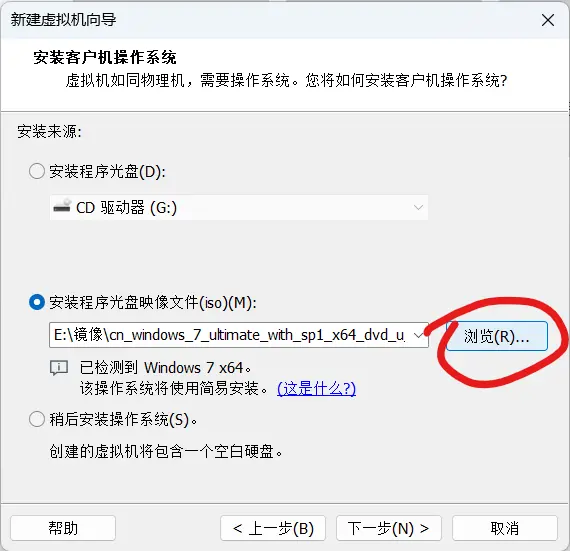
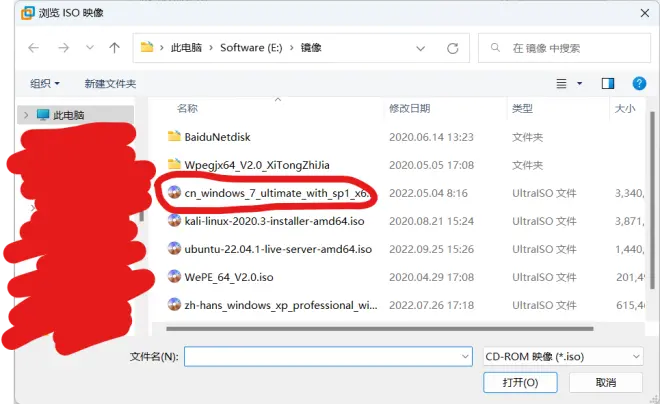
我建议你不使用简易安装,因为你需要学习操作系统是如何安装的,所以以下的窗口不要进行任何填写。
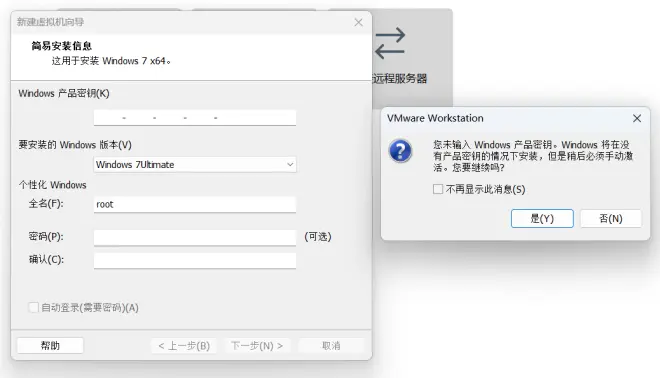
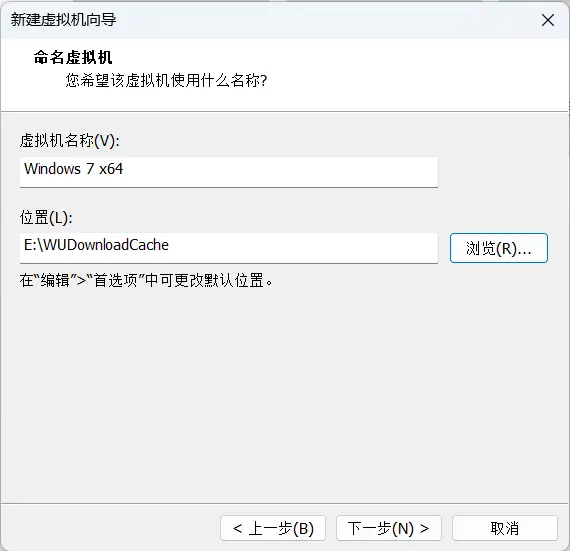
虚拟机位置的文件夹可以随便起名,只要是空文件夹就行。
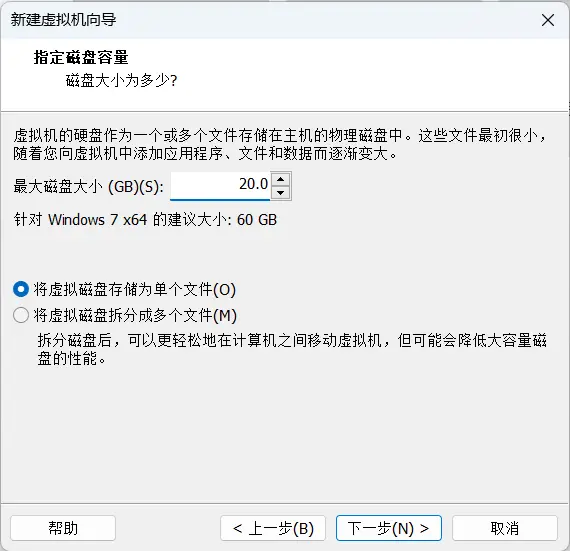
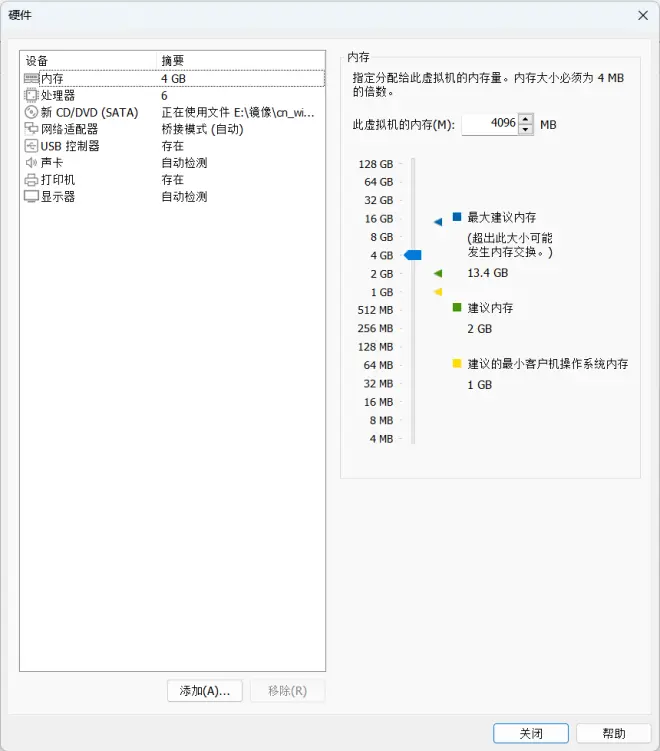
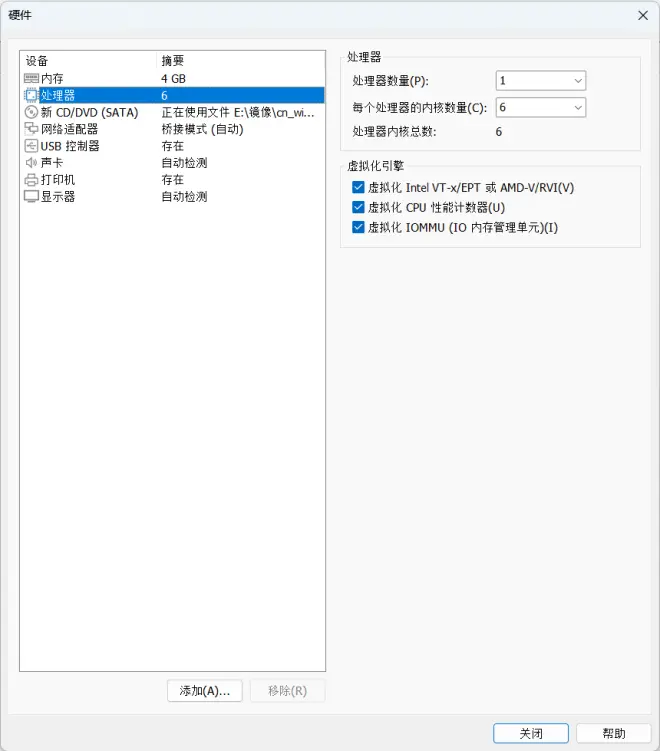
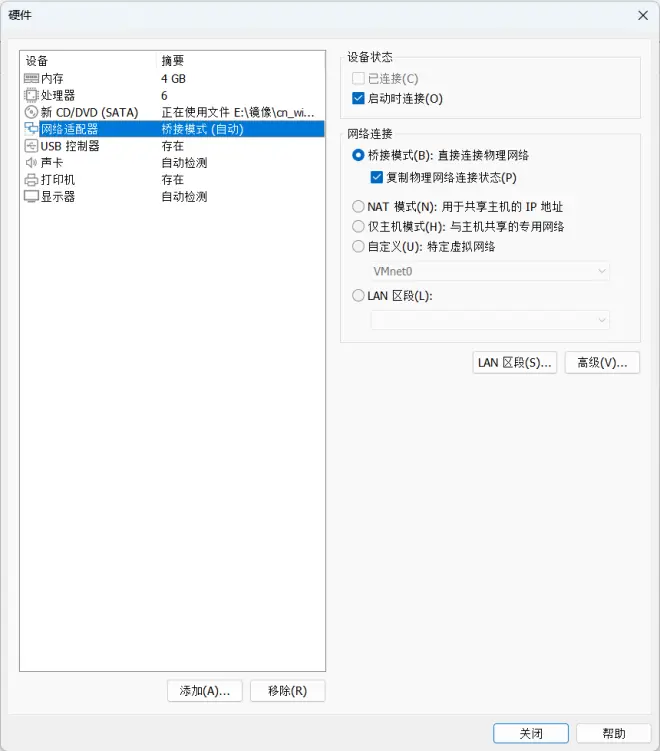
如果你电脑没那么多CPU或内存就算了,调低点。
到了后面我就只有纯文字了,凑合看吧。
开启你的虚拟机,vmware品牌赫然显示在你的面前,这是BIOS启动的界面。BIOS启动后会优先寻找磁盘内的引导记录,如果有,则引导硬盘内的操作系统;如果没有,则寻找下一个介质的引导记录,由于我们是镜像文件安装,所以BIOS就会寻找到镜像文件(CD-ROM)的引导记录,引导到Windows 7的安装程序。
那么接下来,你的虚拟机就引导到了Windows 7的安装程序。
紧接着,我们开始安装系统了,点击“现在安装”即可初始化安装程序。
安装程序会立即询问你安装哪个Windows版本,
现在,你可能需要阅读Microsoft的用户许可条款,直接点击同意即可。
他会要求你选择系统要安装的分区,在这里你也可以对你的硬盘先进行分区,再进行安装Windows的操作,通常来讲,我们都把Windows安装在第一个可用分区(磁盘0 分区2,你问我为什么不是分区1?那是保留分区)。
具体这样操作,首先点击驱动器选项(高级),然后新建分区。安装程序会询问你分区大小,这个大小不要超过磁盘大小,20GB通常为20480MB,然后在下一个对话框选择“确定”即可。
你的系统应当安装在磁盘0 分区2,选中它并选择下一步。
安装程序开始了!现在去泡杯咖啡,慢慢等待直到安装程序要求你重新启动!

重启后,你会看见那久违的四色Windows启动徽标,然后进入下一步的Windows安装。
第二阶段的安装会很快,安装完成后仍然会要求你重新启动,等待重启即可。

重启后,安装程序会进行对计算机最后的准备。
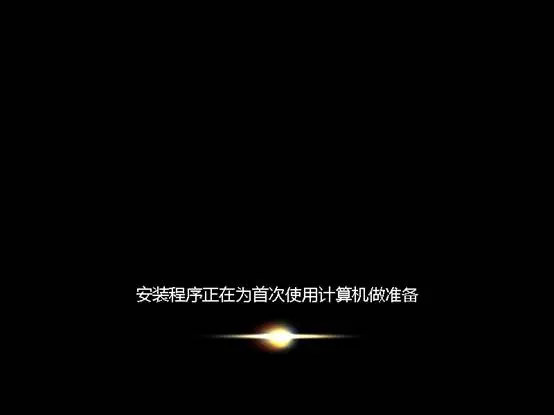
完成这个过程后,你就进入了oobe(Out-of-box experience,译名为开箱体验,它是在安装完Windows后就会进行的一个步骤)。
随便起一个好听的用户名,切记只能是纯英文、数字或是半角符号。然后点击“下一步”。
接着,它会要求你设置密码,你可以先不设置。
设置时间和日期应当为UTC+8,然后跟你的手表对一下时间即可。
所有安装全部完成了!实体机到这里就是安装的终点了,虚拟机由于Windows没有提供给VMware的显卡驱动程序,所以只有800x600的分辨率以及16位显示颜色。所以,我们要进行Vmware Tools的安装。
这个过程可以去找百度研究一下,我在这里就不过多赘述了。

那么这个就是Microsoft Windows 7的安装全过程了,希望电脑萌新们可以通过这个安装实战来学习更加深刻的理论知识,我们下期再见!

