Houdini学习笔记005
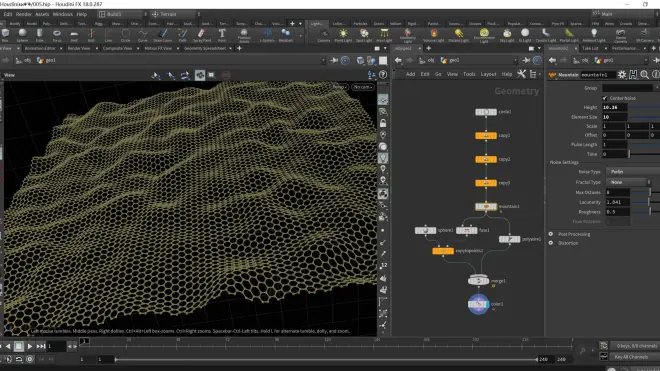
今天我们来学习下大面积起伏石墨烯分子结构的制作,之所以用Houdini来建模,还是为了帮助大家熟悉各种节点操作。全部节点的连接如下——
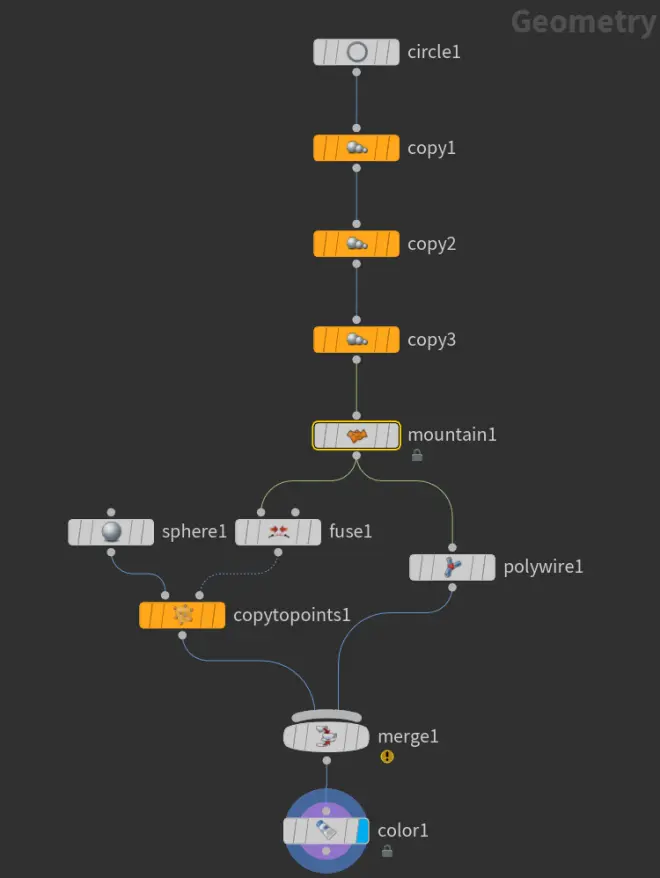
讲解具体步骤之前,先简单介绍下面板的设置。默认打开的Houdini界面是Build模式的排版,点击下来列表可以切换成其他模式,如Animate(动画)模式等。如果我们需要更改窗口的排布,可以记住两个快捷键,【Alt+[】和【Alt+]】,Alt加左中括号可以将面板进行左右拆分,加右中括号可以将面板进行上下拆分。
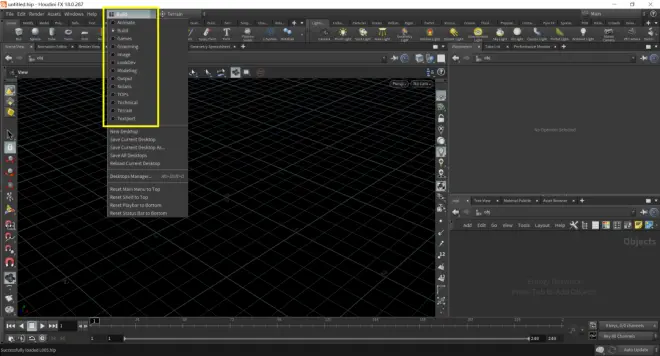
由于Houdini中的节点连接是纵向的,增加节点面板的高度有利于显示更多的节点。可以在视图窗口按【Alt+[】,拆分成两个窗口后,在新的Scene View窗口菜单名称上单击鼠标右键,选择Network View选项。(只要你愿意,每个窗口都可以变成任何其他的选项)
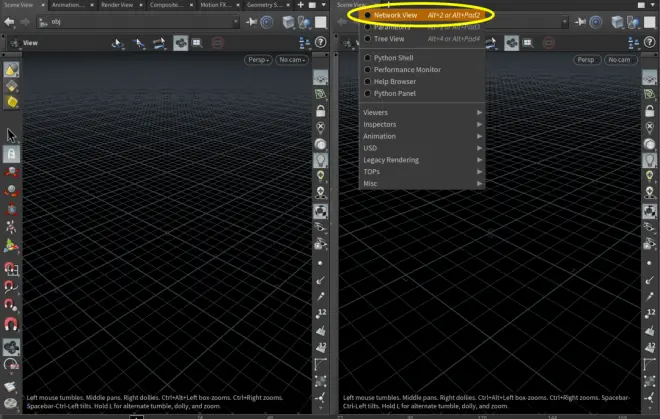
然后关闭原来节点面板中的所有菜单,点击“×”号。鼠标移至面板交界处单击并左右拖动,得到合适的大小,如下图所示。
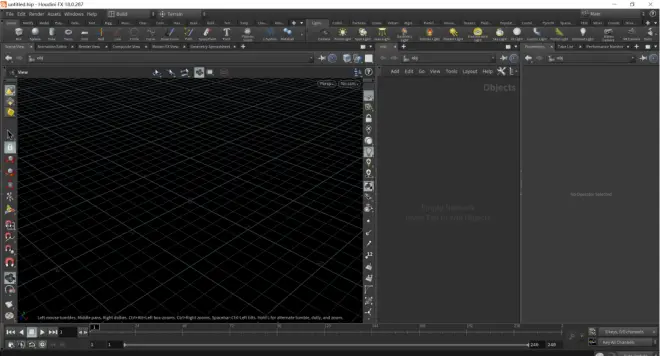
设置完成后,在Build列表下选择Save Current Desktop As选项,输入新的窗口布局名称,如“Build1”,单击【Save】按钮保存。之后就可以在Build列表中直接选择新布局名称。
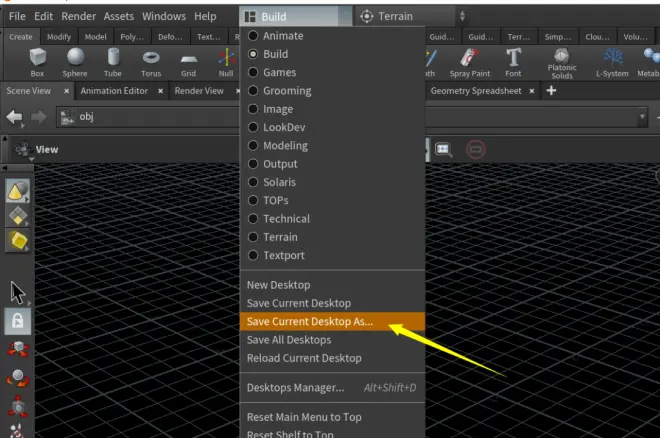
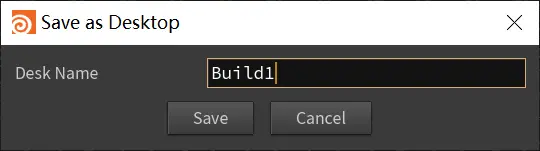
下面开始今天的教程。创建石墨烯分子最常见的是阵列法,C4D中提供了已经设置好参数的蜂窝阵列克隆模式。Houdini中我没有找到,但这并不存在什么问题。其实蜂窝阵列可以拆分成如下几步线性克隆(假设初始六边形边长为单位1):①往上复制,每步移动(0, sqrt(3))(sqrt表示算术平方根);②整体往右复制一步,移动(1.5, sqrt(3)/2);③整体往右复制,每步移动(3, 0)。
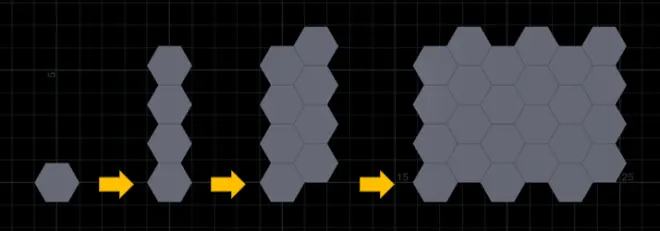
知道蜂窝阵列的复制方式后,实现起来就很简单了。先创建一个“circle”节点,“Primitive Type”设为Polygon(多边形),并将“Division”的值设为6,得到正六边形,边长(即半径)默认为1。由于默认的六边形位于XY平面,可以按【空格+3】切换到前视图观察。
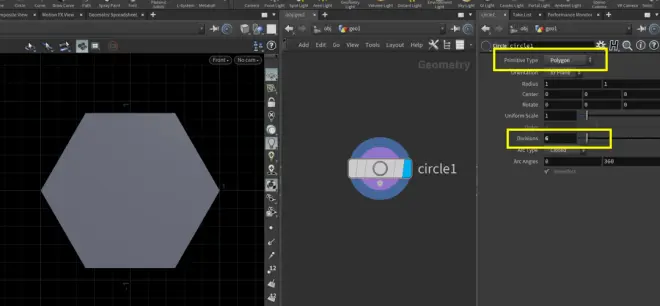
然后是三步拷贝,使用的是最基础的“copy and transform”节点。

为了让拷贝时的移动距离和初始六边形尺寸关联起来,可以在“circle”节点的“uniform scale”参数数值处单击鼠标右键,选择copy parameter选项。然后分别在“copy and transform”节点的对应参数处单击鼠标右键,选择paste relative references选项,并乘上相应的系数。
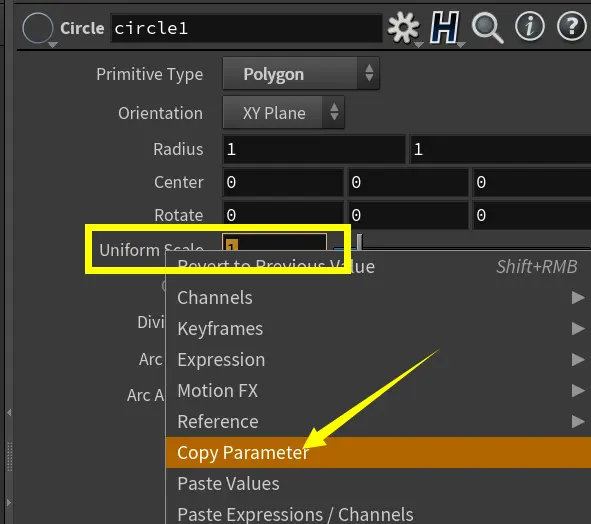
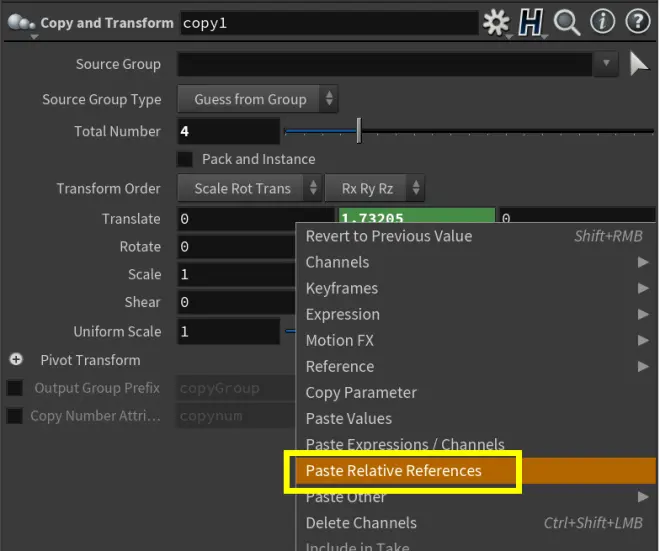
具体地,copy1的“translate.y”乘以sqrt(3);copy2的“translate.x”乘以1.5,“translate.y”乘以sqrt(3)/2;copy3的“translate.x”乘以3。copy1和copy3的“total number”可以控制阵列的高度和宽度。
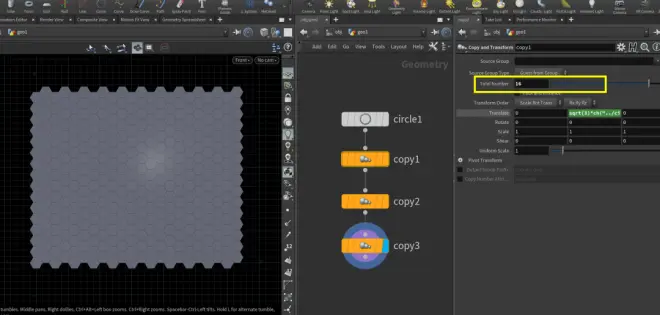
然后添加“mountain”节点制作随机起伏效果。“height”控制起伏的高度,“element size”控制起伏的频率或波长。为了让起伏看上去更明显,可以将阵列重复数设大一点,这里我设置的copy1的“total number”值为60,copy2的“total number”值为40。注意“mountain”节点中的“fractal type”设置为none,避免出现更复杂的细节。
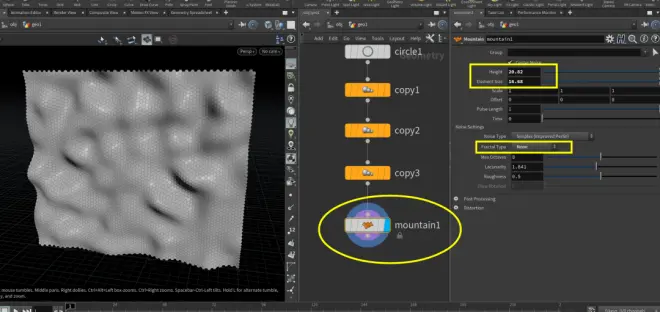
添加“polywire”节点将边转为圆柱,“smooth point”设为0,“divisions”设为6(不用放大显示细节时,该值不需要设置很高)。
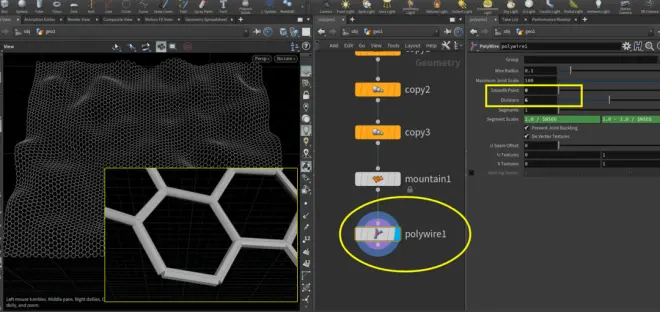
“原子”(小球)的创建可以用之前学过的“copy to points”节点实现,“sphere”节点的类型可以选择polygon,设置合适的“uniform size”(尺寸)和“frequency”(分段)即可。

最后用“merge”节点将球和棍混合在一起显示。注意“merge”节点是Houdini中使用频率非常高的一个节点,主要作用就是让多个对象可以同时显示。
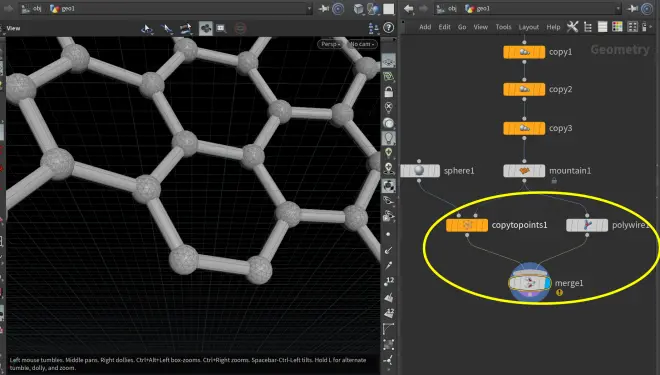
到这一步起伏的石墨烯结构已经得到了。但如果仔细观察会发现,很多小球是重合在一起的,这是因为同一位置上有不止一个点。优化方法是在“mountain”节点和“copy to points”节点之间添加“fuse”节点,让位置相同的点合并。大家可以对比添加前后的变化。
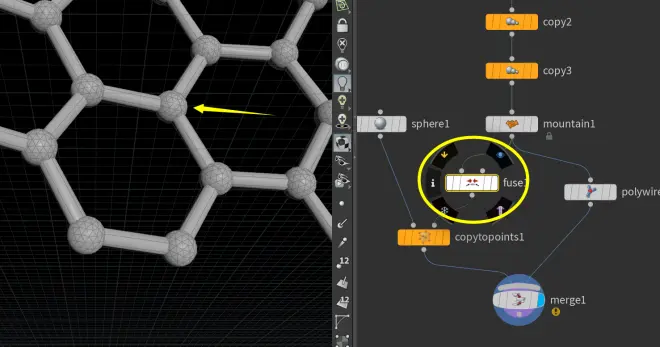
最后用“color”节点设置颜色,最终模型的宽度、高度、起伏程度、球和棍的半径都可以方便调节。如果不想有起伏,可以将“mountain”节点的高度设为0,也可以直接跳过该节点。方法是将该节点设置为“Bypass”模式,如下图所示。
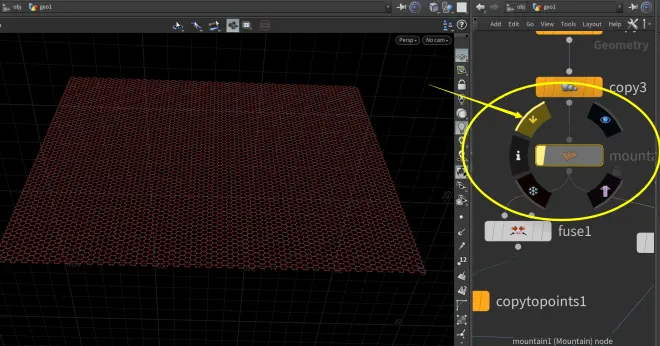
本节内容就讲到这里,感谢大家的阅读!

