pe制作u盘启动盘,pe制作u盘启动盘教程
在当今的数字化世界中,电脑已经成为了我们生活和工作中不可或缺的一部分。然而,我们都知道,电脑不总是那么可靠。突如其来的系统故障,或是因病毒攻击而导致的系统崩溃,都可能让我们陷入困境。这时候,一个可靠的救援方案就显得尤为重要,那就是pe环境。作为一种微型操作系统,pe环境可以在主操作系统无法启动或出现问题时,独立运行并进行故障排查和修复。那么,如何制作一个pe环境的u盘启动盘呢?本文将详细介绍pe制作u盘启动盘这一过程。

pe制作u盘启动盘
一、u盘启动盘准备
1、电脑接入u盘,下载并打开电脑店u盘启动盘制作工具https://u.diannaodian.com/,默认设置,点击【全新制作】。
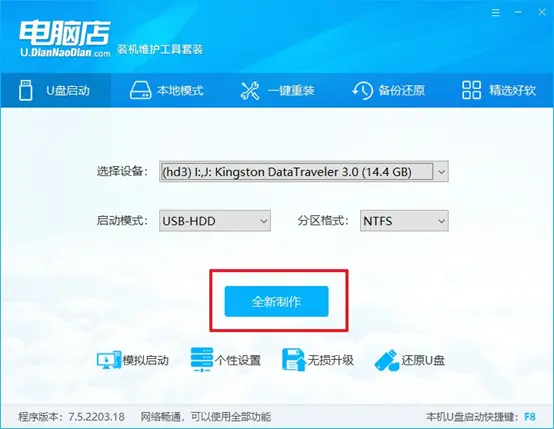
PS:如何下载电脑店u盘启动盘制作工具?
很简单,在电脑店官网中,切换到下载中心,点击【立即下载】即可。

2、u盘启动盘制作完毕后,电脑会弹出提示框弹出,你可以点击【是】查看教程,也可以点击【否】关闭页面。
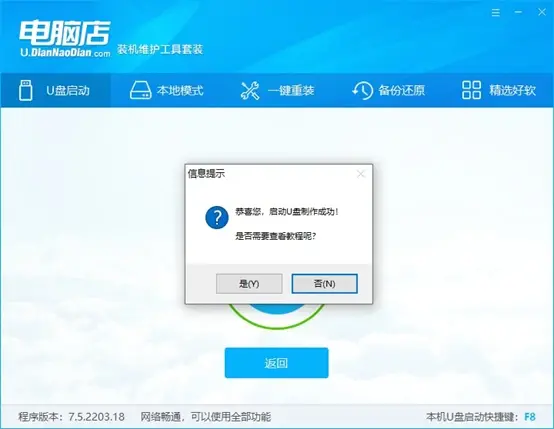
二、设置u盘启动
1、在电脑店官网首页查询u盘启动快捷键,如下图所示:

2、插入u盘后重启,等待屏幕出现画面,按下快捷键进入BIOS。

3、打开BIOS设置界面后,切换到Boot一栏。

4、移动光标至【Hard Drive Order】,回车。

5、在弹出的小窗口中,移动光标选择u盘启动为第一启动项,之后按F10键保存并且重启电脑即可。
三、u盘装系统
以win11系统为例:
1、此时就会进入电脑店主菜单,选择第一个选项后回车。

2、之后就会进入到电脑店winpe中,打开一键装机软件。
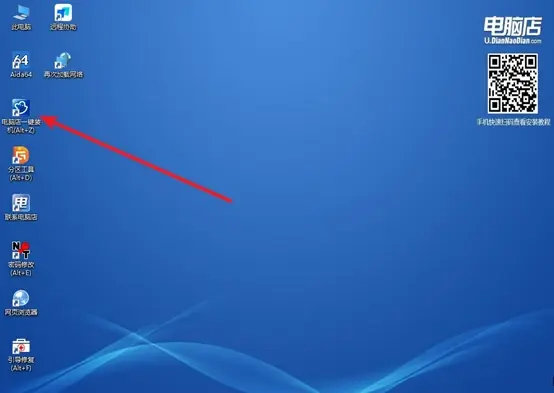
3、在窗口中选择操作方式,打开win11的镜像,以及勾选系统盘,点击【执行】。
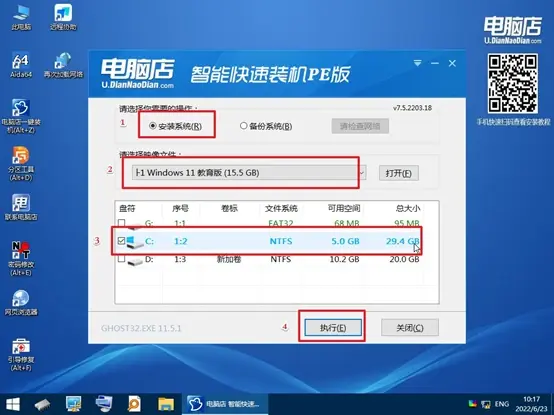
4、在还原窗口中,默认设置点击【是】即可。

5、勾选【完成后重启】,等待安装即可。

6、之后会重启电脑,我们稍等一会就可以进入win11系统了。
pe制作u盘启动盘的操作教程就跟大家分享到这里了。总的来说,pe制作u盘启动盘是一项相对简单而又重要的技能。只需要几个简单的步骤,我们就可以创建一个具有强大功能的救援工具,无论是进行系统恢复,还是数据备份,都能够轻松应对。尽管我们都希望自己的电脑永远不会出现问题,但在可能的故障面前,拥有一项应对之策总是明智的。希望通过本文的分享,能让每一位读者都能掌握PE制作u盘启动盘的技巧,让电脑使用变得更加无忧无虑。

