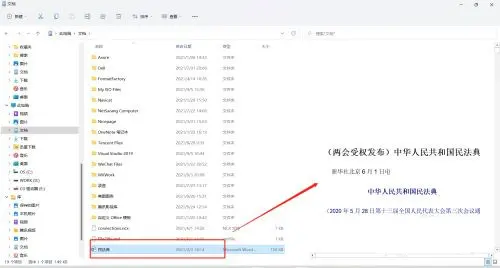Win11文件资源管理器如何显示预览窗格?Win11文件资源管理器显示预览窗格方法
2022-10-28 16:17 作者:bili_55247795149 | 我要投稿
一般情况下我们所使用的电脑都是能够在不打开文件时直接在文件目录查看文件的内容,而一些刚升级到Win11的小伙伴却发现自己没有这个的功能,那么这时候要怎么办呢?下面就跟着小编一起来看看Win11文件资源管理器显示预览窗格方法吧。
点击任务栏的开始图标右键;就是任务栏上的左边第一个图标;

在弹出的菜单中,点击文件资源管理器功能;
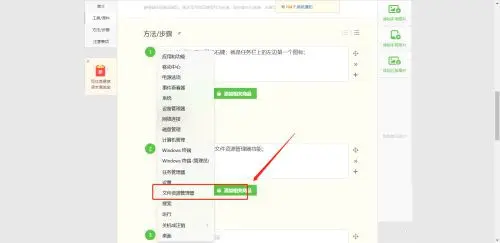
默认打开此电脑位置,然后点击菜单栏下的查看功能;
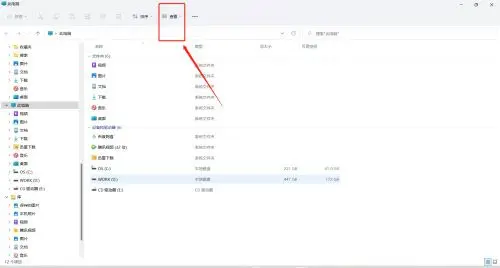
在下拉菜单中,鼠标放在显示功能处,自动弹出二级菜单;
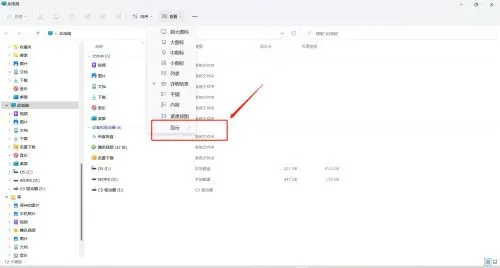
在弹出的二级菜单中点击预览窗格;
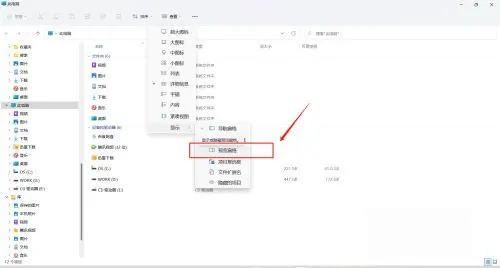
此时,在右侧的位置显示“选择要预览的文件”提示,表示启用成功;
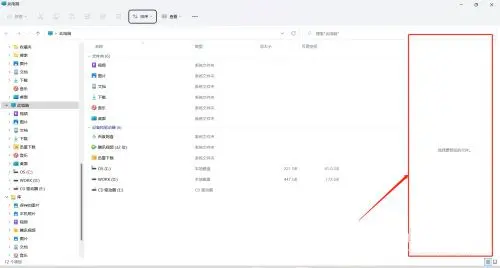
切换到具体文件目录,以word文件为例,点击文件后在右侧区域显示出文件内容,可左右调整显示区域大小,以获取最佳的阅读效果。