我们可以利用Photoshop软件快速实现各种特殊效果。下面小编就教大家Photoshop怎么给图
我们可以利用Photoshop软件快速实现各种特殊效果。下面小编就教大家Photoshop怎么给图片添加下雪的特效,大家感兴趣的话就一起来了解下吧!
Photoshop怎么制作下雪特效?Photoshop制作下雪特效教程
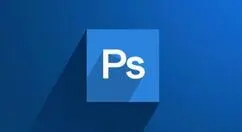
1、打开一张雪乡的素材图片。

2、新建图层,填充黑色。

3、选择滤镜,其他,添加杂色。

4、选择滤镜,其他,添加杂色。

5、选择阈值,调下对应参数。

6、上下两个图层选中,ctrl+e合并图层,然后继续滤镜,模糊,高斯模糊。

7、混合模式选择滤色,然后把不透明度降低,利用蒙版把不必要的擦除一些。

8、下雪的效果图便出来了,来看看呗!

上文就讲解了Photoshop制作下雪特效教程,希望有需要的朋友都来学习哦。

