03 安装【动手学深度学习v2】

安装
- 本节课只涉及CPU版的安装,GPU版本的安装将会在后续的课程中介绍
0、【可选】可以使用conda/miniconda环境(使用以下三条命令安装一个python3.8的环境)
- conda env remove d2l-zh // 删除本地名为d2l-zh的环境(如果存在的话)
- conda create -n -y d2l-zh python=3.8 pip // 创建一个名为d2l-zh的python3.8的conda环境(这里的d2l-zh是环境名,可以根据自己的喜好进行更改,如果修改后,在后续的代码中如果涉及到环境名的话,记得做对应的修改)
- conda activate d2l-zh // 激活刚才创建的d2l-zh的环境,等待在该环境下执行代码或者安装依赖
1、安装所需要的包
- pip install -y jupyter d2l torch torchvision
上述命令安装了以下内容
- jupyter:记事本
- d2l:课程中所涉及的代码运行环境所需要的依赖包,在学习的过程中也会不断地往里面存储一些函数方便以后调用,不用每次都实现一遍
- pytorch:课程中所涉及的程序都是基于pytorch框架的
2、下载代码并执行
- wget https://zh-v2.d2l.ai/d2l-zh.zip // 下载本节课中所有的程序(记事本格式、zip文件)
- unzip d2l-zh.zip // 解压所下载的程序文件压缩包(unzip:解压命令)
- jupyter notebook // 打开jupyter记事本
演示:在云服务器上从零开始搭建环境
亚马逊云官网:https://aws.amazon.com/cn/campaigns/freecenter/?sc_channel=PS&sc_campaign=acquisition_CN&sc_publisher=baidu&sc_category=pc&sc_medium=baidubz&sc_content=HL&sc_detail=HL&sc_segment=20210709001&sc_matchtype=exact&sc_country=CN&all-free-tier.sort-by=item.additionalFields.SortRank&all-free-tier.sort-order=asc&awsf.Free%20Tier%20Types=*all&awsf.Free%20Tier%20Categories=*all
ssh ubuntu@100.20.65.33 // 远程连接云服务器(这里需要根据自己的云服务器IP地址进行对应的修改)
sudo apt update // 更新
sudo apt install build-essential // 安装代码编译环境
sudo apt install python3.8 // 安装python3.8
wget 【miniconda下载链接】 // 安装miniconda,安装链接:https://docs.conda.io/en/latest/miniconda.html
bash Miniconda3-latest-linux-x86_64.sh // 执行miniconda安装文件
bash // 进入conda环境,后续的操作是在conda的默认环境中进行的,也可以按照前面的操作自己使用conda create命令创建一个自定义的环境,然后利用conda activate激活所创建的环境,再进行后续的操作
pip install jupyter d2l torch torchvision // 这里安装的是pytorch的CPU版本
wget https://zh-v2.d2l.ai/d2l-zh.zip // 下载代码文件(记事本格式、zip文件)
sudo apt install zip // 安装zip
ls // 查看当前目录下所有的文件和文件夹,查看d2l-zh.zip是否下载成功过
unzip d2l-zh.zip // 解压d2l-zh.zip
ls // 查看当前目录下所有的文件和文件夹,可以发现会新增三个文件夹:mxnet、pytorch、tensorflow对应程序的三个不同的版本(本视频课程讲述的是pytorch版本)
cd Pytorch // 进入当前目录下的pytorch文件夹
ls // 查看pytorch文件夹中所有的文件和文件夹(与此同时终端的路径变更为pytorch文件夹)
cd .. // 返回上一级目录(也就是pytorch文件夹所在的目录)
git clone https://github.com/d2l-ai/d2l-zh-pytorch-slides // 从GitHub上下载教材所用版本的程序
jupyter notebook // 打开jupyter记事本
ssh -L8888:localhost:8888 ubuntu@100.20.65.33 // 将远端的8888端口映射到本地,这样直接点开上一步操作的运行结果中的链接就能够打开网页版的代码文件了(html版本对应的jupyter版本),后续视频中所使用的幻灯片格式的代码文件在d2l-zh-pytorch-slides文件夹中
pip install rise // 安装ries插件,安装完成之后就能够用幻灯片的格式在网页上打开代码文件了
google colab
如果不想安装环境的话,可以在《动手学深度学习》(https://zh-v2.d2l.ai/chapter_installation/index.html)网页版教材中,每一章的开头位置会有一个 COLAB[PYTORCH] 按钮,如下图所示
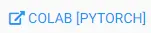
点击之后就能够在google colab中运行对应章节的程序了(但是可能由于某些原因打不开,需要科学上网才能连接上),google colab有免费的CPU和GPU,但是GPU需要看运气,有可能用不上GPU
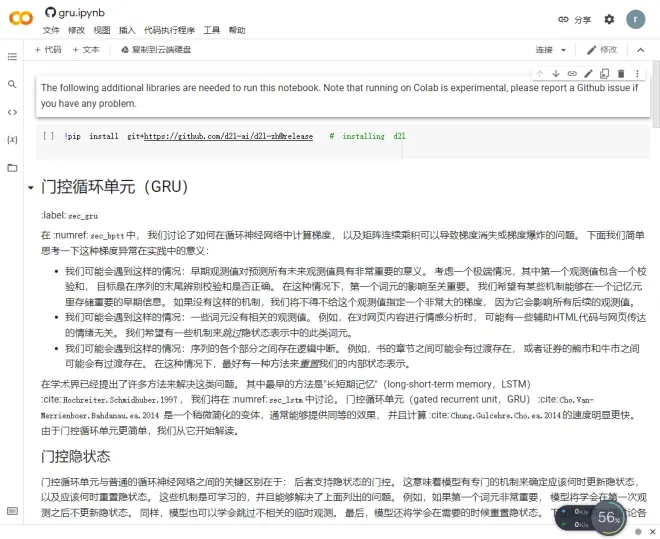
在这个界面中一步一步运行就可以了,不用配置环境(因为环境的配置都写在每一章节的代码程序的开头了,不需要再在终端中进行环境的配置)
Q&A
- 1、安装了Anaconda之后基本包含了d2l用的包吧,如果没有的话,遇到了再装的话可以吗?安装 QA P2 - 00:03
- 2、请问在windows和linux环境下安装Anaconda,使用的时候有什么区别吗?安装 QA P2 - 00:34
- 3、安装好复杂,有详细的安装文档说明吗?安装 QA P2 - 01:01
https://zh-v2.d2l.ai/chapter_installation/index.html
- 4、windows下如何处理zip文件和linux符号链接的问题?安装 QA P2 - 02:30
- 5、最后是不是用jupyter来运行?安装 QA P2 - 02:58
其他补充
1、关于安装、下载慢的问题
可以使用下面的命令更换镜像源进行下载(创建完环境之后执行一次就行,以后就不需要再执行了),可以大大提高下载速度:
pip config set global.index-url https://pypi.tuna.tsinghua.edu.cn/simple
国内常见的镜像源地址(使用较多的一般是前三个,上面的命令使用的是清华的镜像源,如果想要修改成其他镜像源,只需要将上面命令中绿色的部分替换成下列镜像源中任意一个就可以了,也是只用执行一次):
- 清华:https://pypi.tuna.tsinghua.edu.cn/simple
- 豆瓣:http://pypi.douban.com/simple/
- 阿里云:http://mirrors.aliyun.com/pypi/simple/
- 中国科技大学 https://pypi.mirrors.ustc.edu.cn/simple/
- 华中理工大学:http://pypi.hustunique.com/
- 山东理工大学:http://pypi.sdutlinux.org/
----to be continued----
其它参考:
1、《动手学深度学习》,课程安排,https://courses.d2l.ai/zh-v2/assets/pdfs/part-0_3.pdf
2、《动手学深度学习》,https://zh-v2.d2l.ai/chapter_installation/index.html

