PDF怎么替换页面?方法教学看看吧
PDF怎么替换页面?我们在处理文件的时候经常会接触到PDF文件,这种格式的文件不易被随意篡改,打印和发送也很方便,如果我们需要将里面的某些页面内容替换掉该怎么做呢?它无法被直接编辑那是不是没法儿替换了呀?别慌,替换当然是可以实现的啦,只不过我们要借助一些工具罢了,今天就来帮大家解决这个问题,推荐非常实用的替换工具给大家伙儿,赶紧来看看吧。

推荐方法一 迅捷PDF编辑器
听说PDF不好直接编辑?那是你没用过这个工具,我们想要编辑PDF内容也好,想要替换、拆分、删除页面也好,这个工具都能实现,更多的功能大家可以自己去挖掘哦。我们先就它的替换页面功能给大家进行分享。
将工具打开,点击左上角【文件】,将需要替换页面的文件添加到工具里来。
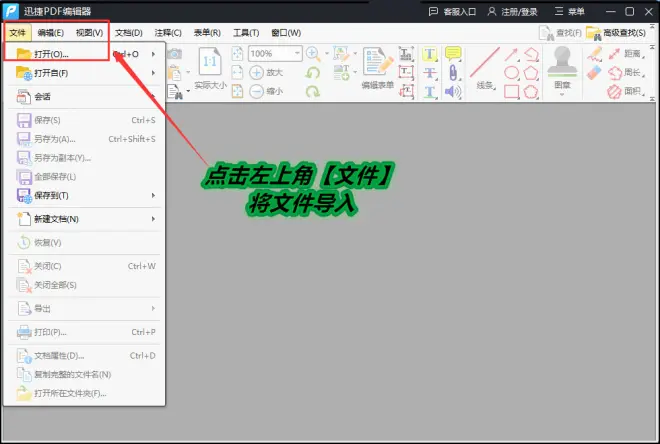
选择功能
文件添加好之后就可以选择【文档】——【替换页面】。
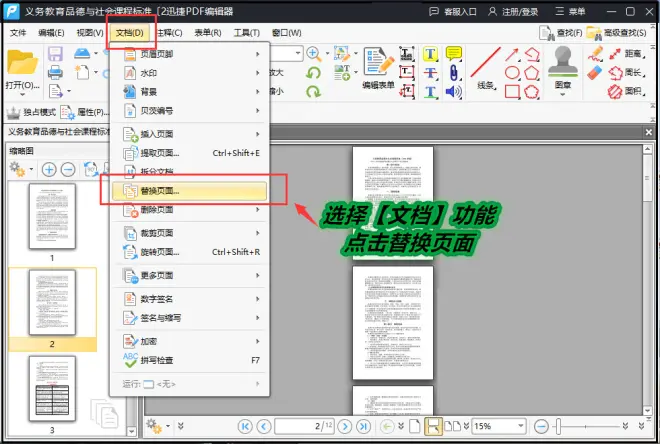
参数设置
替换参数的弹窗出现后将替换页面的应用范围、来源页面设置好,最后点击确定。
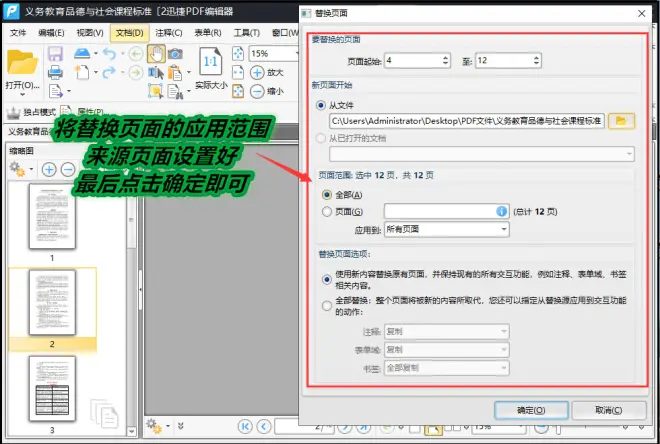
替换方法二:
在导航栏选择需要替换的页面右击,选择【替换页面】,再重复上一步的参数设置步骤即可。
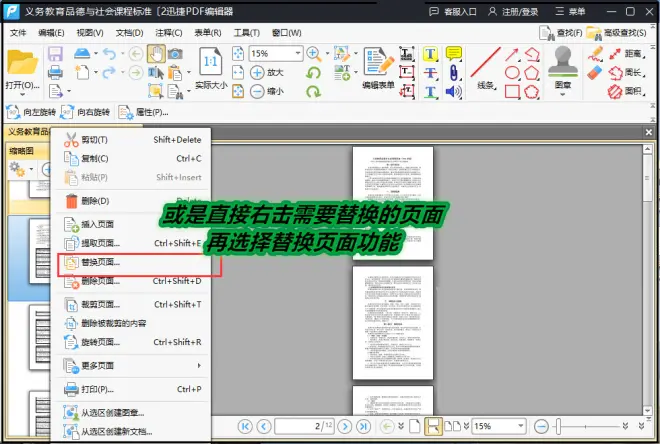
文件保存:
替换页面操作完成后就可以点击【文件】——【另存为】,再到文件夹查看即可。
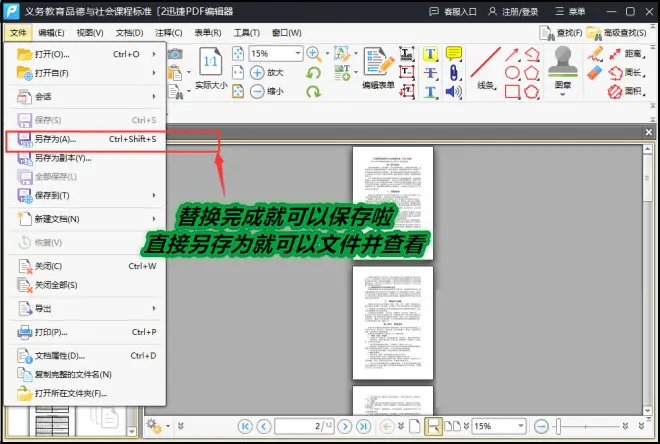
推荐工具二 WPS替换
将PDF文件在WPS中打开,在导航栏中右击需要替换的页面,在弹出的选项中选择【替换页面】即可。
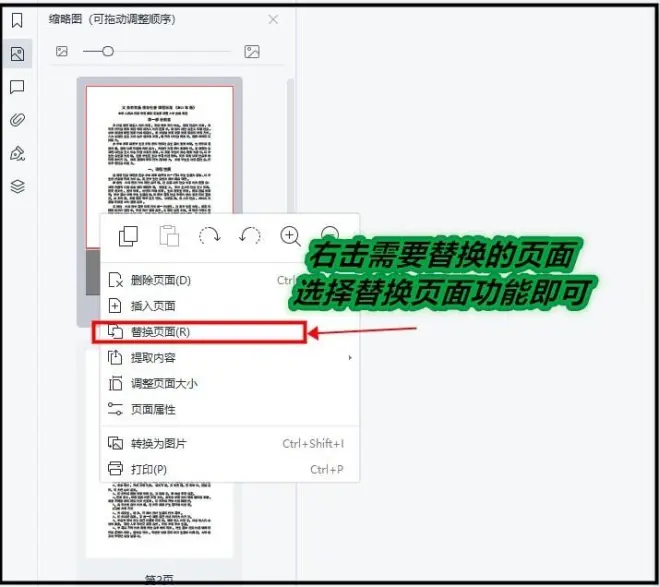
PDF怎么替换页面的两个工具大家都记住了吗?第一种工具的功能很多,在工作和学习中都能派上大用场,感兴趣的宝子们自己去试试操作一下吧。

