如何借助PE安装系统(附GHOST版)
如何借助PE安装系统(附GHOST版)
1,制作U盘启动盘
首先呢我们要准备一个至少16GB的U盘(移动硬盘也可以)
然后我们需要下载启动盘的制作工具,这里我推荐三款
优启通:https://www.itsk.com
Edgeless:https://github.com/EdgelessPE/Edgeless
微pe:http://www.wepe.com.cn
2,下载系统镜像
下载系统镜像不推荐网上的镜像文件
1,微软官方网站:官方网站下载地址
2,MSDN我告诉你:老站 新站
MSDN下载的镜像和官网的镜像一样想找早期版本的系统的可以去MSDN下载
3,硬盘分区(传统MBR)
注!如果电脑里有重要资料请备份后操作
启动进入PE后我们首先要做的就是给硬盘分区首先打开DG磁盘分区
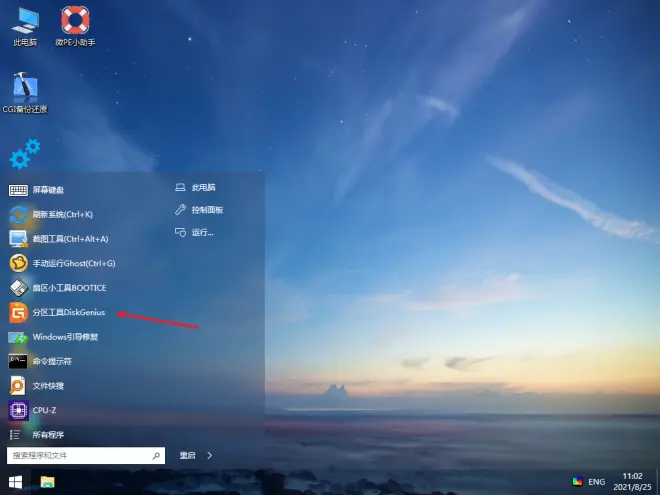
打开之后选择你要安装系统的硬盘(如果电脑上有多块硬盘请自行辨别)右键选择建立新分区
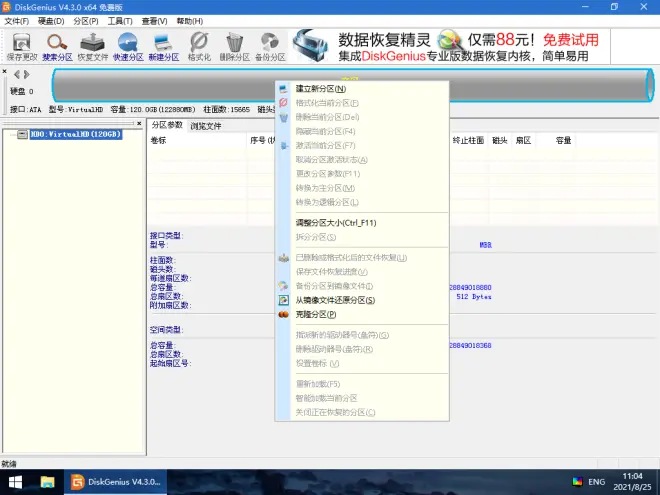
之后弹出的窗口我们根据自己的习惯来改磁盘的容量系统盘最小30G需要4K对齐的朋友们可以按照下面的图来操作
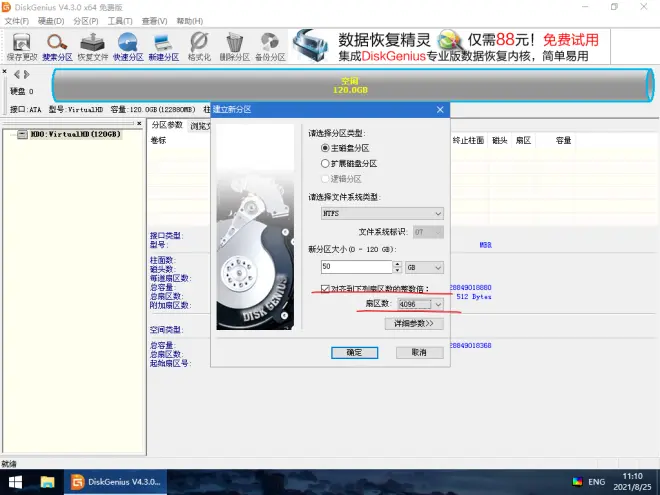
全部调整完毕就点击确定此时分区还没保存直接退出就和没分区的硬盘一样了
我们需要点击左上角的保存更改才能生效这时弹出的窗口我们就点击是最后询问你是否要格式化我们点击是等待格式化完成我们就可以退出DG磁盘分区工具了
4,硬盘分区(UEFI+GPT)
注!如果电脑里有重要资料请备份后操作
启动进入PE后我们首先要做的就是给硬盘分区首先打开DG磁盘分区
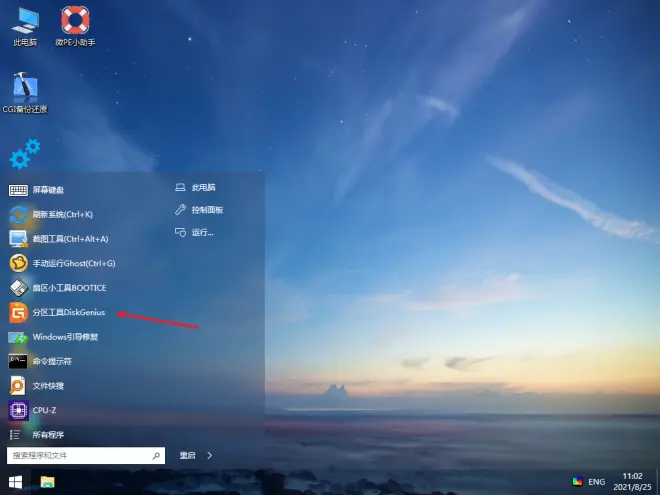
打开之后选择你要安装系统的硬盘(如果电脑上有多块硬盘请自行辨别)右键选择建立新分区
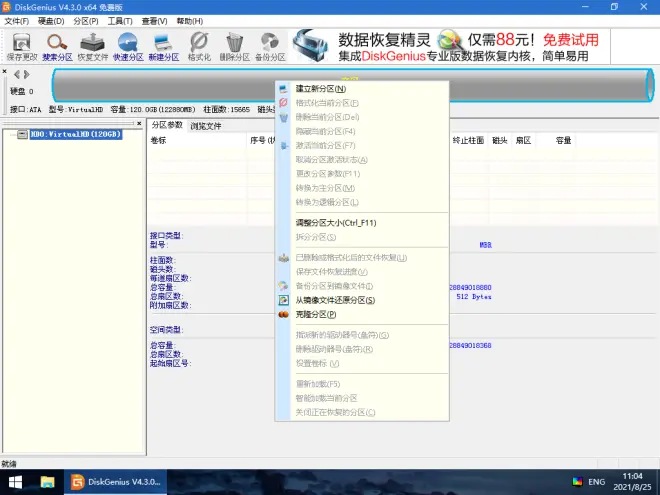
然后弹出创建ESP分区根据下面的方式创建
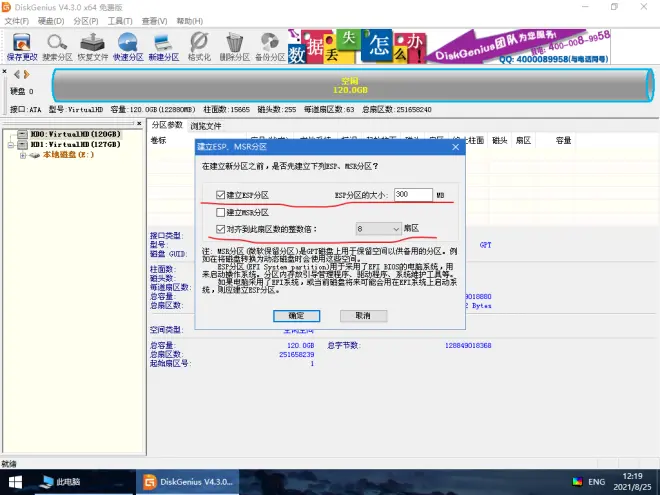
之后弹出的窗口我们根据自己的习惯来改磁盘的容量系统盘最小30G
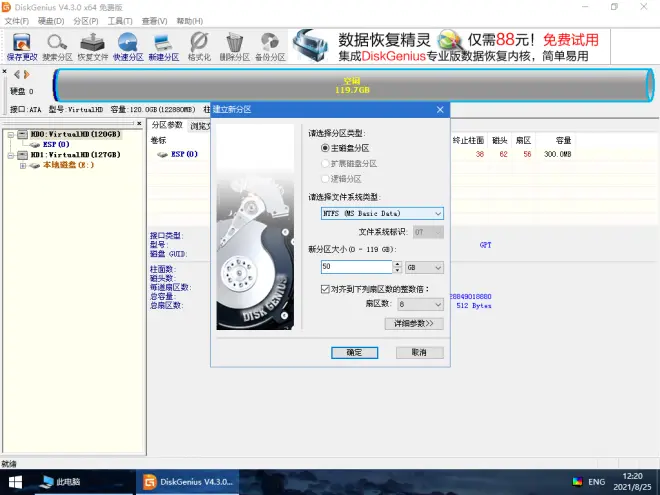
这时我们发现ESP盘没有盘符的我们需要给他分配个盘符
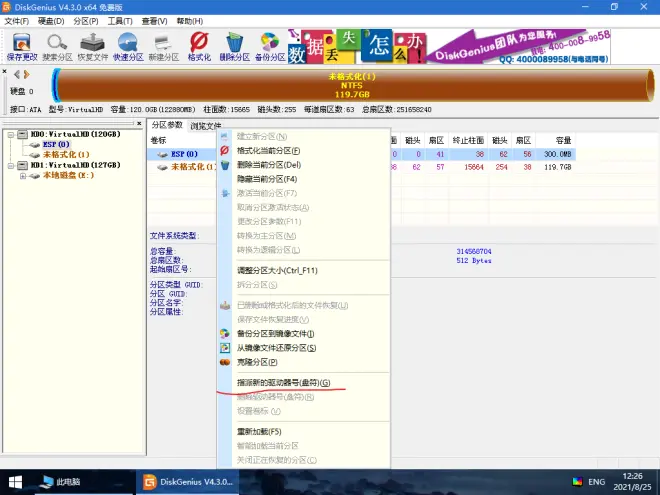
全部调整完毕就点击确定此时分区还没保存直接退出就和没分区的硬盘一样了
我们需要点击左上角的保存更改才能生效这时弹出的窗口我们就点击是最后询问你是否要格式化我们点击是等待格式化完成我们就可以退出DG磁盘分区工具了
5,系统安装(WindowsNTsetup安装器 传统MBR)
我们找到PE内置的WindowsNTsetup安装器(Windows安装器)然后打开
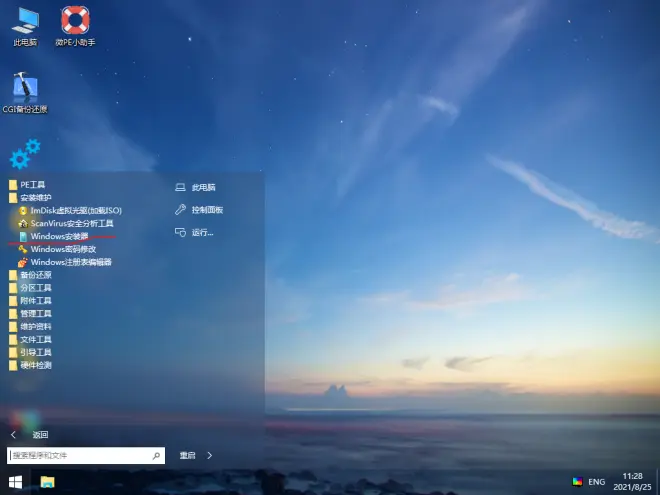
第一个选择你下载好的系统镜像,第二个选择你打算安装系统的盘,第三个也选择你打算安装系统的盘
注!UEFI+GPT在这一步有所不同
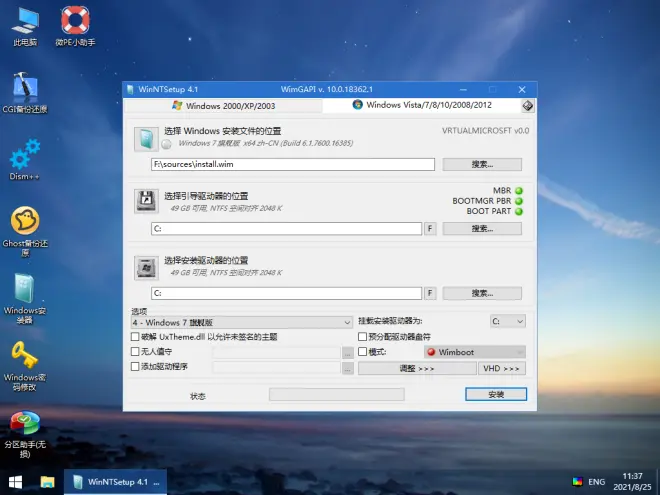
全部选择好了以后点击安装,点击安装以后会弹出最后的询问窗口确认无误后即可点击确定
等了亿分钟...终于安装完成,完成后点击重启如果没有自动重启我们就需要手动重启
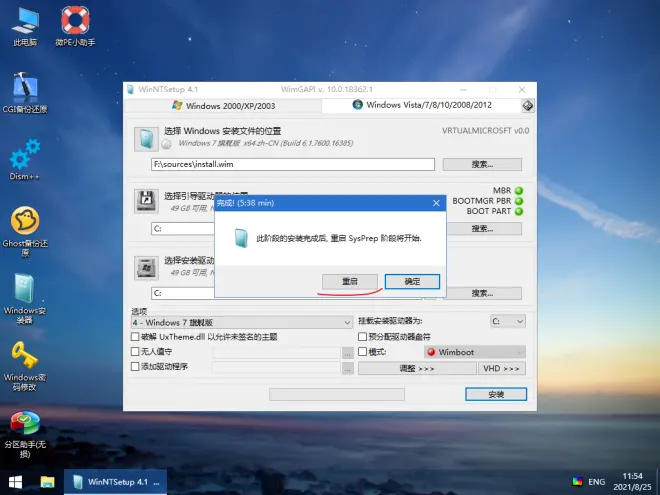
重启出现这个界面就安装完成了后面的设置就根据自己的需求设置吧
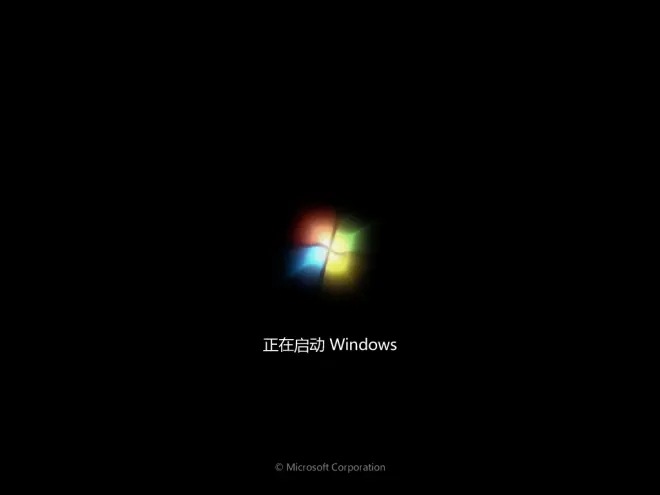
6,系统安装(WindowsNTsetup安装器 UEFI+GPT)
我们找到PE内置的WindowsNTsetup安装器(Windows安装器)然后打开
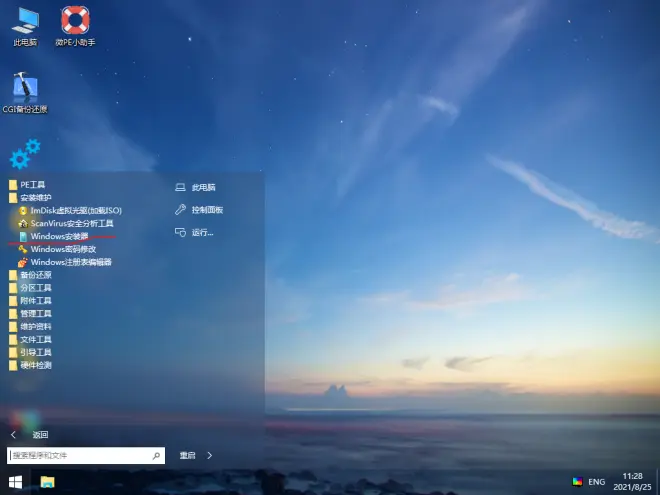
第一个选择你下载好的系统镜像,第二个选择刚才创建的ESP盘,第三个选择你打算安装系统的盘
注!如果上面显示红色的图标请根据教程重新走一遍
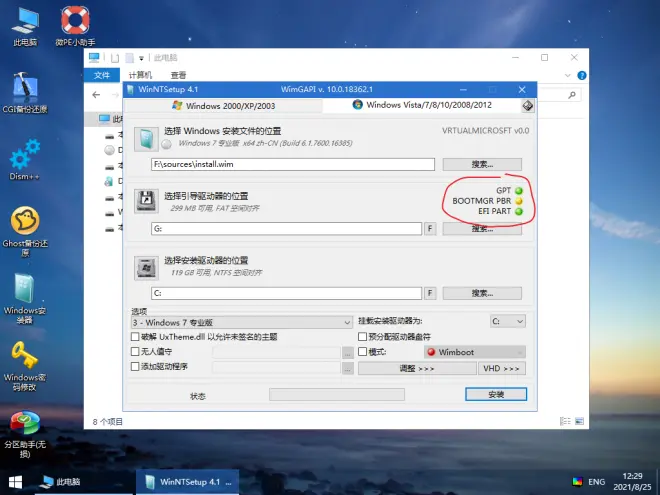
全部选择好了以后点击安装,点击安装以后会弹出最后的询问窗口确认无误后即可点击确定
等了亿分钟...终于安装完成,完成后点击重启如果没有自动重启我们就需要手动重启
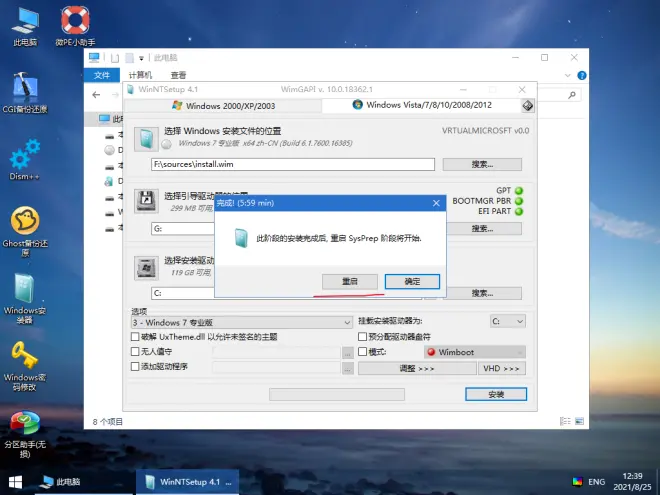
重启出现这个界面就安装完成了后面的设置就根据自己的需求设置吧(UEFI启动系统的时候通常是自己主板的Logo)
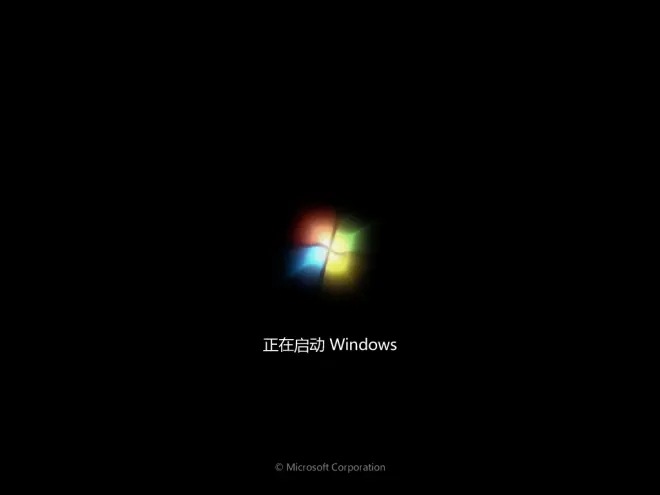
7,Ghost版系统安装(传统MBR)
首先我们打开Ghost工具
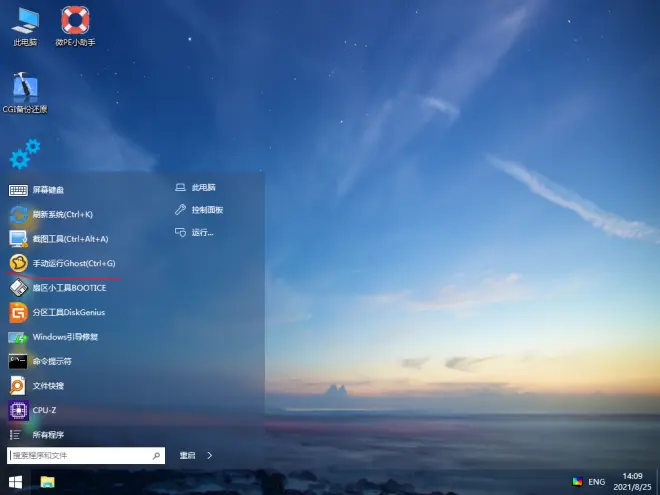
打开的第一个关于窗口不用管直接点ok
然后用键盘上下左右键选择Local-Partition-From Image出现的新窗口我们找到自己下载好的.gho格式的文件
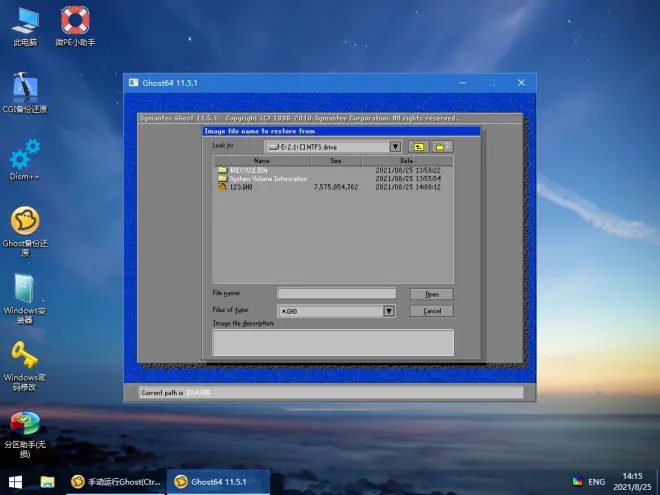
下一步选择硬盘(如果你电脑只有一个硬盘就可能没有这一步)
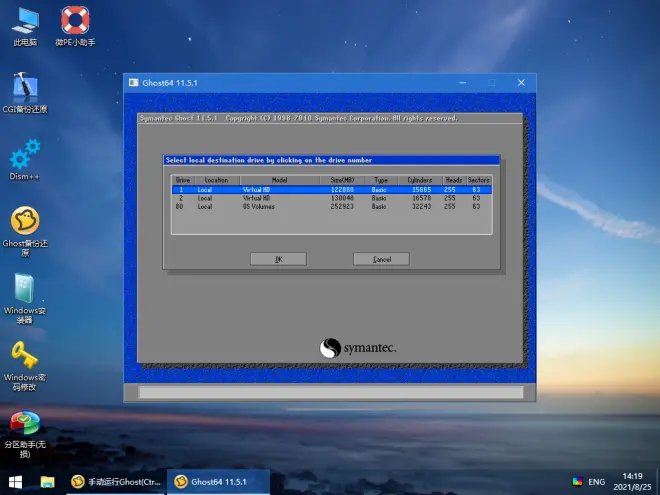
这一步选择分区
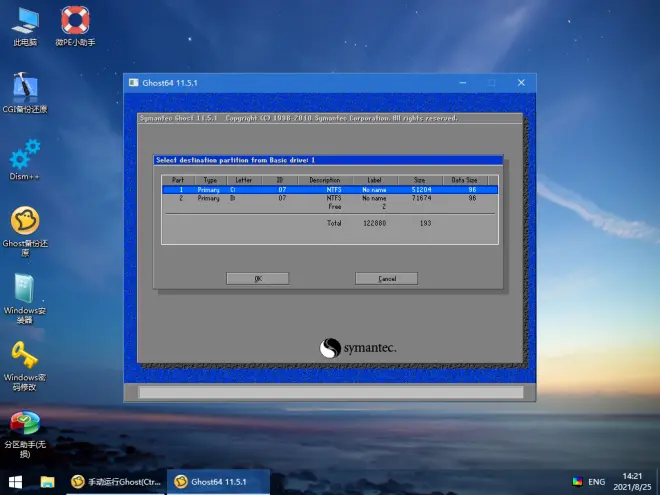
这一个窗口编号1823是否继续,点击ok
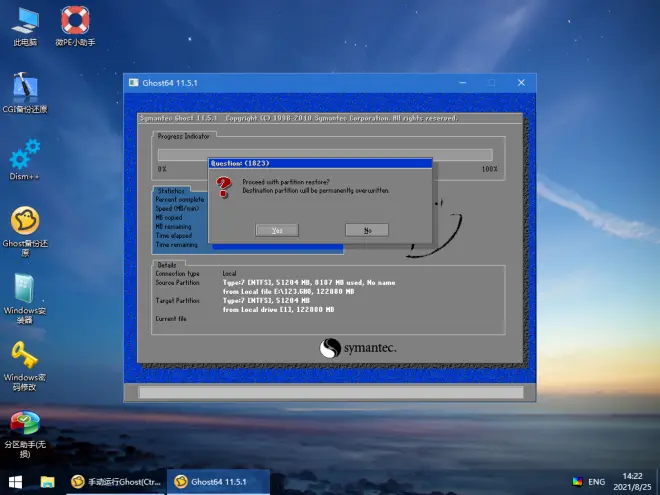
等了好久好久终于完成了这东西比WindowsNTsetup还慢
最后一个窗口编号1912询问是否重启
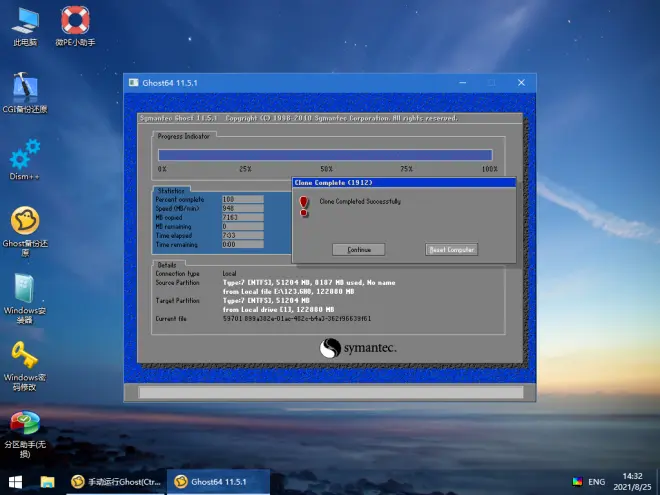
重启一般直接进入桌面了(这种格式的系统通常是别人打包备份的)
如果进不去就说明系统有问题或者没有引导
最后建议大家去官网或者MSDN我告诉你下载镜像

