关于Maya的Outliner窗口这些您了解吗?
使用Maya时,每个人都会接触Outliner和Hypergraph这两个窗口。它们都是用来查看场景信息的。
渲云小编在网上看到有人说这两种方法哪一种效果好呢?小编只能说Hypergraph窗口比Outliner窗口要更灵活、更强大;然而,对于新的Maya用户,Outliner窗口是相对容易掌握。它比超图窗口更简单、更清晰地完成任务。今天的内容主要就是关于了解Maya的Outliner窗口。
1、打开窗口
如果我们想在Maya中打开轮Outliner窗口,只需在主菜单组(或热键框)中选择窗口→轮廓线命令即可。当您创建了一个默认的球面时,它在打开大纲窗口时被选中。
2、基本知识
在Outliner窗口中,最靠前的4个项目是4个默认相机(加上你可能创建的其他相机),接下来是几个几何对象(如球体),最后是组(如对象组,如默认灯光和对象组)。在场景中,任何突出显示的对象(颜色为灰色)都意味着被选中。如果要重命名它,可以双击Outliner窗口中列出的对象名称来重命名它。当然,还有另一种方法:双击对象图标突出显示大纲中的任何对象,自动弹出AttributeEditor对话框,可以在对话框中对其进行重命名。
3、视图选项
Outliner窗口中有几个视图选项。如果我们想要获得这些选项,我们可以从大纲的菜单或通过右键单击Outline窗口获得它们。这两个方法都可以获得视图选项。您可以看到一些重要的选项仅用于显示对象类型(例如:几何,show→objects→geometry),显示对象形状节点,或显示所有对象,而不仅仅是DAG对象(有向无环图,一种技术术语,关于场景中常见的对象)。
例如,当我们选择displayshapes时,在场景中任何有形状节点的物体的左侧都会出现一个“”标记(一般知识:球体或其他几何物体都会有形状节点)。如果要展开以查看形状节点,只需单击加号。我们可以看到,nurbssphereshape1节点会显示在开始时建立的默认球体中,如图所示:
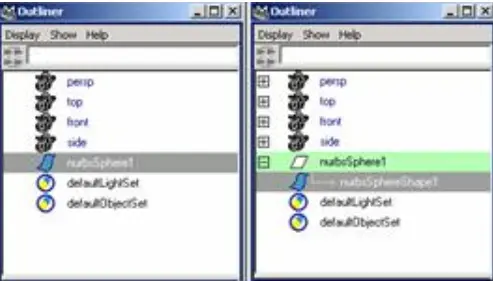
小编就来谈谈Outliner窗口的应用。它有多种应用方式,但其中有两种是最相似的。你知道哪两种方式吗?快速浏览整个场景,在复杂场景中快速选择。轮廓线窗口的一个用途是获得场景的全图,所以你可以在轮廓线窗口中显示或隐藏任何类型的对象。
比如小编,我们只能看到场景中的灯光,但是轮廓窗可以快速的找到有多少灯光。只要双击light图标,屏幕就会自动弹出AttributeEditor对话框,然后进入AttributeEditor对话框查看或调整自己的选项。
5、主要作用
Outliner窗口的用途大家也都能看懂了。事实上,它还没有结束。它的第二个主要功能是快速选择功能。因为Outliner窗口提供了一种方便的方法来找到场景中的任何对象,你可以通过属性编辑器对话框快速选择、修改或重命名对象。使用这个函数,我们将节省大量的时间和精力。毕竟,我们不再需要搜索场景来找到它,更不用说确定我们是否忘记了一个物体。
在复杂的场景中,选择对象的能力通常是非常重要的。例如,有一棵圣诞树上有数百个装饰品。圣诞树本身可能由两到三个物体(树枝、根等)组成,树上有数百盏闪烁的灯。认为手动选择对象会很困难吗?但是只要我们使用大纲窗口,这些任务对我们来说并不困难。首先选择显示灯光的对象(具体操作如下:显示→物体→灯光),然后沿着场景的轮廓向下移动,任意选择和调整灯光。

在Maya中,我们将轮廓窗口分成两个部分,这样我们就可以在一个大场景中看到两个部分。分割窗口的方法非常简单。只需将光标放在轮廓线窗口的底部,然后将光标拖到窗口的另一部分。如果强迫症患者想要被严格分成两部分,我们需要上下移动鼠标。当我们想要删除分割时,我们只需要将分割的部分向下移动并移出窗口的底部。
想要了解更多精彩干货,请关注我;渲云渲染,您身边的渲染专家。

