快速制作一张炫酷的篮球海报
今天我来教大家做一张海报,喜欢篮球的同学欢迎来学习,和打篮球一样非常容易上手:


同学们看着这张海报很帅,但其实做起来真的非常简单跟着我的操作,一步一步,肯定能学会。
首先第一步:
打开PS新建一个600*1000,单位为像素,分辨率为72的一张画布如下图,咱们也可以观察左下角信息,检查我们输入的尺寸参数有没有错误。
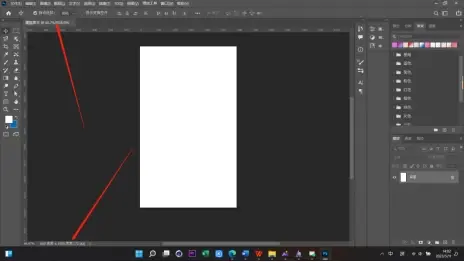
第二步:
咱们现在先把海报的背景做出来,新建一个图层,前景色为黑色,后景色为白色,然后把按一下AIt+Delete,填充前景色。就像这样。
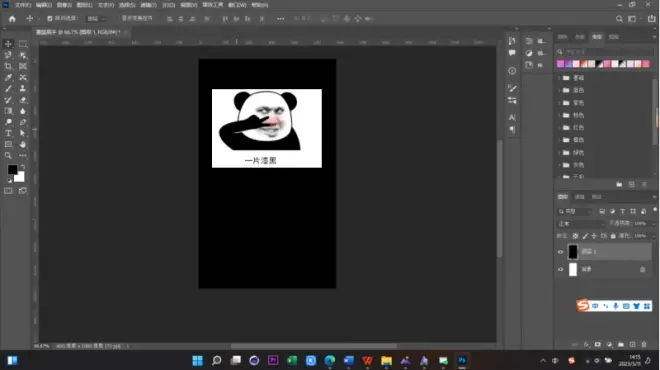
然后选择矩形工具里的椭圆工具(按住Shift+Ait绘画时就是正圆),在背景上绘制一个正圆把它放在左上角,然后再绘制一个小正圆。
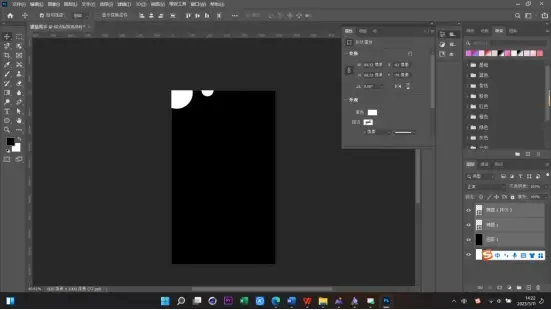
小正圆需要复制,鼠标左键按住小正圆,按住AIt进行拖拽,大正圆也是如此。如下图:
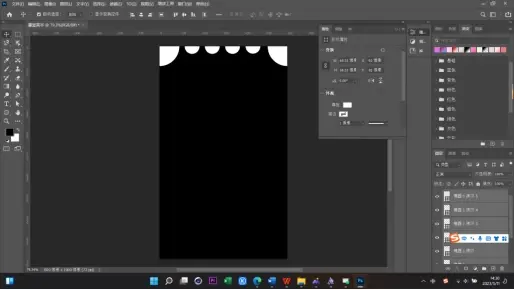
选择上面的圆形需要复制到下面去,但是我们需要锁定黑色的背景,要不然,背景也会被我们拖拽,拖拽到下面时要按住Shift键,这样就只能向下,不会左右偏移。背景中间上的小正圆我们也给它补上去。
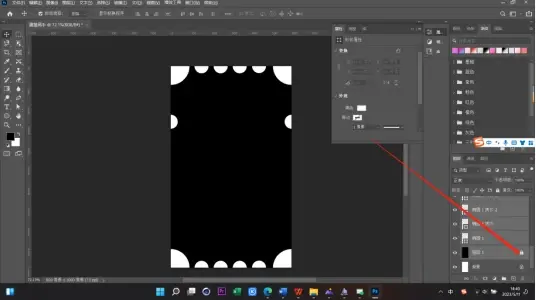
背景上的四条白边,我们可以选择画白色的矩形制作,因为正圆是白色,画出的矩形填充的颜色选择白色,一定要关闭描边。左边画出的矩形复制到右边,上边画出的矩形复制到下面,这样能保持一致然后,进行微调。
就会的得到下图:
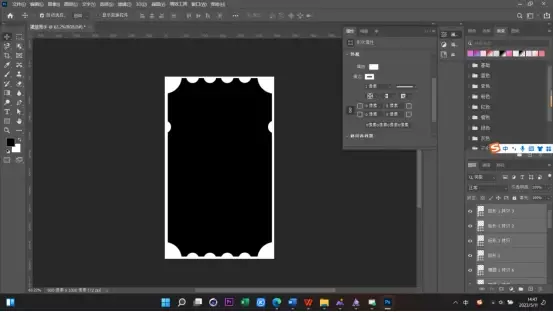
第三步:
我们来做一下装饰的虚线,在课程后面我准备了素材,直接导入,此时这条线是黑色的,我们在右边把图层先栅格化。想要素材的可以加评论区联系方式领取
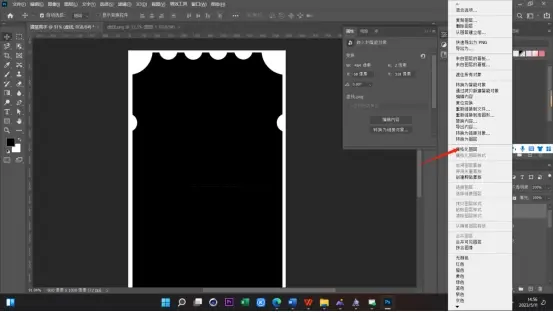
双击图层,打开图层样式,勾选颜色叠加,把叠加的颜色改成白色,调成如下参数,点击确定,再把虚线Ctrl+t进行拉宽,调准到合适的位置,就可以了。
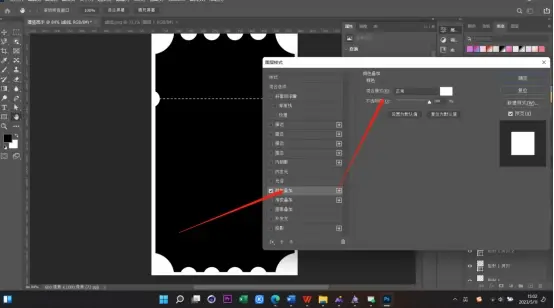
但是海报中还有一条白色直线,我们选择矩形工具里面的直线工具,按住Shift,进行绘制,高度改为3,摆放合适的位置。如下图:
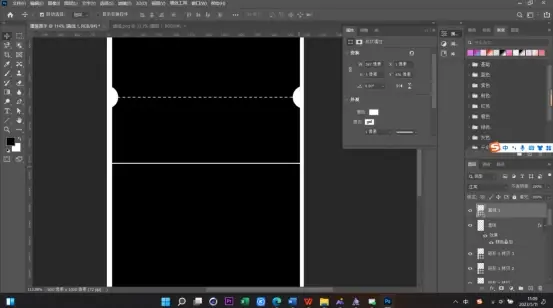
第四步:
我们现在需要做主体画面了,把英文拖拽到画面中,因为有白色的背景。所以我们要对当前做一个抠图处理,使用魔棒工具,连续一定要关掉,点击白色的背景。如下图:
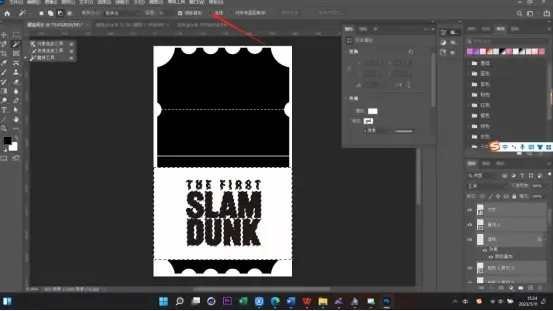
接着我们要栅格化当前图层,然后按一下Delete,再按一下 Ctrl+D,取消选区,如下图,虽然还有点瑕疵,但是最终不影响海报效果。
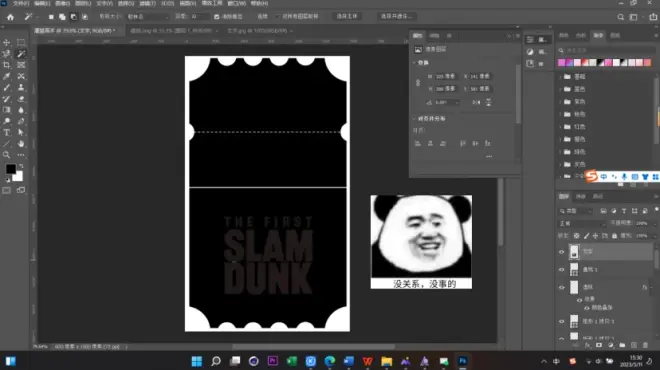
下面我们把湘北五虎拖进来,想要实现图片在文字里的效果非常简单,这里用到的是剪贴蒙版,文字图层一定要在湘北五虎的下面。
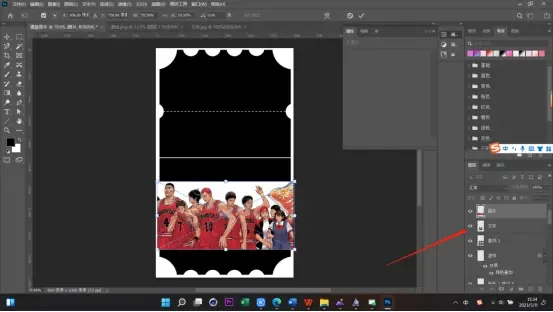
在右下角,我们把鼠标放在图标图层上按住AIt,鼠标会变成一个向下的小箭头,点击鼠标左键,图片就融入到英文字母里了,最后我们在选择这两个图册按住Ctrl+t进行一下调整就可以了。如下图:
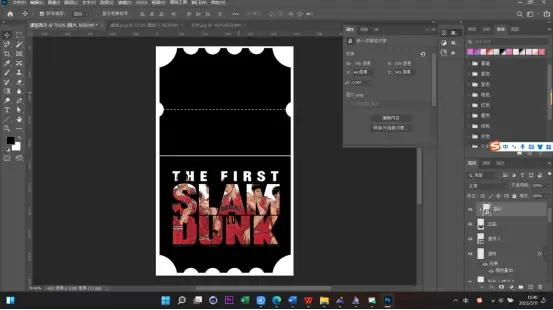
最后一步:
我们打上不同颜色的文字,进行排版就可以了。


中间的字体和其他的不一样,这是为了突出海报的主体的多样性,不让画面过于单调,想要字体包的可以添加评论区联系方式咨询领取。
通过这节课,想告诉大家的是做海报并不难,最酷炫的海报制作方法往往非常简单(当然也有很难的)但是只要我们不断的学习探索,一切就能迎刃而解,如果课后你也独立完成这张海报,必须给你大拇哥!泰裤辣!

