入门到精通|【Minitab软件实操教程】第3篇
minitab18实操教程,入门到精通,图文并茂,小白都能学会。
学六西格玛,大家都担心数学不好,统计学不会,从此听到六西格玛,对它就望而却步。不用怕,有Minitab神器,帮你做处理数据和分析数据,掌握六西格玛逻辑是关键!
你们知道吗?Minitab的出现完美地解决了很多难题,它强大的数据处理功能完全能满足六西格玛管理各个阶段的数据处理要求。目前包括MOTOROLA、GE在内的99%的推行六西格玛管理的公司都在使用Minitab软件,学习六西格玛管理必须要掌握和熟念操作minitab软件。
张驰咨询很多学员都问有没有minitab详细版的教程,小白看了都能学会的那种。张驰咨询决定把Minitab18版使用教程分享给大家,从入门到精通。
今天张驰咨询带大家学习minitab软件主菜单页面,今天学习的内容如下:
01
设计实验
概述
DOE(试验设计)可帮助您调查同一时间输入变量(因子)对输出变量(响应)的效应。这些试验由一系列运行或检验组成,在这些运行或检验中,会对输入变量进行一些有目的的更改。每次运行都会收集数据。您可以使用DOE来确定影响质量的过程条件和产品组件,然后确定可优化结果的因子设置。
Minitab提供了五种类型的设计:筛选设计、因子设计、响应曲面设计、混料设计和田口设计(也称为田口强健性设计)。您在Minitab中执行的用于创建、分析和可视化设计的试验的步骤与所有类型的步骤类似。在执行试验并输入结果后,Minitab会提供几种分析工具和绘图工具,以帮助您了解结果。本章介绍了用于创建和分析因子设计的典型步骤。您可以对在Minitab中创建的任意设计应用这些步骤。
MinitabDOE命令包含以下功能:
设计的试验分类,以帮助您创建设计
指定属性后可自动创建和存储设计
显示和存储诊断统计信息,以帮助您解释结果
图形,以帮助您解释和显示分析结果
在本章中,您要调查可以减少要准备出货的订单所需的时间的两个因子:订单处理系统和包装过程。
西部中心部署了新的订单处理系统。您想要确定新系统是否会减少准备订单所需的时间。此中心还部署了两个不同的包装过程。您想要确定哪个过程效率更高。您决定执行一个因子试验来检验哪种因子组合能够使准备要出货的订单所需的时间最短。
创建设计的试验
可在Minitab中输入或分析DOE数据之前,您必须首先在工作表中创建设计的试验。Minitab提供了各种设计。
筛选
包括明确筛选设计和Plackett-Burman设计。
因子
包括2水平全设计、2水平部分设计、裂区设计和Plackett-Burman设计。
响应曲面
包括中心复合设计和Box-Behnken设计。
混料
包括单纯形质心设计、单纯形格点设计和极端顶点设计。
田口
包括2水平设计、3水平设计、4水平设计、5水平设计和混合水平设计。
您可以根据试验要求选择适当的设计。请从统计>DOE菜单中选择设计。您也可以通过选择工具>工具栏打开相应的工具栏。在您选择此设计及其功能后,Minitab会为您创建设计并将其存储在工作表中。
选择设计
您要创建一个因子设计,以检查两个因子(订单处理系统和包装过程)之间的关系以及准备订单出货所需的时间。
选择” 文件>新建>项目”。
选择“统计>DOE>因子>创建因子设计”。
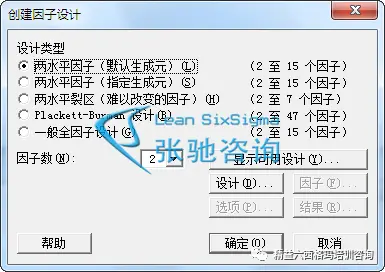
在Minitab中创建设计后,仅启用了两个按钮,分别是“显示可用设计”和“设计”。其他按钮将在您完成“设计”子对话框之后启用。
单击“显示可用设计”。
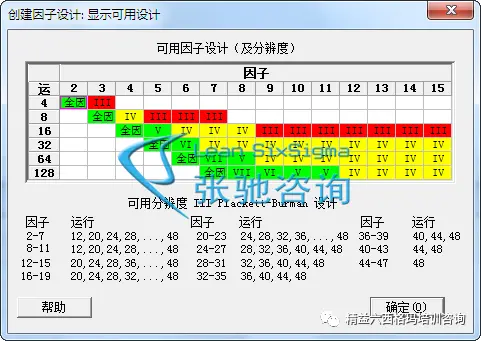
对于大多数设计类型,Minitab会在“显示可用设计”对话框中显示所有可能的设计和所需的试验游程数量。
单击“确定”返回到主对话框。
在“设计类型”下,选择“两水平因子(默认生成元)”。
从“因子数”中,选择2。
单击“设计”。

子对话框顶部的区域会显示可用于该设计类型的设计以及您选择的因子数。在此示例中,由于您执行的是具有两个因子的因子设计,因此只有一个选项:具有四个实验游程的全因子设计。有两个因子的2水平设计具有22(即四个)可能的因子组合。
从“角点的仿行数”中,选择3。
单击“确定”返回到主对话框。所有按钮现已启用。
输入因子名称并设置因子水平
在分析输出和图形上,Minitab将因子名称用作因子的标签。如果您没有输入因子水平,则Minitab会在−1处设置低水平,在1处设置高水平。
单击“因子”。
在“因子A”的行中,在“名称”下,输入订单系统。在“类型”下,选择“文本”。在“低”下,输入新。在“高”下,输入当前。
在“因子B”的行中,在“名称”下,输入包装。在“类型”下,选择“文本”。在“低”下,输入A。在” 高”下,输入B。

单击“确定”返回到主对话框。
随机化和存储设计
默认情况下,Minitab会随机化所有设计类型的运行顺序,田口设计除外。随机化有助于确保模型符合某种特定的数据统计假设。随机化也有助于降低研究中不包含的因子的效应。
设置随机数生成元基数可以确保每次创建设计时都可获得相同的运行顺序。
“单击”选项。
在“随机数生成元基数”中,输入9。
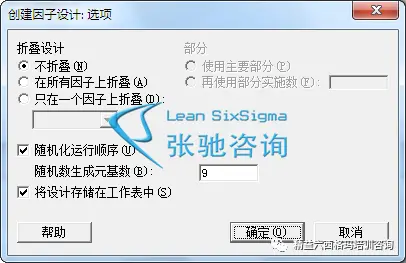
验证是否选择了“将设计存储在工作表”中。
单击每个对话框中的“确定”。
查看设计
每次创建设计时,Minitab都会将设计信息和因子存储在工作表列中。
最大化工作表,以便查看典型设计的结构。
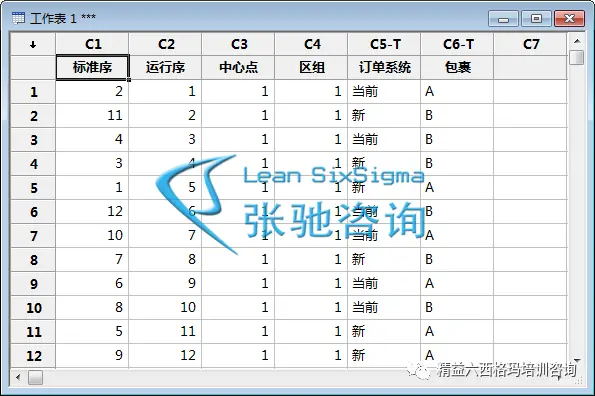
运行序列(C2)指示收集数据的顺序。如果您不随机化设计,则标准序和运行序列是相同的。
在此示例中,由于您没有添加中心点,或将运行置入区组中,Minitab会将C3和C4中的所有值设置为1。您输入的因子将存储在C5(订单系统)和C6(包裹)列中。
注意
您可以使用“统计>DOE>显示设计”来在随机显示和标准顺序显示之间以及编码显示和未编码显示之间来回切换。要更改因子设置或名称,请使用“统计>DOE>修改设计”。如果只需要更改因子名称,可以直接在工作表中输入这些名称。
将数据输入到工作表
执行试验并收集数据后,可将数据输入工作表中。
您测量的特征称为响应。在此示例中,您测量了准备出货订单所需的小时数。您可从此试验中获得以下数据:
14.729.6213.817.9712.5213.7814.649.4113.8913.8912.5714.06
在此工作表中,单击C7的列名称单元格,然后输入小时数。
在小时数列中,输入如下所示的数据。
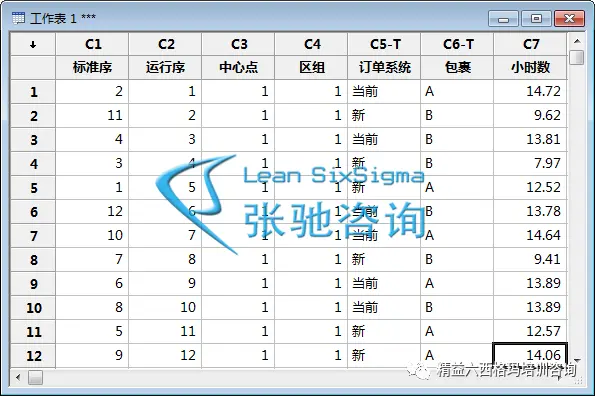
您可以在任何列中输入数据,但包含设计信息的列除外。您也可以为试验输入多个响应,每列一个响应。
注意
要打印数据收集表单,请在工作表中单击并选择“文件>打印工作表”。验证是否选择了“打印网格线”。在试验期间,请使用此表单记录测量结果。
分析设计
在创建设计和输入响应数据之后,您可以根据这些数据拟合模型,并生成图形来评估效应。使用拟合模型和图形中的结果可以确定哪些因子对于减少准备出货订单所需的小时数至关重要。
拟合模型
由于此工作表包含因子设计,因此,Minitab启用了“DOE>因子”菜单命令、“分析因子设计”和“因子图”。在此示例中,您首先拟合了此模型。
选择统计“>DOE>因子>分析因子设计”。
在“响应”中,输入小时数。
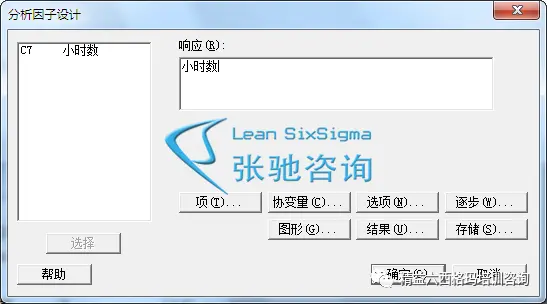
单击“项”。验证“A:订单系统”、“ B:包装”和AB在“所选项”框内。
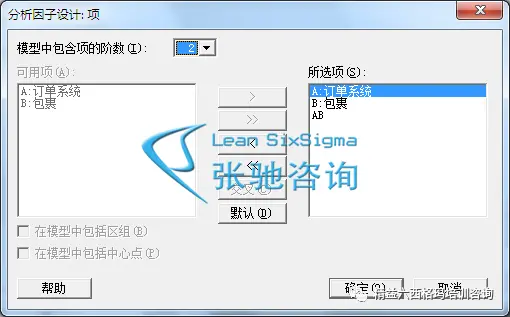
在您分析设计时,总是使用“项”子对话框选择要包含在此模型中的项。您可以通过使用箭头按钮添加或删除因子和交互作用。使用这些复选框可将区组和中心点包含在此模型中。
单击“确定”。
单击“图形”。
在“效应图”下,选择Pareto和“正态”。
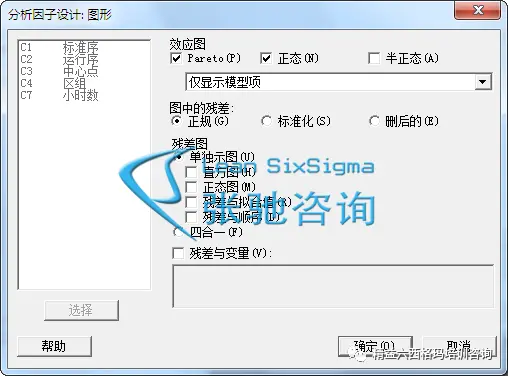
效应图只在因子设计中可用。用于验证模型假设的残差图可对所有设计类型显示。
单击每个对话框中的“确定”。
Minitab拟合了您在“项”子对话框中定义的模型,将分析结果显示在会话窗口中,然后将此模型存储在工作表文件中。在您确定可接受的模型之后,您可以使用此存储的模型执行后续分析。
确认重要效应
您可使用会话窗口输出和两个效应图来确定哪个效应对您的过程而言非常重要。首先,请查看会话窗口输出。
因子回归:小时数与订单系统,包裹
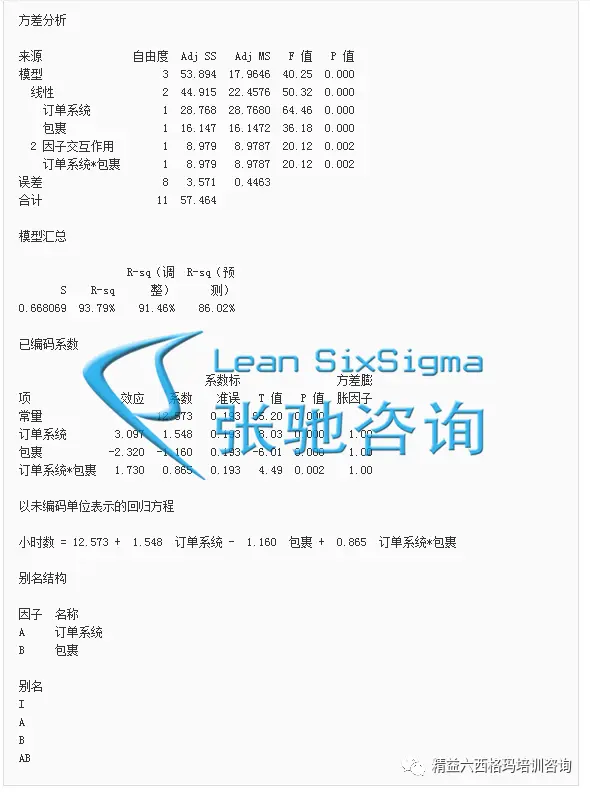
您可拟合全模型,其中包括两个主效应以及双因子交互作用。当其在编码系数表中的p值小于α时,效应在统计意义上显著。在α的默认值为0.05时,以下效应显著:
订单处理系统(订单系统)和包装系统(包装)的主效应
订单处理系统和包装过程(订单系统*包装)的交互效应
解释效应图
您也可以评估标准化效应的正态概率图和Pareto图,以确定哪些效应会对响应小时数产生影响。
要查看正态概率图,请选择“窗口>小时数的效应图”。
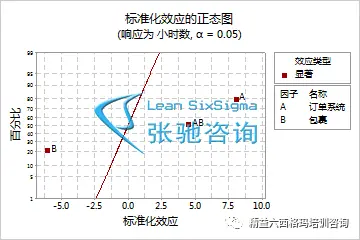
正方形符号可标识显著项。订单系统(A)、包裹(B)和OrderSystem*Pack(AB)显著,因为其p值小于α值0.05。
要查看Pareto图,请选择“窗口>小时数的效应图”。
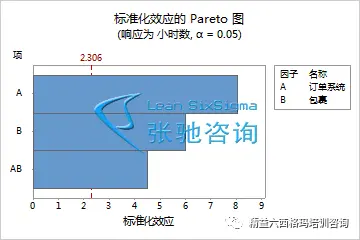
Minitab将在Pareto图中显示效应的绝对值。延伸到参考线之上的任何效应都很显著。订单系统(A)、包裹(B)和订单系统*包裹(AB)都很显著。
使用存储的模型进行其他分析
您确定了包含显著效应的模型,并且Minitab将此模型存储在工作表中。响应列的标题中的复选标记指示已存储了一个模型,并且该模型是最新的。将指针放在此复选标记上方,以查看此模型的摘要。
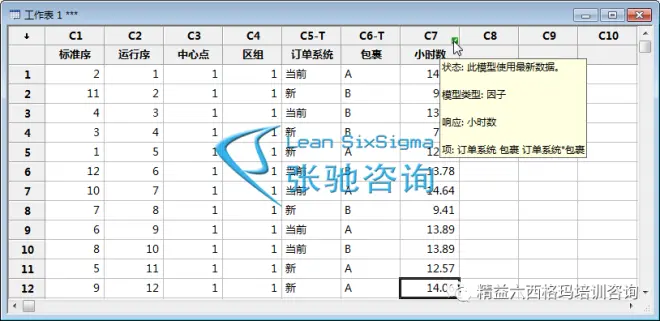
您可以使用存储的模型来执行其他分析,以更好地理解所得的分析结果。接下来,您可以创建因子图来确定最佳因子设置,并且,您可以使用Minitab的“预测”分析来预测这些设置的小时数。
创建因子图
您可使用存储的模型创建主效应图和交互作用图,以可视化这些效应。
选择“统计>DOE>因子>因子图”。
验证变量“订单系统”和“包装”是否在“选定”框内。
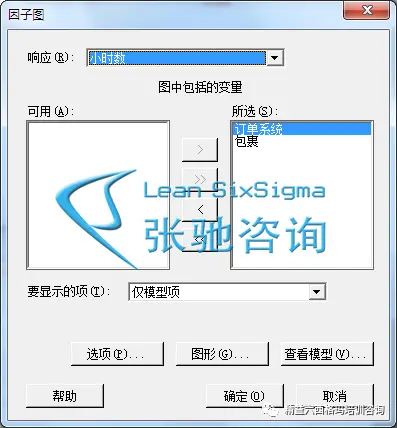
单击“确定”。
解释因子图
因子图包含主效应图和交互作用图。主效应是两个水平的因子之间的均值响应的差异。主效应图显示小时数的均值(使用这两个订单处理系统)和小时数的均值(使用包装过程)。交互作用图显示因子、订单处理系统和包装过程对响应的影响。由于交互作用意味着一个因子的效应与另一个因子的水平相关,因此,评估交互作用非常重要。
要查看主效应图,请选择“窗口>小时数的主效应图”。
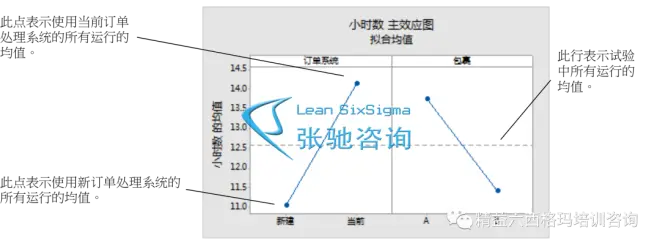
每个点表示一个水平的因子的平均处理时间。水平中心线显示所有运行的平均处理时间。此图左侧面板指示使用新订单处理系统处理的订单所花的时间少于使用当前订单处理系统处理的订单所花的时间。此图右侧面板指示使用包装过程B处理的订单所花的时间少于使用包装过程A处理的订单所花的时间。
如果这些因子之间没有显著的交互作用,则主效应图会准确描述每个因子与此响应之间的关系。但是,由于交互作用显著,您还应该检查交互作用图。两个因子之间的显著交互作用可能会影响主效应的解释。
选择“窗口>小时数的交互作用图”,以使交互作用图处于活动状态。
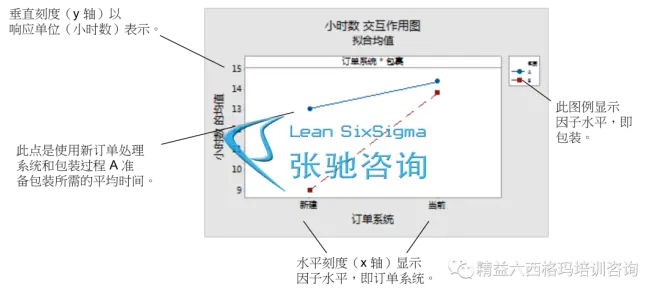
交互作用图中的每个点都表示不同因子水平的组合情况下的平均处理时间。如果这些直线不平行,则此图指示两个因子之间存在交互作用。交互作用图指示使用新的订单处理系统和包装过程B处理的书籍订单所花的准备时间最短(9小时)。使用当前订单处理系统和包装过程A处理的订单所花的准备时间最长(大约14.5小时)。由于包装过程B的直线斜率更陡,因此,您可以断定:在使用包装过程B(而不是包装过程A)时,新订单处理系统具有更大的效应。
根据试验的结果,您建议西部出货中心使用新订单处理系统和包装过程B来减少订单交货所花的时间。
预测响应
您确定了最佳设置(存储在工作表的DOE模型中)。您可以使用存储的模型来预测这些设置的处理时间。
选择“统计>DOE>因子>预测”。
在“订单系统”下,选择“新”。
在“包装”下,选择“B”。
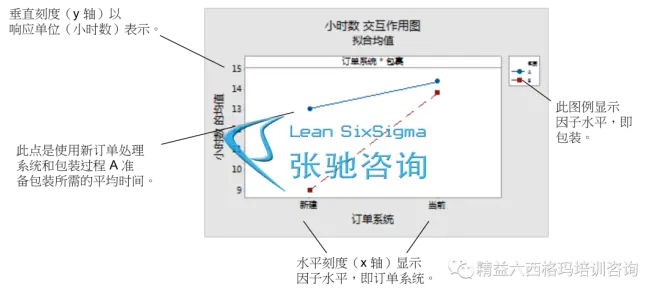
单击“确定”。
小时数的预测
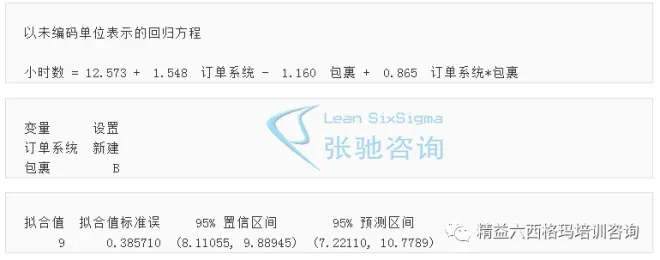
解释结果
会话窗口输出显示模型方程式和变量设置。这些设置的拟合值(也称作预测值)为9小时。但是,因为使用了样本数据,所有的估计中都包含不确定性。置信区间95%是平均准备时间的可能值的范围。如果您使用新订单处理系统和包装过程B,则您可以有95%的置信度相信所有订单的平均准备时间介于8.11和9.89小时之间。
02
重新执行分析
概述
当您在Minitab中使用菜单命令时,Minitab保留了用来记录操作的会话命令。您可以使用这些会话命令针对一组新数据快速重新执行分析。
每个菜单命令都对应一个会话命令。会话命令由主命令和(通常)一个或多个子命令组成。主命令和子命令后面都可以跟一系列参数,这些参数可以是列、常量或者矩阵、文本字符串或数字。Minitab可提供三种使用会话命令的方法:
将会话命令键入到“会话”窗口或“命令行编辑器”中。
将会话命令从“历史记录”文件夹复制到“命令行编辑器”中。
复制会话命令并将其保存到exec文件中。
当您显示命令行,然后从菜单中执行命令时,“会话”窗口的命令行窗格中会显示相应的会话命令。使用这种技巧可以方便地了解会话命令。
当新数据可用时,西部出货中心可连续不断地收集并分析交货时间。在评估质量上的评估质量中,您对三月份的数据进行了能力分析。在本章中,您可使用会话命令对四月份的数据进行能力分析。
启用和输入会话命令
使用会话命令的一种方法是在会话窗口内命令行窗格中的命令提示符处输入命令。Minitab默认情况下不显示该窗格,因此您必须启用它。
启用会话命令
如果从前一章继续,请选择“文件>新建>项目”。如果不是从前一章继续,请启动Minitab。
打开样本数据“会话命令.MTW.”
单击会话窗口以使其处于活动状态。
选择“编辑器>显示命令行”。
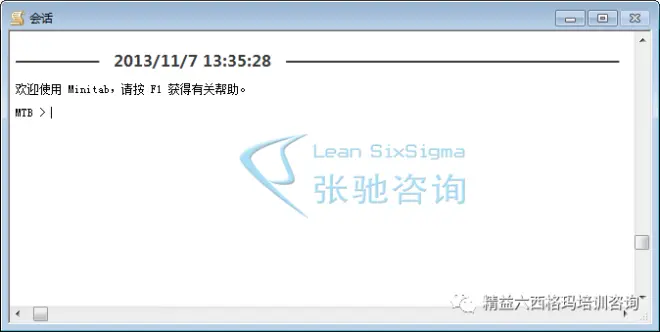
MTB>提示符显示在会话窗口的命令行窗格中。
(可选)默认情况下,所有Minitab会话都启用了会话命令。
选择“工具>选项”。展开会“话窗口”,然后选择“提交命令”。
在“命令行”下,单击“显示”。
使用会话命令执行分析
在评估质量中,您执行了能力分析,以确定交付时间是否在指定规格内(在6个交付日之内)。为执行此分析,您使用了“统计>质量工具>能力分析>正态”。然后,您输入了数据列、子组列和规格上限。
为继续评估西部出货中心的交货时间,您计划定期重复进行此分析。在您收集新数据后,您可以使用一些会话命令重复进行此分析。
在命令行窗格中,在MTB>提示符处输入CAPABILITY'Days''Date';分号表明您要输入子命令。
按Enter键。注意MTB>会变成SUBC>。使用SUBC>提示符从以前的能力分析中添加选项子命令。
在SUBC>提示符中输入USPEC6.句点表明命令序列结束。
按“Enter”键。
四月份出货数据的能力分析
提示
要打开用来列出Minitab中会话命令的PDF文件,请在命令提示符处输入Help。
重新执行一系列命令
Minitab可为大多数菜单命令生成会话命令,并将其存储在“历史记录”文件夹中。您可以通过选择它们然后选择“编辑>命令行编辑器”来重新执行这些命令。
使用“历史记录”文件夹和“命令行编辑器”重新运行能力分析。
选择“窗口”>ProjectManager。
单击“历史记录”文件夹。
单击CAPABILITY'天数''日期';,并按住“Shift”,然后单击USPEC6。
选择“编辑>命令行编辑器”。
单击“提交命令”。
四月份出货数据的能力分析
几个简单的步骤,便可重新创建能力分析。
使用exec文件重复进行分析
Exec文件是包含一系列Minitab命令的文本文件。要在不使用菜单命令或会话命令的情况下重复进行分析,请将这些命令另存为exec文件,然后重新运行exec文件。
提示
有关exec文件和其他更复杂宏的更多信息,请打开Minitab宏帮助。
从历史记录文件夹创建exec文件
将能力分析会话命令另存为exec文件。
选择“窗口>ProjectManager”。
单击“历史记录”文件夹。
单击CAPABILITY'天数''日期';,按Shift,然后单击USPEC6。
右键单击所选的文本并选择“另存为”。
浏览至要用于保存您的文件的文件夹。
在“文件名”中,输入出货图形。
从” 保存类型中,选择Exec(*.mtb)。单击“保存”。
重新执行命令
您可以通过运行exec文件来重新进行此分析。
选择“工具>运行可执行文件”。
单击“选择文件”。
选择出货图形.MTB文件,然后单击“打开”。
四月份出货数据的能力分析
Minitab执行exec文件中的命令以生成能力分析。
如果列名称匹配,则可使用任何工作表运行exec文件。因此,您可与其他需要执行相同分析的Minitab用户共享exec文件。例如,西部出货中心的经理想与其他出货中心的经理共享出货图形.MTB,以便对各自的数据执行相同的分析。如果要对不同工作表或不同列使用exec,请使用文本编辑器(如记事本)编辑exec文件。
03
显示Minitab中的结果
概述
为了充分利用数据,您将需要就您的结果与其他人沟通。您将希望在结果周围放置有助于人们做出最佳决策的解释和其他图形。要与其他人共享您的观点,可以将“会话”窗口输出和图形直接发送到MicrosoftWord或PowerPoint。
为了向同事显示出货数据分析结果,您希望将结果发送到PowerPoint。
将输出发送到MicrosoftPowerPoint
您可以通过将图形和会话窗口输出直接发送到MicrosoftWord或MicrosoftPowerPoint来创建报表和演示文稿。
将组块式直方图和描述性统计结果添加到MicrosoftPowerPoint中。
打开样本数据,“报表.mpj”。
选择“窗口>天数的直方图”。
右键单击此图形,然后选择“发送图形”到MicrosoftPowerPoint。
将打开一个新的MicrosoftPowerPoint文件,并且该文件的第一个幻灯片中将显示此直方图。
在Minitab中,选择“窗口>会话”。
在“会话”窗口中,将鼠标指针放在输出中,以便在和中心=中部的结果的标题和结果周围出现一个框。右键单击并选择“发送节”到MicrosoftPowerPoint。
对于中心=东部的结果和中心=西部的结果,请重复步骤4。
MicrosoftPowerPoint演示文稿将包含此直方图,并且会话窗口输出的每个部分都显示在单独的幻灯片上。
注意
要将会话窗口中的多个部分添加到MicrosoftWord或MicrosoftPowerPoint中,请执行以下操作:
将鼠标指针放在主标题附近,以便在命令的所有表周围出现一个框。
在会话窗口中右键单击,然后选择“发送选定行到”MicrosoftWord或“发送选定行到”MicrosoftPowerPoint。
04
准备工作表
概述
您经常会使用已为您创建的工作表。但有时您必须将数据输入或导入Minitab工作表,然后才能开始进行分析。
您可以通过以下方式在Minitab工作表中输入数据:
在工作表中直接键入数据。
从其他应用程序中复制并粘贴数据。
从MicrosoftExcel文件或文本文件导入数据。
将这些数据放入Minitab后,您可能需要对单元格进行编辑或重新排列行和列,以准备好这些数据以便进行分析。一些常见的处理方式包括堆叠、创建子集、指定列名和编辑数据值。
在本章中,您将来自不同源的数据导入到Minitab中。您也要学习如何准备出货数据.MTW以进行分析。
从不同源获取数据
对于在Minitab18入门中进行的初始分析,已经设置了包含三个出货中心数据的工作表出货数据.MTW。但是,最初,这三个出货中心按以下方法存储出货数据:
东部发货中心的数据存储在Minitab工作表中。
中部发货中心的数据存储在MicrosoftExcel文件中。
西部发货中心的数据存储在文本文件中。
要分析所有发货数据,请在Minitab中打开每个文件,然后将所有文件堆叠到一个工作表中。
打开工作表
从东部出货中心的数据开始。
打开样本数据,东部.MTW。
打开来自Excel电子表格的数据
中部出货中心的数据位于Excel电子表格中。您可以在Minitab中打开Excel文件。
保存样本数据,“中部.xlsx”。
选择“文件>打开”。
浏览到保存数据集的文件夹。
双击中部.xlsx。
单击“确定”。
打开来自文本文件(*.txt)的数据
西部出货中心数据以文本文件提供。打开文本文件。
保存样本数据集“西部.txt”。
选择“文件>打开”。
浏览到保存数据集的文件夹。
双击西部.txt。
单击“确定”。
将数据合并到一个工作表中
请注意,装运中心的工作表有相同的列名称。为了使数据更便于分析,需要通过将同名的列堆叠在一起来将数据合并到一个工作表中。您可以通过复制和粘贴或者使用数据“菜单”上的命令来移动数据。
选择“数据>堆叠工作表”。
从“堆叠选项”中,选择“在新工作表中堆叠工作表”。
使用箭头按钮将“可用工作表”中的三个工作表移到“要堆叠的工作表”中。
在“新建工作表名称”中,输入我的出货数据。
单击“确定”。
移动和重命名列
来源列包含用来标识出货中心数据的标签。将来源列移到C1,并重命名中心列。
单击来源列,然后选择“编辑器>移动列”。
在“移动选定”的列下,选择“在C1列之前”。
单击“确定”。
在列名称单元格来源中单击,键入中心,然后按“Enter”键。
准备工作表以进行分析
现在,数据位于单个数据表中,但您仍需要按以下方式处理数据:
对数据进行重新编码
添加新列
创建计算值列
提示
有关Minitab中提供的数据处理方式的完整列表,请转到“帮助和操作步骤概述”,并单击左侧导航菜单中的“处理工作表、列和行中的数据”。然后单击“操作步骤”。
对数据进行重新编码
中心列中的标签并未明确地表明这些数据来源于哪个中心。对这些标签进行重新编码以删除文件扩展名。
选择“数据>重新编码>到文本”。
在“重新编码以下列中的值”中,输入中心。
在“方法”中,选择“重新编码单值”。
在“已重新编码值”下,将“东部.MTW”替换为东部。
在“已重新编码值”下,将“西部.txt”替换为西部。
从“已重新编码列的存储位置”中,选择“在原始列中”。
单击“确定”。
中心列中的标签现在是东部、中部和西部。
计算差值
在保存新工作表并执行分析前,需要计算订单日期和交货日期之间的天数。可以使用Minitab的计算器为计算这些值的列分配一个公式。如果您更改或者添加了数据,计算值将自动更新。
插入列
在到达和状态之间插入一列。
单击C4列中的任意单元格,使它激活。
单击鼠标右键,然后选择“插入列”。
单击C4列中的名称单元格。键入天数,然后按“Enter”。
为列分配公式
使用Minitab的计算器来执行基本算术或数学函数。Minitab会将结果保存在列中或保存为常数。可以对列设定公式,以便在数据发生更改时,自动更新计算值。
计算交货时间并将值存储在天数列中。
选择“计算>计算器”。
在“将结果存储在变量中”中,输入天数。
在“表达式”中,输入到达-订单。
选择“设置为公式”。
单击“确定”。
注意
通过选择列,然后选择“编辑器>公式>对列设定公式”,可以将公式添加到列中。
提示
有关列中的公式的详细信息,请转到“计数器函数”。有关Minitab的计算器以及可用操作和函数的详细信息,请转到“计算器的概述”。
检验工作表
天数列包含计算得出的表示交货时间的值。这些值以天数为单位。为列设定公式时,工作表列标题的右上角会出现一个状态指示符。此指示符指定您的公式定义是否正确,数据是否需要通过重新计算值加以更新。绿色复选标记指示数据为最新数据。
提示
将指针悬停在状态指示符上可以查看为该列分配的公式。双击状态指示符可以编辑公式。
更新工作表
假设您得知中部出货区域的货物到达日期不正确。如果您更正工作表中的日期,Minitab将会自动更新天数列。
更新第127行中的到达日期。
在到达列中,双击第127行,以将其置于编辑模式下。将3/7/20139:17更改为3/8/20139:17。
按Enter键。
Minitab将天数列中的值从2.98125自动更新为3.98125。
原始工作表
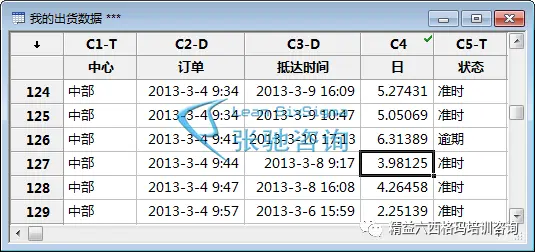
已更新的工作表
注意
如果您更喜欢手动更新公式,则选择“编辑器>公式>自动计算所有公式”来取消选中此选项。如果工作表中的值发生更改,并导致列中的公式过时,则该列的状态指示符将变成一个黄色的三角形。选择“编辑器>公式>立即计算所有公式”可更新项目中的所有公式。
05
自定义Minitab
概述
Minitab有若干个工具可以用于更改默认选项或创建自定义工具栏和键盘快捷方式。
使用“工具>选项”可更改许多Minitab功能的默认选项,如下所示:
程序设置(如,内存使用情况、初始目录、窗口布局和对话框)
工作表和会话窗口
统计命令
图形
使用“工具>自定义”可执行以下操作:
为菜单项指定快捷键。
设置Minitab显示工具栏的方式的选项。
为菜单项或工具栏按钮创建自定义图标。
您已完成您的第一个分析并生成了一份报表。您现在决定要使用“工具>选项和工具>自定义”来自定义Minitab界面以便方便快捷地进行将来的分析。
设置选项
在Minitab会话期间,您可以更改许多选项,如更改图形显示选项或启用会话命令提示符。但是,在您关闭Minitab时,这些选项将还原为默认设置。
如果您要将某个选项设置为所有Minitab会话的默认选项,请使用“工具>选项”。所更改选项将一直保持有效,直到再次更改这些选项为止。
注意
您可以随时恢复Minitab的默认选项。有关详细信息,请参阅下面的“还原Minitab的默认选项”。
添加自动脚注
由于未来要用类似的数据创建相同的图形,因此需要用一种方法来区分每次分析的结果。您决定向图形中添加自动脚注,以包括工作表名称和修改日期。
打开样本数据“出货数据.MTW”。
选择“工具>选项”。展开“制图”,展开“注解”,然后选择“我的脚注”。
在“要包括在我的脚注中的信息”下,选择“工作表名称和注明图形最后修改的日期”。
在“自定义文本”中,输入出货中心效率。
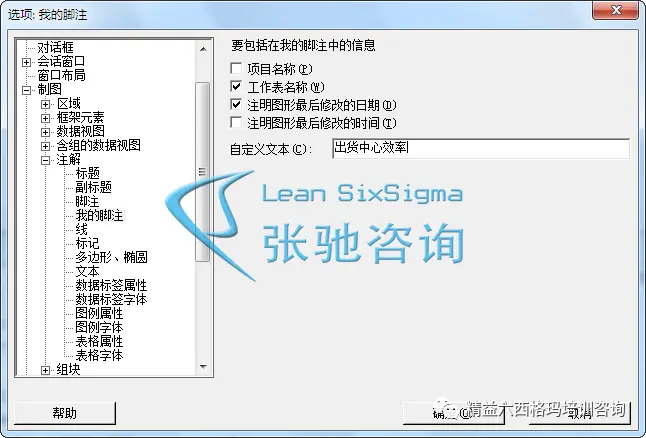
单击确定。
使用这些选项后,每次创建图形时,Minitab都会添加脚注。
创建直方图以查看脚注
要查看自动脚注的示例,请创建直方图。
选择“图形>直方图”。
单击“包含拟合”,然后单击“确定”。
在“图形变量”中,输入天数。
单击“多图形”。
在“按变量”分组选项卡上的“按变量分组在同一图中分列”中,输入中心。
单击每个对话框中的“确定”。
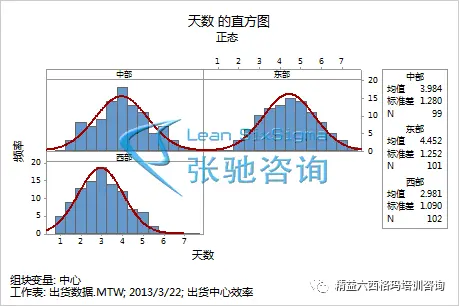
创建自定义工具栏
使用“工具>自定义”新建包含您常用命令的菜单和工具栏。
创建工具栏
在某些分析过程中,您会多次返回到相同的菜单项。如果您将这些项目添加到自定义工具栏中,则可以简化将来的分析。
创建包括在出货数据分析中所使用的某些命令的自定义工具栏。
选择“工具>自定义”。
在“工具栏”选项卡上,单击“工具栏”。
在“工具栏名称”中,输入出货数据。
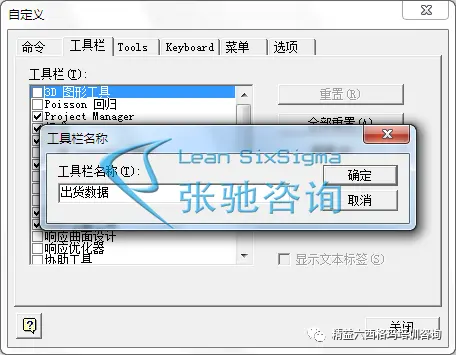
单击确定。
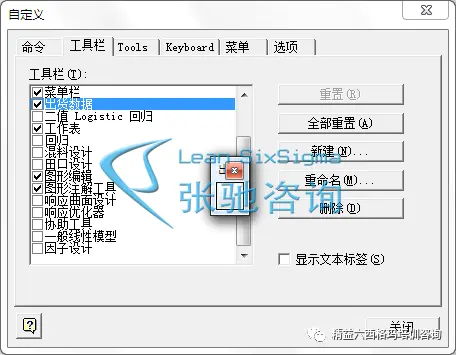
Minitab将创建空白工具栏,并且新的工具栏将显示在工具栏列表中。
向工具栏中添加命令
在出货数据分析中,您使用了“图形>直方图和协助>图形分析>散点图(组)”。将这些命令添加到空白工具栏中。
拖动空白工具栏以将其停靠在现有Minitab工具栏旁边。
在“类别”选项卡的“命令下”,选择“图形”。
在“命令下”,选择“直方图”。
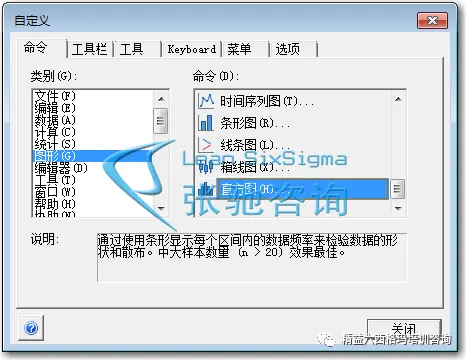
单击“直方图”并将其拖动到新工具栏中。
在“类别下”,选择“协助”。
在“命令下”,选择“散点图(组)”。
单击“散点图(组)”并将其拖动到新工具栏中。
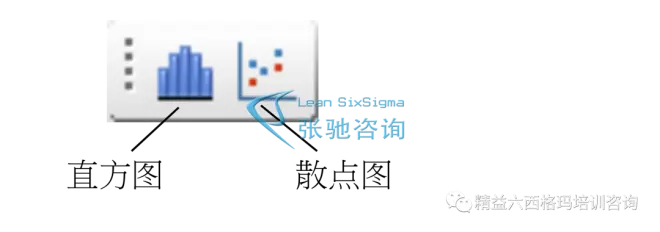
单击“关闭”。
提示
您还可以创建自定义菜单。有关更多信息,请转到“自定义菜单、工具栏和快捷键”。
指定快捷键
Minitab包含许多常用功能的快捷键。您也可以为常用的命令指定快捷键。要指定快捷键,请使用“工具>自定义>Keyboard”。
由于经常为出货数据分析创建直方图,因此需要为此命令指定快捷键。
选择“工具>自定义”。
在“Keyboard”选项卡上,从“类别”中选择“图形”。
在“命令下”,选择“直方图”。
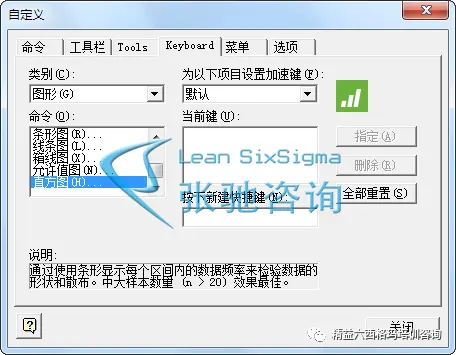
单击“按下新建快捷键”。
按“Ctrl+Shift+H”。
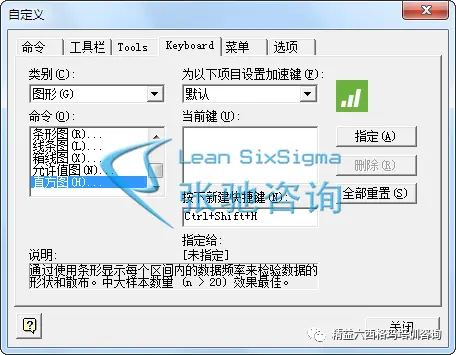
在“按下新建快捷键”下,“指定给”文本显示所选快捷组合键的当前状态。这种情况下,文本为“[未指定]”。已指定给某一命令的键或键组合将在此处显示。必须删除与所选键发生冲突的任何现有键组合,才能将该其指定给新命令。
单击“指定”。新快捷键将出现在“当前键下”。
单击“关闭”。
现在,您可以通过按“Ctrl+Shift+H”来访问“直方图”图库。
提示
有关Minitab的默认快捷键的列表,请转到“快捷键”。
还原Minitab的默认选项
您更改的任何选项以及您对日期/时间设置或值顺序设置进行的任何更改都将存储在配置文件中。您可以通过使用“工具>管理配置文件”启用和禁用此配置文件。您也可以导出此配置文件并将其与其他用户共享。
在使用Minitab18入门过程中调整的所有选项已存储在您的活动配置文件中。禁用当前配置文件以还原Minitab的默认设置选项,并更改配置文件的名称以用于未来的出货中心分析。
选择“工具>管理配置文件”。
将我的配置文件从“激活的配置文件”移动到“可用的配置文件”。
在“可用的配置文件”中,双击我的配置文件,然后输入出货中心分析。
单击“确定”。
默认选项现已还原。Minitab创建新的活动配置文件以存储您所做的任何其他更改。
要启用在Minitab18入门会话期间调整的选项,请将当前活动的配置文件移动到“可用的配置文件”,将出货中心分析移动到“激活的配置文件”,然后单击“确定”。
注意
您也可以通过双击位于硬盘驱动器上所安装的Minitab18主文件夹下的中文(简体)文件夹中名为RestoreMinitabDefaults简体中文的快捷方式来重置Minitab的默认选项。在运行此程序之前,请导出任何要保留的配置文件。
关于张驰咨询:2001年3月,随着中国六西格玛奠基之作《六西格玛管理》出版,创立了张驰咨询。作为国内最早提供精益六西格玛咨询服务的专业机构,张驰咨询一直专注于向客户提供六西格玛、六西格玛设计、精益六西格玛、精益生产培训及咨询服务。
面向个人,我们提供两种培训方式:线上培训和线下培训;
如果你的企业需要解决长期困扰难以解决的复杂问题,不妨致电张驰咨询;
面向企业,我们提供企业内训和咨询(项目辅导+培训+评审+财务收益承诺)可针对客户需求免费制作方案,张驰咨询客户服务范围覆盖服务业、制造业,90%客户续签率高达3年以上,为客户带来平均28倍,最高160倍的骄人投资回报。

