u盘win10重装系统步骤图,u盘win10重装系统教程
当我们的电脑Win10系统遇到问题或出现不稳定的情况时,重装系统成为了解决方案之一。而使用U盘来重装Windows 10系统则是一种便捷而高效的方法。所以,通过制作一个大白菜U盘启动盘,我们可以轻松地在需要的时候重新安装系统,恢复电脑的稳定性和正常流畅运行。接下来,让我们一起来了解如u盘win10重装系统步骤图,让你的电脑焕发新生吧!
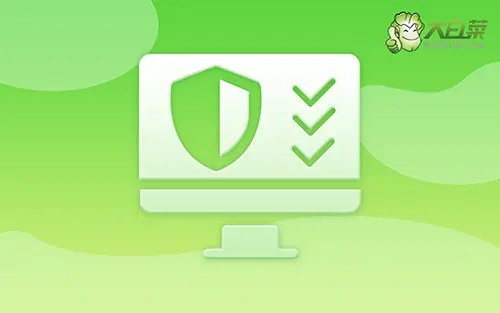
u盘win10重装系统步骤图
第一步:制作大白菜winpe
1、首先,根据自身的需要,下载合适的大白菜http://www.winbaicai.com//U盘启动盘制作工具版本。
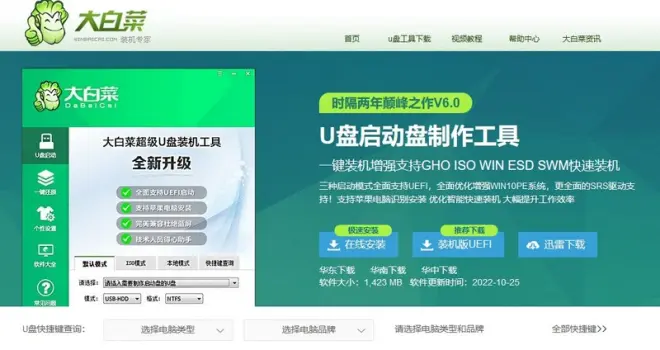
2、进入U盘启动盘制作界面后,选中u盘,默认设置,点击一键制作成usb启动盘。
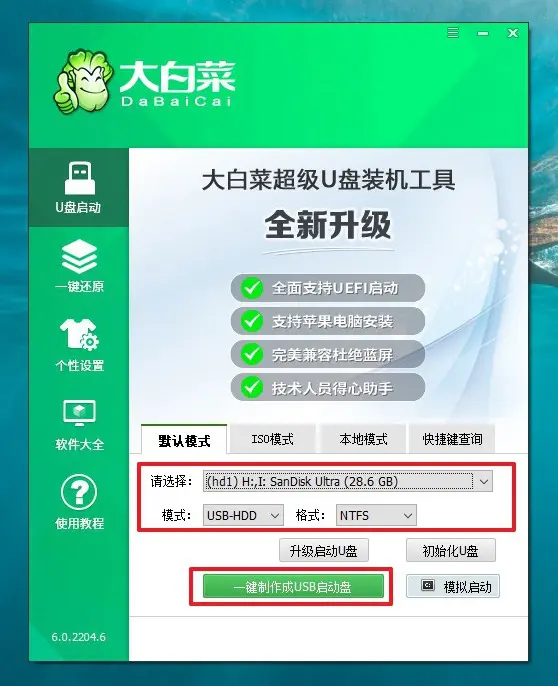
3、为了避免意外,建议保存安装所用的系统镜像至U盘启动盘中。
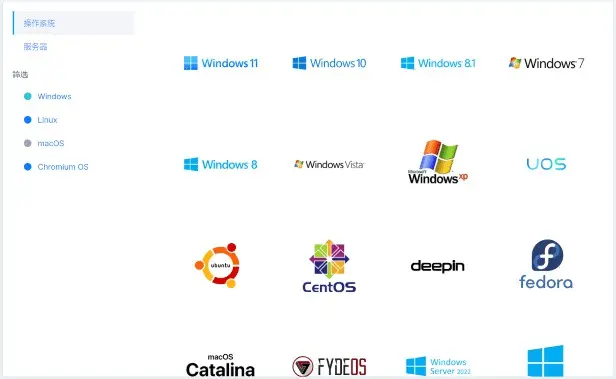
第二步:启动大白菜winpe
1、除了bios快捷键之外,你还可以选择使用u盘启动快捷键来设置,操作还是比较简单的。
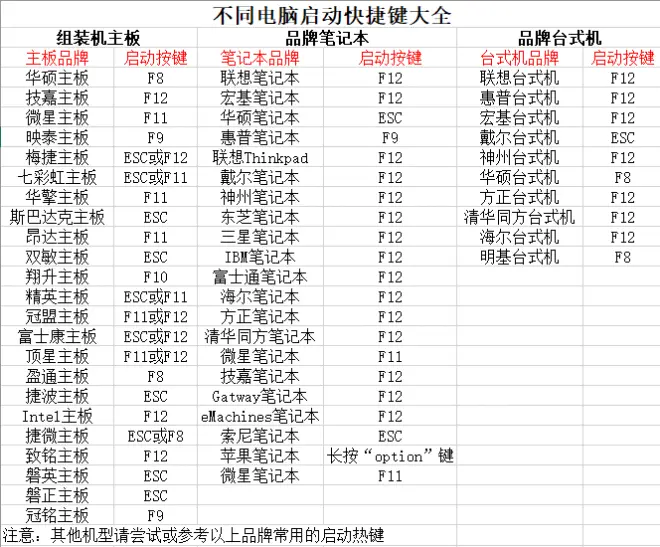
2、将u盘启动盘接入电脑,如图所示,通过u盘启动快捷键设置,电脑将会读取u盘数据启动。
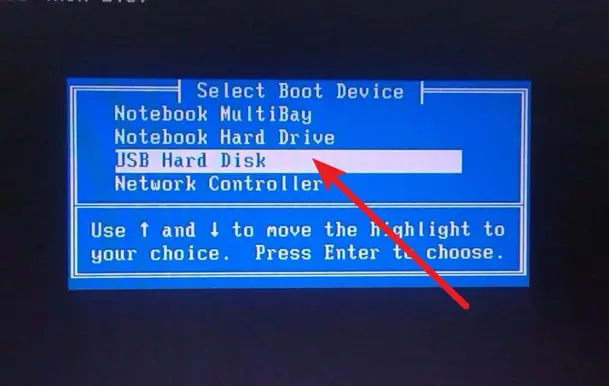
3、接着,选中大白菜u盘主菜单中的【1】,回车即可进入u盘系统桌面,准备重装系统。
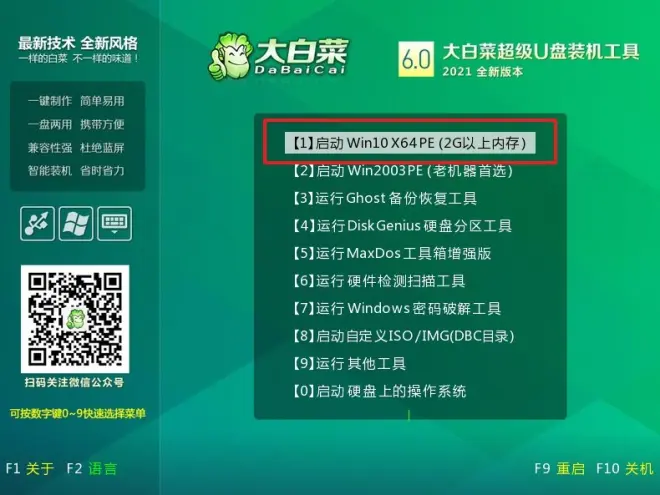
第三步:大白菜winpe重装系统
1、这一步很重要,打开装机软件之后,按照图片所示,进行选项设置,再点击“执行”系统安装。
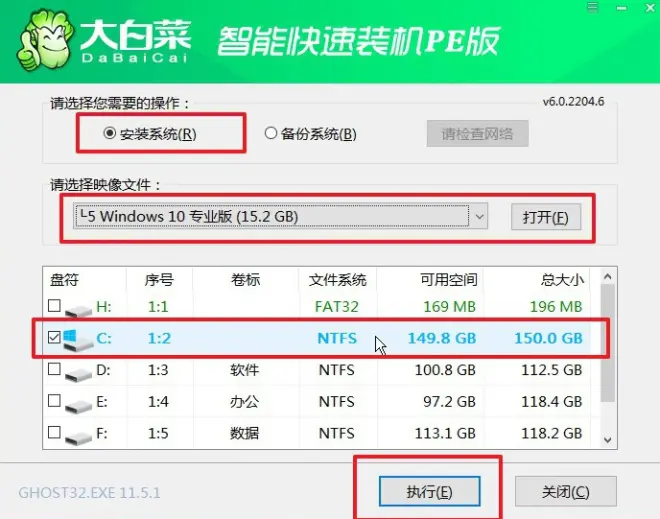
2、弹出一键还原页面后,无需设置,默认相关选项,直接点击“是”进入下一步。
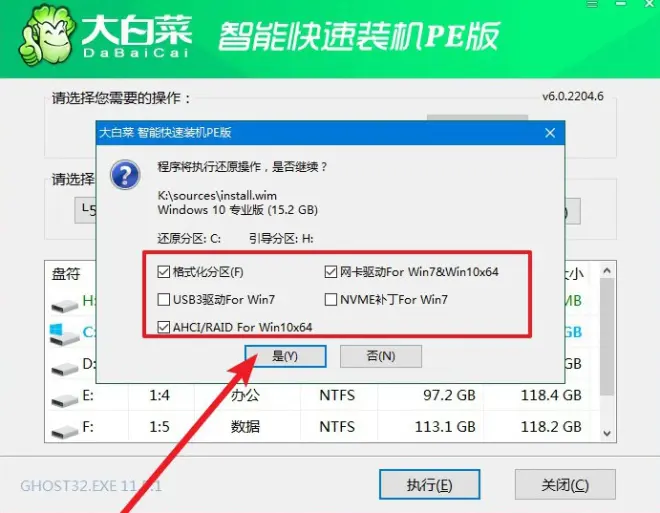
3、然后,注意勾选“完成后重启”并在电脑第一次重启时,拔掉大白菜U盘即可。
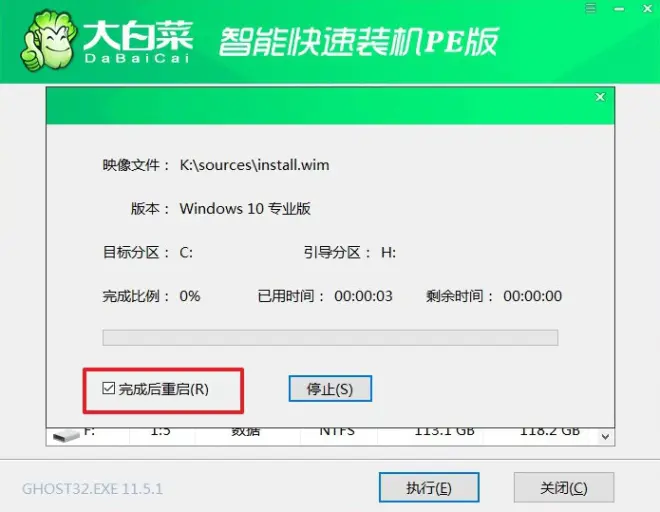
4、注意,稍后电脑会多次重启,这是正常现象,等待电脑进入win10系统界面,则表示重装成功。
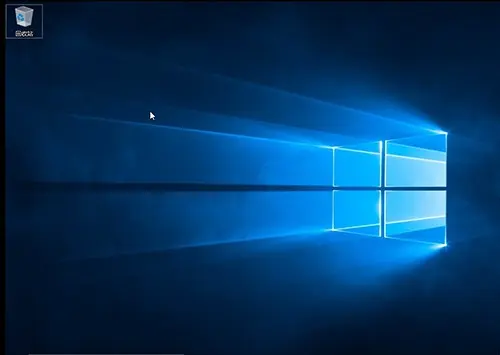
现在,你学会了u盘win10重装系统步骤图吧。U盘作为启动盘,不仅方便携带,还可以快速安装系统,让你的电脑重新焕发活力。重装系统不仅可以解决系统故障,还可以清理系统垃圾和优化系统性能,使你的电脑运行更加流畅。希望本教程对你有所帮助,让你轻松掌握U盘重装系统。

