禁用烦人的Windows系统更新,向BUG补丁说“不!”
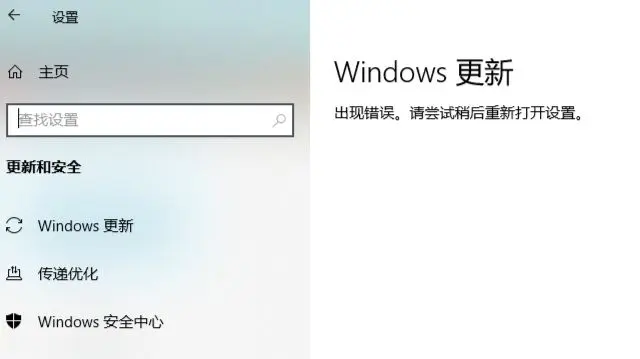
废话不多说,先上效果图:
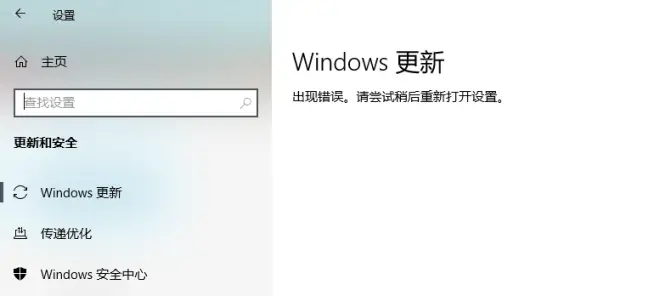

本人使用的是天选2-锐龙版,以下是系统版本:
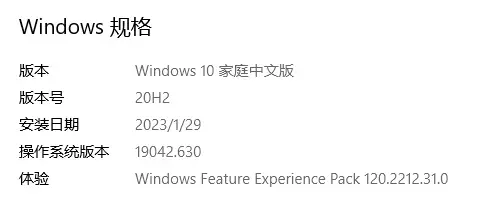
注:
1、虽然是 Windows 10 系统,但实测 Windows 11 系统也能适用(帮网友成功禁用),但可能有的服务会反弹,需要定期检查服务的状态
2、本人的电脑已完全禁掉了,不打开根本不会自动重新启用,真正做到我的电脑我做主。

正文开始:

所有带有“ * ”标记的为重点
1.win+i 打开设置转到“时间和语言”,关闭“自动设置时间”,手动更改日期和时间设置成很久之后,转到“更新和安全”点击“暂停更新7天”。(目前该步骤基本没用处了)
2*.win+s 输入“服务”(最好以管理员身份运行),找到“Windows Update”右键属性将启动类型改为“禁用”,切换到“恢复”选项,将失败后都改成“无操作”,下一栏改成9999天,之后应用和确定。
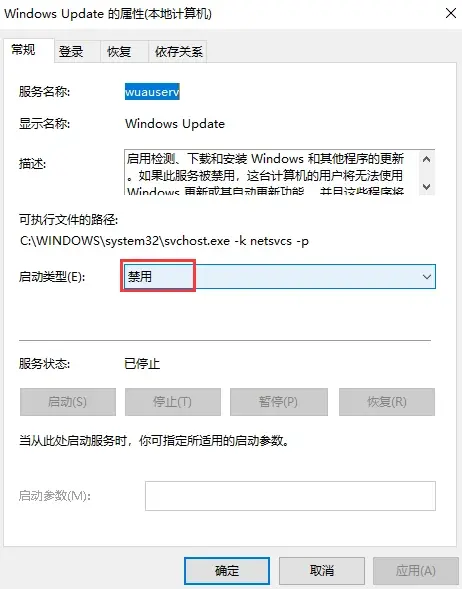
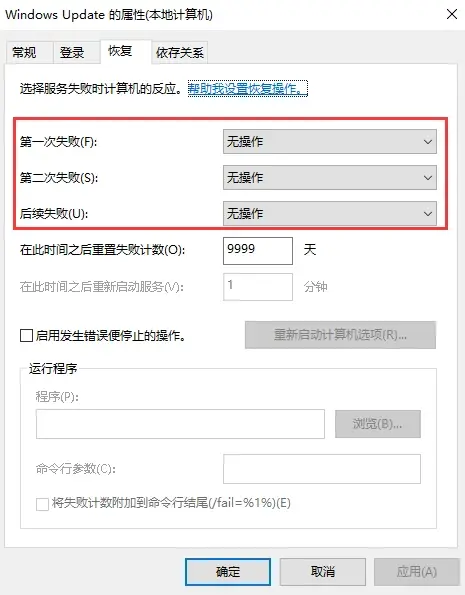
3*.进入C盘(系统盘)“Windows”文件夹,找到目录下的“SoftwareDistribution”文件,将里面的“Download”文件的内容删除。
回到“SoftwareDistribution”文件,右键属性切换到“安全”选项,点击“高级”更改所有者输入自己的用户名,并应用和确定。
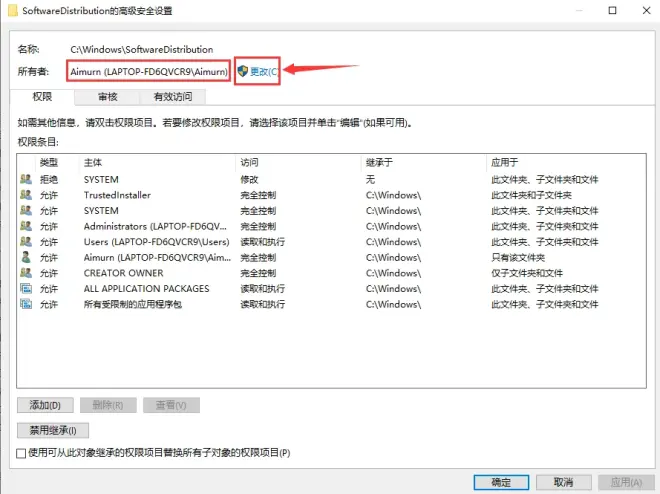
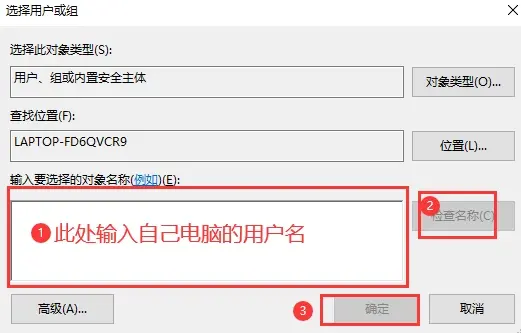
更改所有者

不知道用户名?
直接进入c盘以下目录:
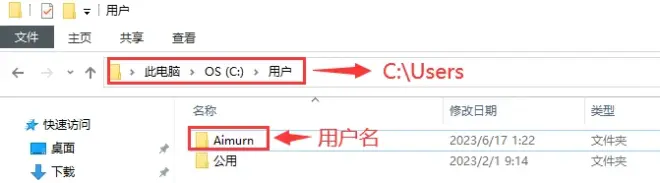
或者打开控制面板,找到用户:
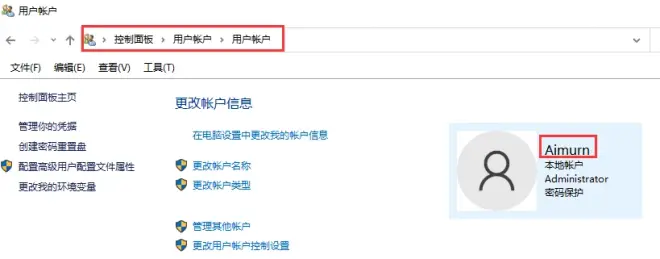
最简单,点击开始菜单:
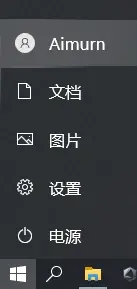

回到之前的步骤,点击上方的“编辑,选择SYSTEM,在权限栏里将“修改、读取和执行、列出文件夹内容、读取、写入”这几个的拒绝框勾选,然后应用和确定。
(Windows更新的补丁都会下载在这个目录下“C:\Windows\SoftwareDistribution\Download”,放心大胆删,不会影响系统正常使用)
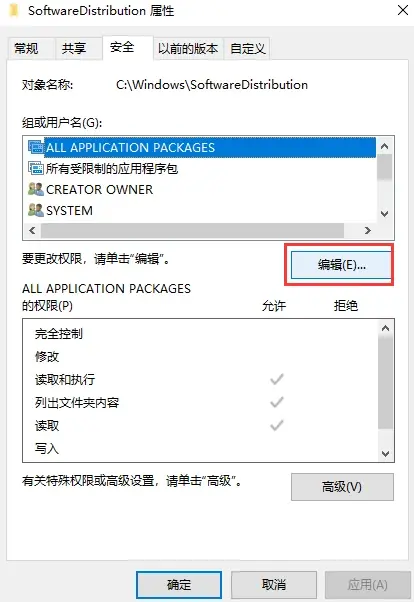
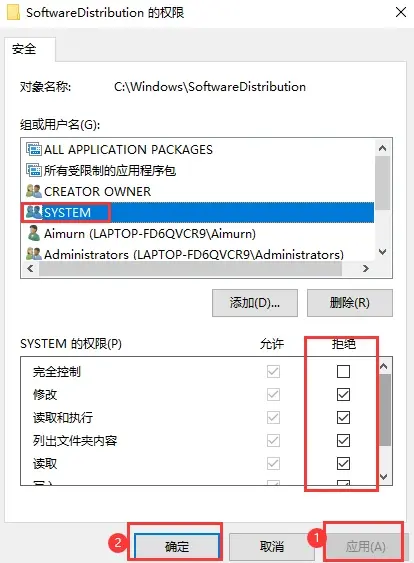
之后可以在“时间和语言”里打开“自动设置时间”并“立即同步”改回正确时间,完成所有操作后重启电脑。(跳过更改时间,则跳过这里)

注*:这里内容很重要!,是后续完善的补充,必须要进行的操作!实在找不到的服务不用管,跳过就行。
(目前上文内容第一步操作基本无用了,可考虑直接从第二步开始)
1*.在第二步里将“Microsoft Update Health Service”同理给禁用,还有“Windows更新医生服务(WaaSMedicSvc)”和“更新 Orchestrator 服务(UsoSvc)”一同禁用。
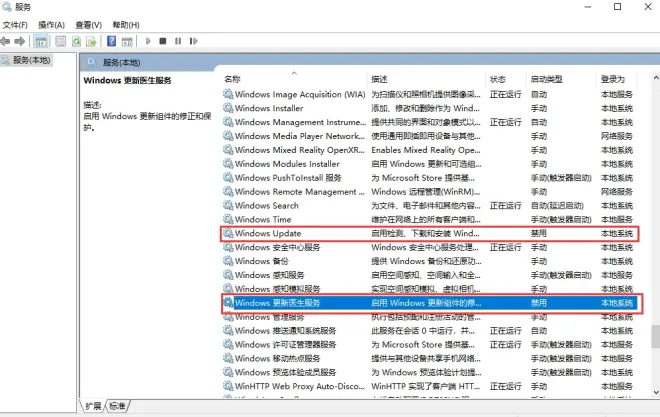
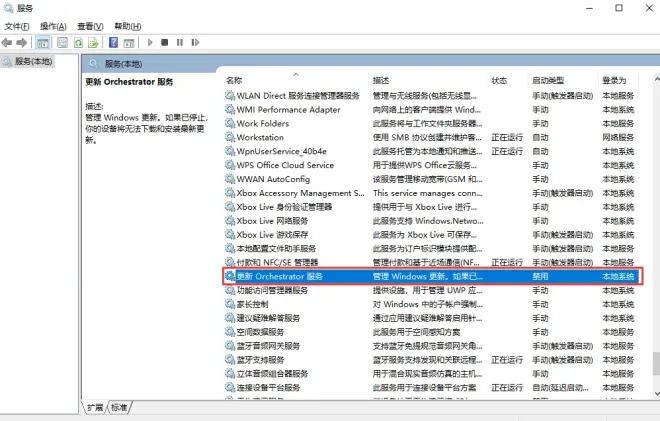
2.若电脑含有组策略,Win+R 输入 gpedit.msc 打开组策略,依次点击 计算机配置→管理模板→Windows组件→Windows更新,在右侧配置自动更新设置中改为 已禁用 并应用和确定。
3*.第2步中若提示拒绝访问,则按补充说明使用注册表等方法解决。
4.若还有问题,则可百度查找补充方法。
5*.所有操作请使用“以管理员身份打开”,务必记得完成操作后“重启电脑”。
6.一段时间最好定期打开“服务”检查是否因某些未知原因偷偷恢复了启动。
7*.禁用”Microsoft Edge自动更新“,Edge自动更新有可能会带动Windows更新重新自启动。
8*.所有需打开“服务”的禁用方法都按照第二步操作来。
9*.关于用户名:用户名为登录账户的名称,指你当初设置“何人将会使用这台电脑”的名称,不知道的直接 Win+L 锁屏后查看输入密码时显示的名称。
补充说明*:
1*.禁用 Microsoft Edge自动更新 :依旧“以管理员身份”打开“服务”,找到“Microsoft Edge 更新 服务(edgeupdate)”和“Microsoft Edge 更新 服务(edgeupdatem)” 以及“Microsoft Edge Elevation Service(MicrosoftEdgeElevationService)”这三项服务按第二步中给禁用
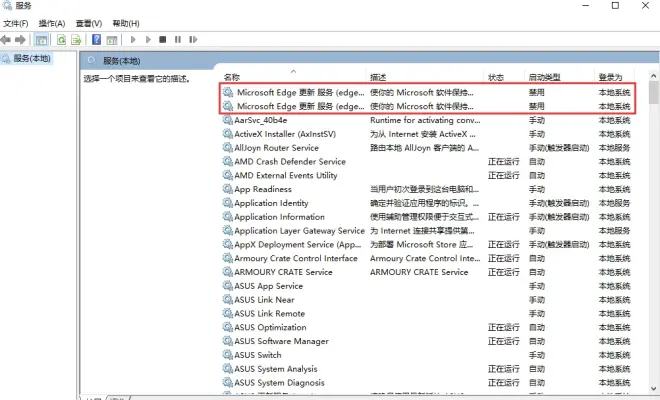
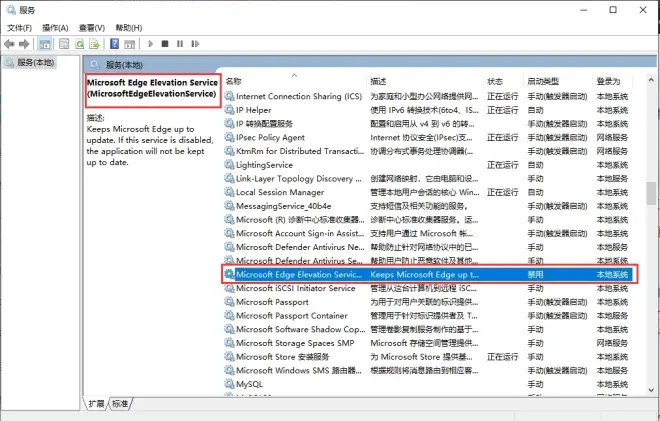
此后当我们打开 Edge的设置和关于Microsoft Edge 时都会多次弹出权限提示框(注意一定都要点击“否”,否则 Edge自动更新 又会恢复),同时 关于Microsoft Edge 中会有提示更新报错,表明禁用成功。
2*.“Windows更新医生服务(WaaSMedicSvc)”提示拒绝访问的解决方法:
打开注册表(Win+R输入regedit,或Win+S搜索注册表,以管理员!修改注册表有风险,建议提前备份!!!)
“HKEY_LOCAL_MACHINE\SYSTEM\CurrentControlSet\Services\WaaSMedicSvc”右侧找到“Start”键,右键点击“修改”,将数值由“3”改为“4”;
再找到“FailureActions”键,右键点击“修改”,修改该键的二进制数据,分别将“0010”和“0018”行的左起第5个数值选中,由原来的“01”改为“00”。
(关于这里,这个服务刚开始一段时间可能会突然自动变回原来数值,回复自启)
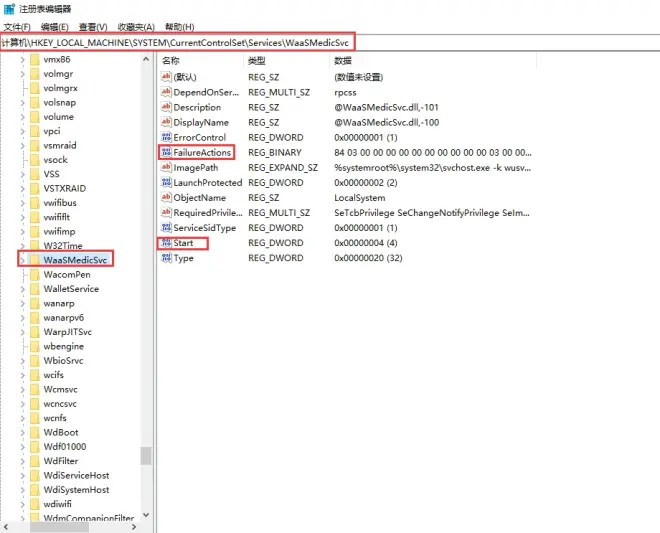
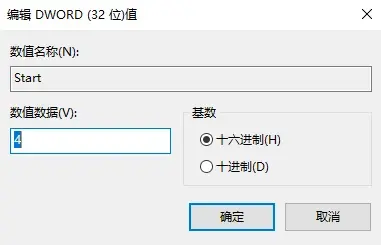
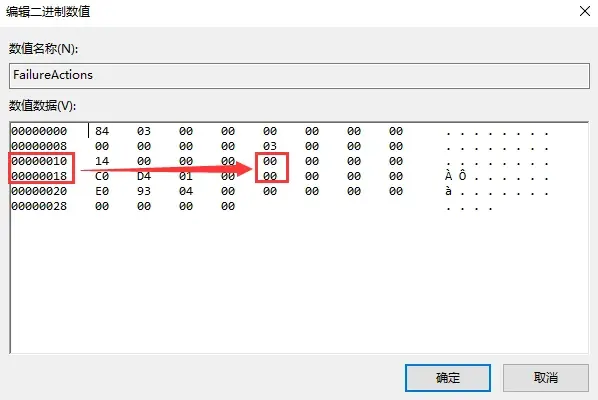
改好注册表之后,我们再回到“服务”窗口中找到“Windows Update Medic Service”服务,点击鼠标右键,在“属性-常规”和“属性-恢复”页签中,分别可以看到该服务已被禁止,且三次失败后的动作皆为“无操作”。
3*.接上一步的注册表路径回到左边右键“WaaSMedicSvc”,右键点击“权限”,点击“高级”,点击“禁用继承”,然后点击上方所有者的“更改”,替换成自己的用户名。

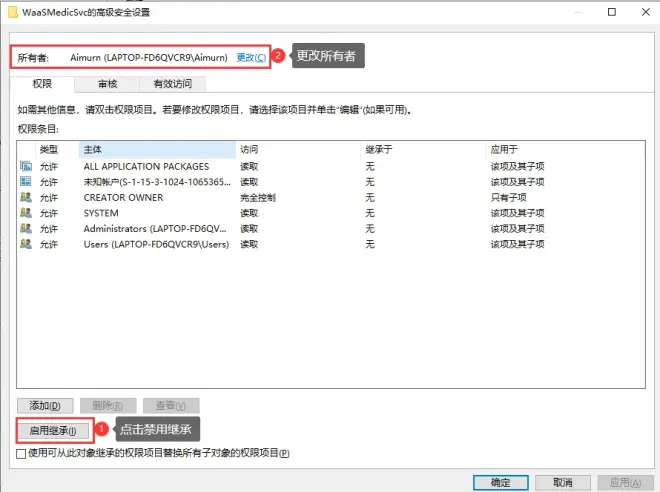
回到原来的权限小窗口,将“组或用户名”里的所有项的权限全部只改为“读取”勾选,其他的勾全去掉。
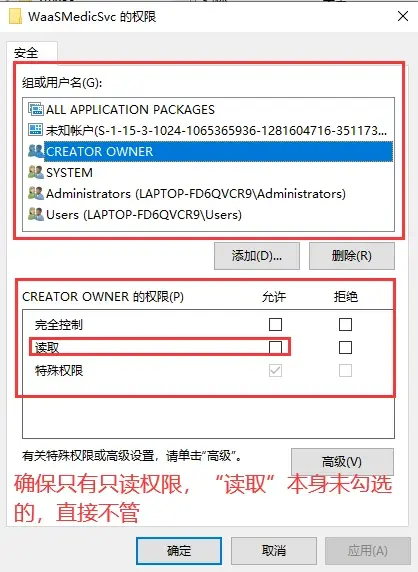
4*.继续在左侧注册表中找到“Windows Update(wuauserv)”和“更新 Orchestrator 服务(UsoSvc)”同理按补充里的步骤2直到这一步操作即可。
(这里的补充主要是尽可能避免服务会自动变回修改前的数值,又会变回自启)
5*.成功禁用后最直观的现象是,在设置里系统更新处会提示出错,同时Microsoft Store打开首页会报错,并无法安装应用(没关系!可以使用离线安装包方式安装Microsoft Store的应用,链接:https://store.rg-adguard.net)
6*.完成操作后一定一定一定要记得重启电脑,前一段时间要定期检查服务是否又自动回复成自启动

附录:
必须要保持禁用的服务如下
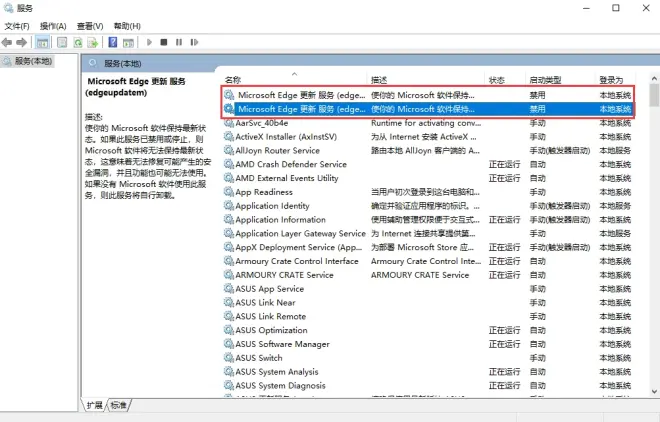
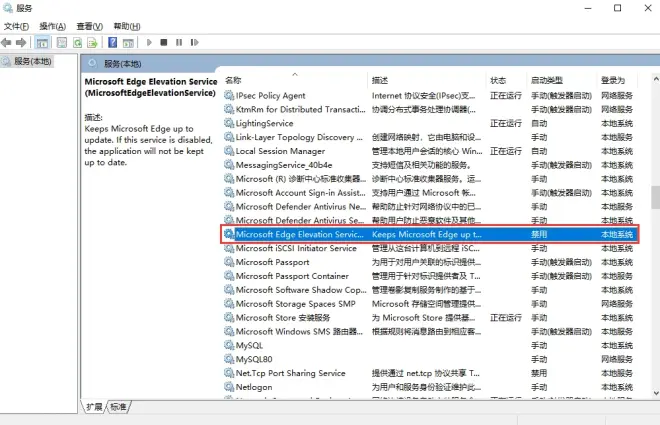
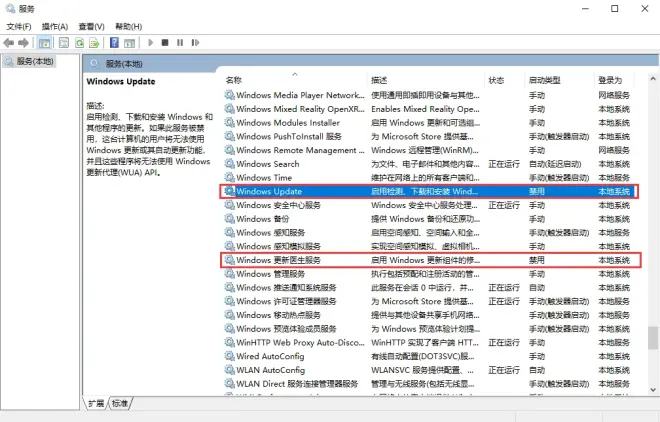
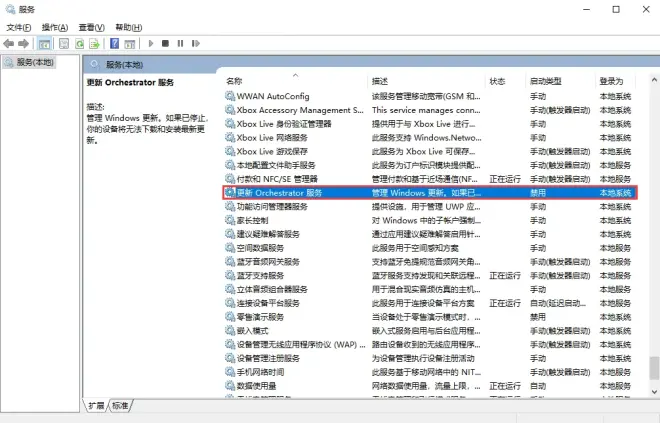

补充内容部分参考来源:
https://blog.csdn.net/weixin_44545251/article/details/101018974
https://www.bilibili.com/video/BV1av411E7iL/

