【PS教程 】暑假别浪费 ! 初学者必备的300道PS习题,每日一练,轻松接单!

P1
第一个页面中的图层,从下往上分别是1.1,1.2,1.3
1.3智能对象中的图层,从下往上分别是1.3.1,1.3.2
第二个页面中的图层只有一个
第一个页面
第一个图层操作
1.ctrl+j 复制图层
2.从下往上,关闭第一个(1.1)图层的小眼睛
第二个图层操作
3.矩形选框工具框选想要变成湖面的部分
4.点击第二个图层,点击alt键+图层蒙版(为了一会儿翻转做倒影),ctrl+j复制第二个图层(1.2)
第三个图层操作
5.ctrl+t,自由变换,点击鼠标右键,垂直翻转,记得确定
6.点击第三个图层(1.3),点击鼠标右键,点击转换为智能对象,双击智能对象,进入到智能对象里面来(1.3.1)
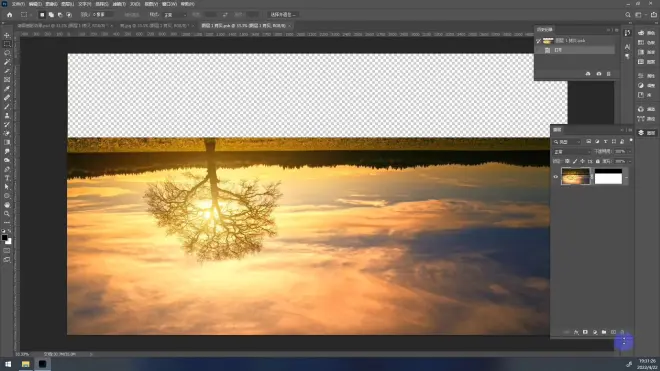
智能对象页面
- 新建图层(1.3.2)
- alt+del,填充前景色黑色
- 点击鼠标右键,复制图层,文档改为新建,名称为置换(得到一个新页面,在这个里面进行操作)
第二个新页面(只有一个图层)
1.滤镜-杂色-添加杂色(数量最大,平均分布,单色)
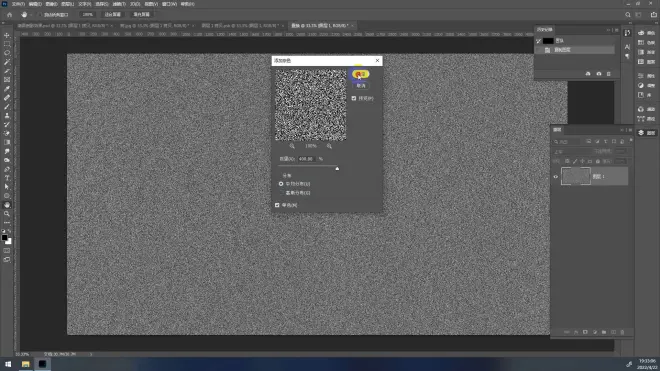
2.滤镜-模糊-高斯模糊(半径拉小,1.6像素)
3.点击通道,进入红色通道,滤镜-风格化-浮雕效果(角度180,高度1像素,数量拉到最大)
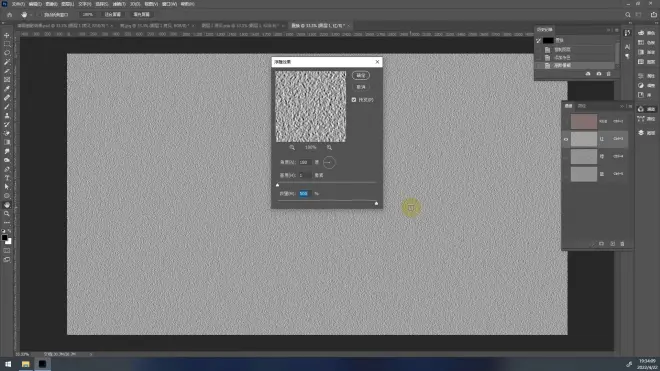
4.绿色通道,滤镜-风格化-浮雕效果(角度90,高度1像素,数量拉到最大)
5.回到RGB通道,点击图层,回到图层
6.缩小图像,ctrl+t,自由变换,右键-透视-往两边拖
7.按住ctrl键点击缩览图,载入选区,添加图层蒙版,鼠标右键转化为智能对象,ctrl+s保存为psd
回到智能对象页面
1.删除1.3.2黑色图层
2.选中1.3.1,滤镜-模糊-动感模糊(90,19像素),滤镜-扭曲-置换(水平10,垂直150)
3.打开刚才保存的psd文件,水波纹的效果就出来了,记住要ctrl+s保存一下,这样回到第一个页面的时候水纹效果就会自动出现了
回到第一个页面
1.打开1.1的小眼睛
2.选中1.3,添加曲线-蓝色-往上,绿色-往下(自己调就看实际情况了)
第一个页面➨智能对象页面➨第二个页面➨智能对象页面➨第一个页面
P2
效果
素材:城市图片,下雨的玻璃
1.拖入图片,从下往上第一个图层是下雨玻璃图片(1.1),第二个图层是城市图片(1.2)
第二个图层操作
2.第二个城市图层添加叠加效果(营造透过玻璃看窗外的效果)
3.滤镜-模糊-高斯模糊(7.2像素)(视觉效果就像是经过一个毛玻璃在观察图像。大的高斯模糊的半径是所用多个高斯模糊半径平方和的平方根。例如,使用半径分别为6和8的两次高斯模糊变换得到的效果等同于一次半径为10的高斯模糊效果。摘自百度)
第一个图层操作
4.点击第一个下雨玻璃图层,添加亮度/对比度(亮度21,对比度17,凸显玻璃)(1.1.1)(虽然这是一个新图层,但是对第一个图层的操作,所以归于第一个图层的分支)
第二个图层操作
5.点击城市图片图层,降低不透明度(63%,让玻璃更加通透,自己看着调整)
文字操作
6.添加文字图层(1.3)(根据实际情况调整,双击文字缩览图可以编辑文字)
7.滤镜-液化-转化为智能对象(文字底部做延长处理(按住鼠标左键向下拖拽),有一种水往下流的感觉)
8.滤镜-扭曲-波纹(241,自己看着调整)
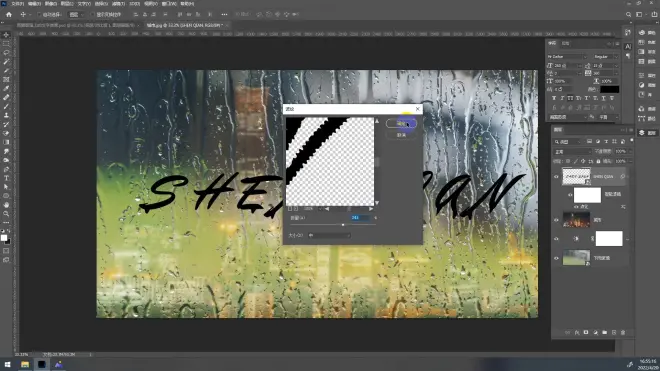
9.添加叠加效果(文字和背景更加融合,因为现在的文字看着会比较突兀,需要处理一下。)
第一个图层操作
10.ctrl+j,复制图层
11.点击被复制的图层,点击修复画笔工具(右击被复制图层(由于图层是智能对象不能操作),栅格化图层)
13.按住alt键点击左键取样,松开alt键点击左键(制作水珠效果)
P3
1.新建,选择一个喜欢的颜色做前景色,alt+del,填充颜色
2.输入文字D,ctrl+D自由变换,把文字变大
3.ctrl+j,复制两个文字图层(1.2.1,1.2.2),先关掉这两个图层的小眼睛(如果不关掉,一会儿处理1.2的时候拖入的照片素材就看不见了)
4.点击1.2文字图层,拖入照片素材,把文字D覆盖住
5.点击图片图层,右键创建剪贴蒙版(特点是上图下形,就是说剪贴蒙版下面的图层作为轮廓,而剪贴蒙版的图片进行填充,大致就是给形状填充颜色的意思。)(最下面一层的效果制作好了)
6.选中1.2.1,右键转换成形状,关掉描边(描边在鼠标箭头的那个操作框中)
7.ctrl+t,自由变换,按住ctrl往下拉(这个有一种斜着拉的感觉,如果不按住ctrl键只能横着或竖着拉)
8.滤镜-模糊画廊-移轴模糊(实线对准D,虚线往外拉,模糊99,自己看着调整)(鼠标定位在实线小白点处可以旋转线条,选中圆心可以移动)
9.正片叠底,调低不透明度(62%,自己看着调整)(以上目的为了制作第二层投影,操作是为了更加自然。)
10.打开1.2.2的小眼睛,alt+del给文字填充和背景一样的颜色(这样会有折纸的感觉)
11.鼠标右键,转换为形状(转换成形状之后自由变换好操作),关掉描边
12.ctrl+t,自由变换,按住ctrl键,把形状往斜上方拉
13.鼠标右键-变形(有一种扭曲的效果,稍微往下压一点,大致就是和下面的投影看着比较贴合)
14.新建图层,创建剪贴蒙版(按住alt键,鼠标在两个图层之间点击一下)
15.选择一个亮一些的颜色,选择画笔工具(按住alt键,按住鼠标右键,可以调节画笔大小,滑动鼠标滚轮可以调整画布大小),涂抹做一个高光
16.shift连选,ctrl+t,调整一个角度
P4
1.拖入自己需要的照片素材(1.1)
2.ctrl+j,复制图层(1.2)
3.抠图,选择主体,选择并遮住(alt+ctrl+r),勾选净化颜色,输出到新建带有图层蒙版的图层(1.4)
4.点击1.2,新建图层(1.3),ctrl+del填充背景色
5.选中1.4,图像-调整-色阶(ctrl+l),滑块往左移(0,2.84,192)
6.滤镜-滤镜库-素描-半调图案,图案类型改为直线
P5星轨效果
1.拖入图片(1.1),ctrl+j复制图层(1.2)
2.点击1.2,抠图
3.ctrl+t,自由变换,把中心点的位置往上拖,旋转角度设置为0.5,混合模式变亮(1.2)
4.ctrl+shift+alt+t,一直点击,混合模式叠加(1.2)

