revit筏板及垫层创建流程
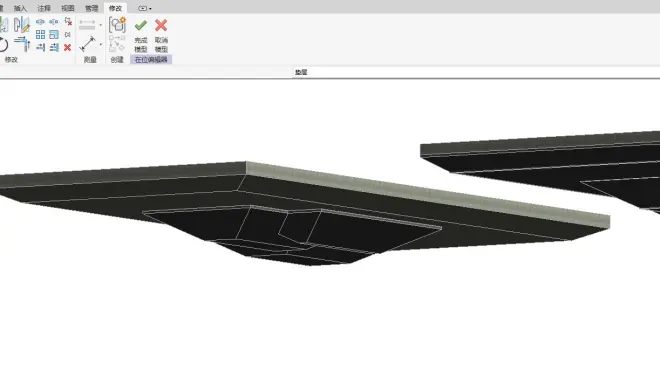
使用族绘制集水坑及其放坡:这里使用了我自建的基坑族(基于自适应族,建族我会另写一个教程)。
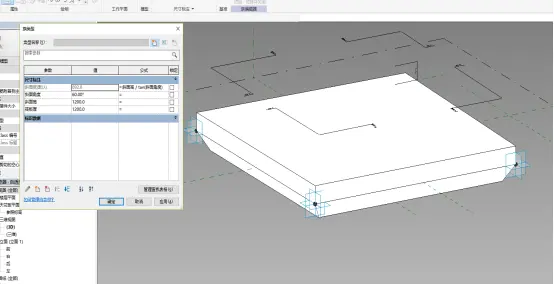
在画基坑时,因为这个族是基于自适应的,所以是按点的顺序来确定正反,这里我们没有图纸,为了让族形状规整,所以我拾取了筏板底面并在上面用模型线画了几个矩形,方便我们拾取点。

然后按这几个矩形的外轮廓开洞

然后使用使用这个基坑族拾取矩形角点,开始布置,布置时选择拾取筏板底面,注意方向,点要按顺序选取,否则会布置不上或者正反有问题。
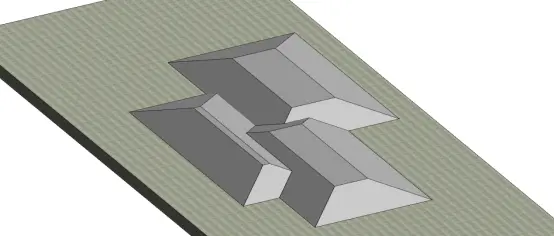
布置后,需要连接图元。否则体积计算会有问题,还会影响到面的分割。
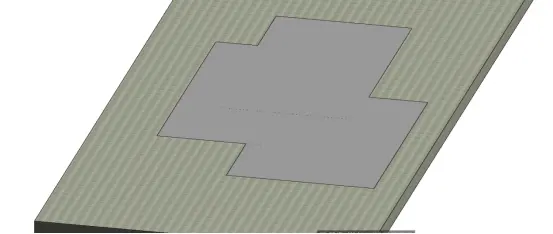
这时我们载入需要的另一个空心裁切族(也是自建的族,类型为常规模型),确定好位置后,使用剪切命令进行剪切,剪切时勾选多重裁剪。这个族是带造型操纵手柄的,可以在平立面中通过操纵手柄直接更改形状。
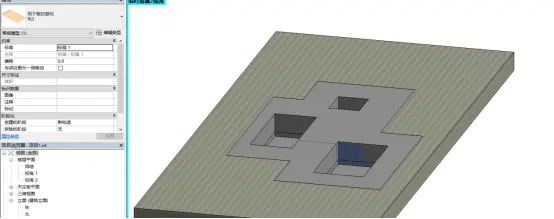
绘制后:
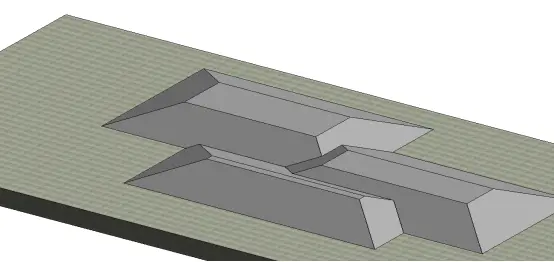
筏板底是这个样子。但是还没有垫层。
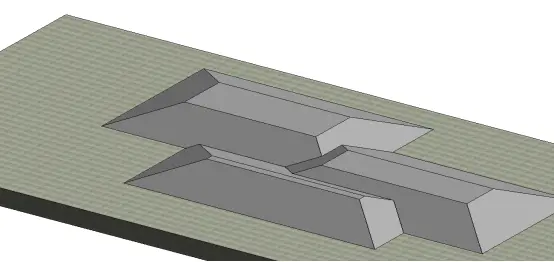
通过拾取面屋顶来布置垫层(只有通过常规模型或体量才能拾取面),在拾取时,一定要注意基坑连接处的顺序。因为两个构件交接时,使用连接命令时,是以一个面为基准截断另一个面,一个面会被截断,另一个面是完整的,所以拾取布置完了交接处的一个面的垫层后,要切换连接顺序才能再布置交接处的另一个面,不然就会布置到没有被截断的部位。
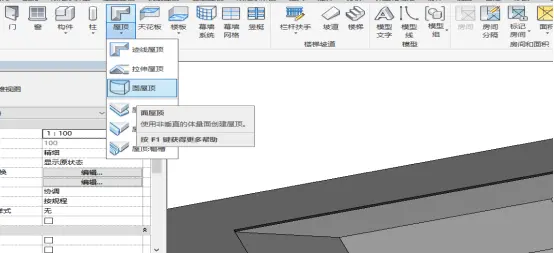
可以看到,拾取面时有完整轮廓的面是符合被交接处的连接的(蓝色亮显的部位)
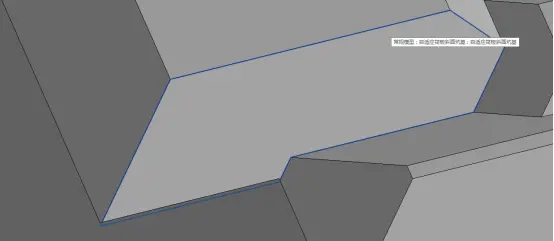
生成的屋顶(更改名称为垫层)。

与他交接的另一个面,这个面还与另一个构件的几个面交接,这些部位是截断了的,但可以看到这个面并没有在与上文的那个面的交接处截断,(同样是蓝色亮显的部位)
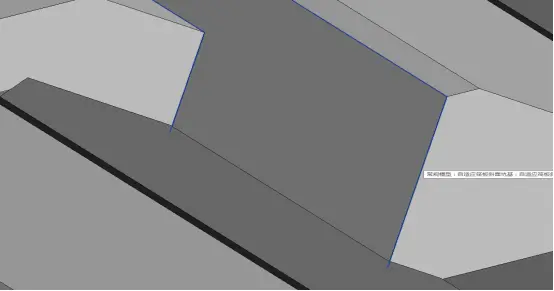
切换连接顺序后,可以看到,轮廓按交接处分割开了,同时另一边的轮廓又贯通了
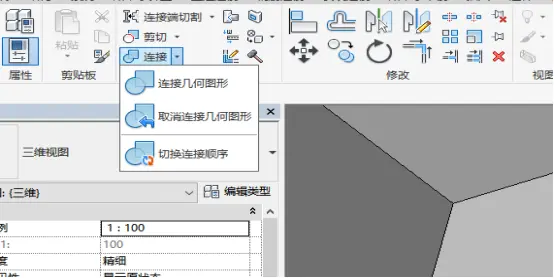
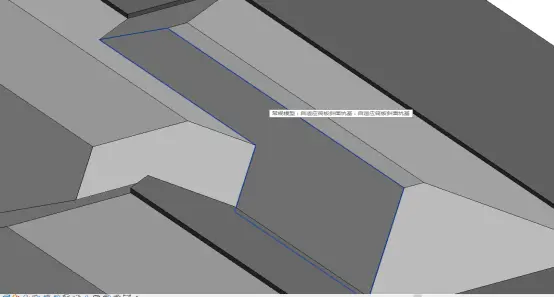
布置后是这个效果(符合我们的需求)

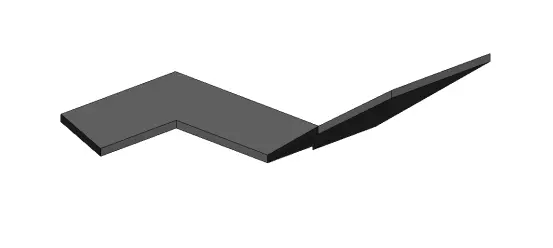
如果不切换连接顺序交替布置,就会伸出交接部位。
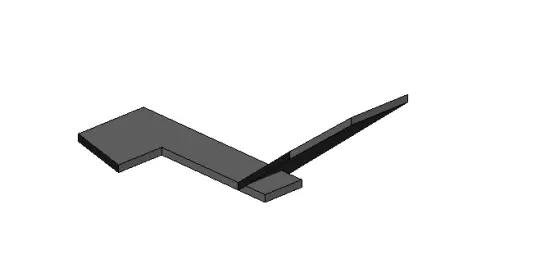
将坑底及放坡的布置完后,剩下的筏板垫层通过板布置就可以了(也可以用辅助建模软件自动布置)。最后,布置完成的效果,(正面)。
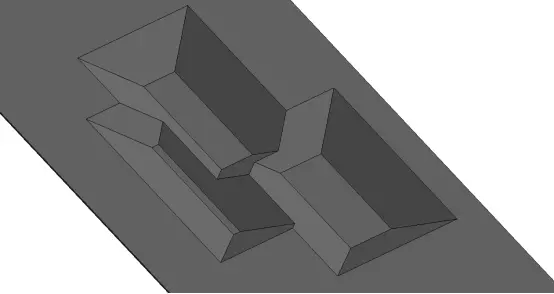
2. 对筏板边缘的处理。筏板除了上文的基坑放坡及垫层问题,还有筏板边缘的造型处理问题。常见的边缘样式如下.

对于这些边缘,在使用楼板或基础底板布置完后,如果使用自带的楼板边缘功能来布置,比较不方便,因为楼板边缘功能不能剪切,并且边缘轮廓是预置的,要修改很麻烦,对于这种情况,可以使用内建模型中的放样(空心或实心)功能来实现。
下面我来布置上图中第二种轮廓。首先选择此项
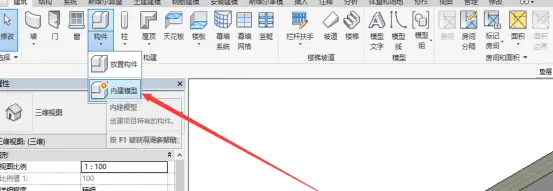
然后选择在弹出的小窗口中选择常规模型(有需求的可以选择其他的),然后选择空心放样
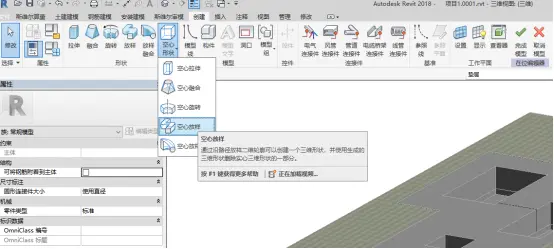
拾取楼板边缘线
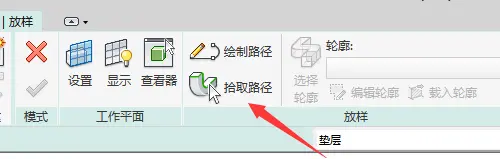
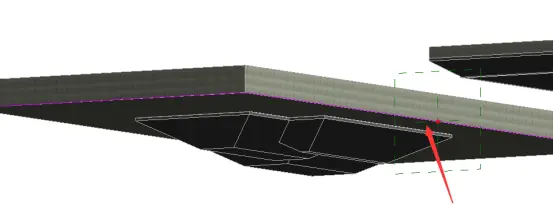
然后编辑轮廓
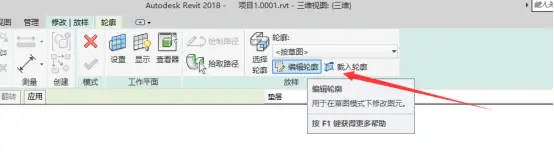
点击查看器,在查看器里编辑轮廓

编辑好后,关闭查看器才能点确定
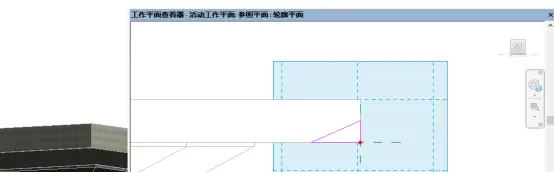
确认后到了这个界面
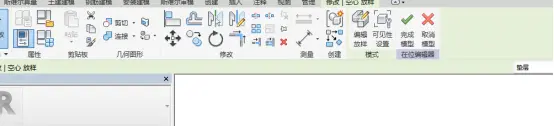
选择剪切,点击要剪切的板与空心形状,剪切实体。
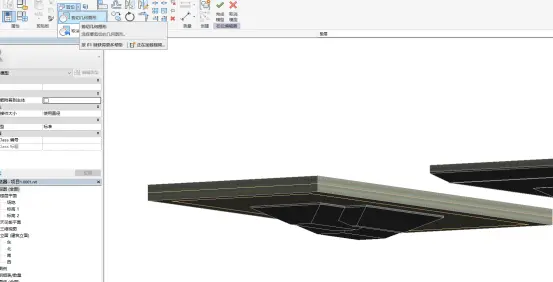
剪切后效果如下,然后确定即可。

如果是凸出来的就不用剪切。直接画就是了。
针对降板的交接处,也可以用内建模型的方式进行处理。
其中用到的族,我之后会发出来,也会写教程。

