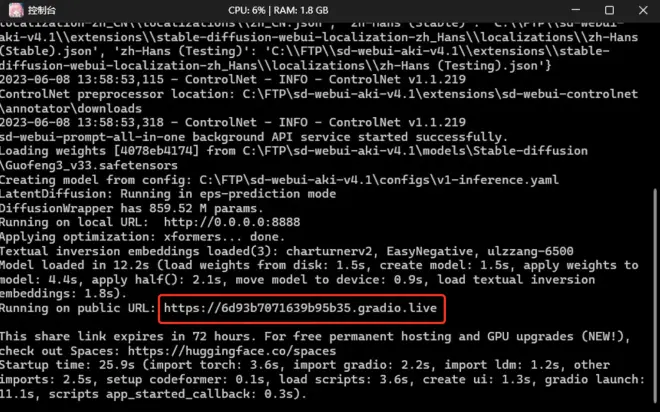StableDiffusion腾讯云快速部署,全网最详细保姆级教程(AI绘画、技术小白必看)
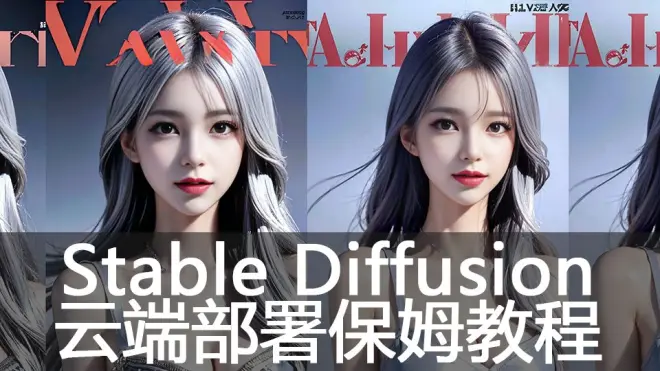
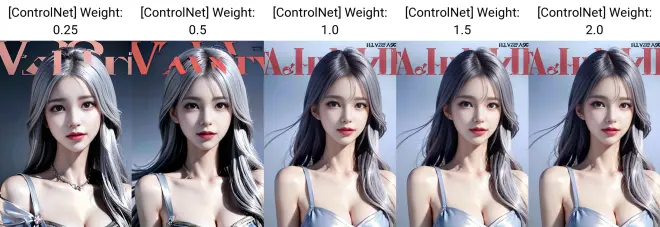
服务器环境搭建篇
一、前言
关键词:便捷、省钱、简单
大家好,我是AI训练师,一个并不懂技术的AI爱好者。
如今AI做图火了,各大云服务商开始降价,吸引AI玩家租用GPU服务器出图炼丹,网络上也有各类免费薅羊毛的视频供大家学习。但是经过一圈配置下来就会发现,使用过程会遇到各种坑:英文环境报错看不懂,图片不知道存哪里了,下载图片得一张张下,忘记关机还被扣费等等。玩到最后懵逼的你依然懵逼,我是来薅羊毛的,不是来学习一门计算机编程的(此处应该有掌声!)。
要知道,我只是个计算机小白好不好,平时用的是Windows11系统的电脑,点开秋叶整合包的启动器,直接弹出StableDiffusion的出图界面,才是我的习惯。
如何以最快、最省钱、最简单的方式使用StableDiffusion出图呢,我研究出了一整套小白也能看懂的腾讯云端Windows部署方案,让大家在云端部署后也能像在本地电脑一样使用方便。(这个方案还可以多人一起共享哟,费用有人AA了,是不是还有点小激动啊^-^)
二、操作步骤
2.1 购买服务器
跟大家想的一样,GN8型的服务器有P40的显卡,每天到时间就被抢光了,基本抢不到,手速好的可以试试。我们就买GN7型号的,自Tesla-T4显卡,也是个不错的选择。点击“立即购买”按钮 活动地址:http://985.so/mfnph
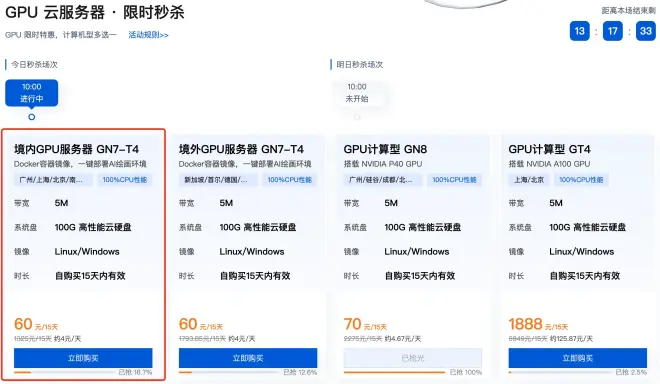
地域:选择离你最近的地点,不选默认也行,预装镜像:选择Windows sever 2019中文版,点击立即购买付款后
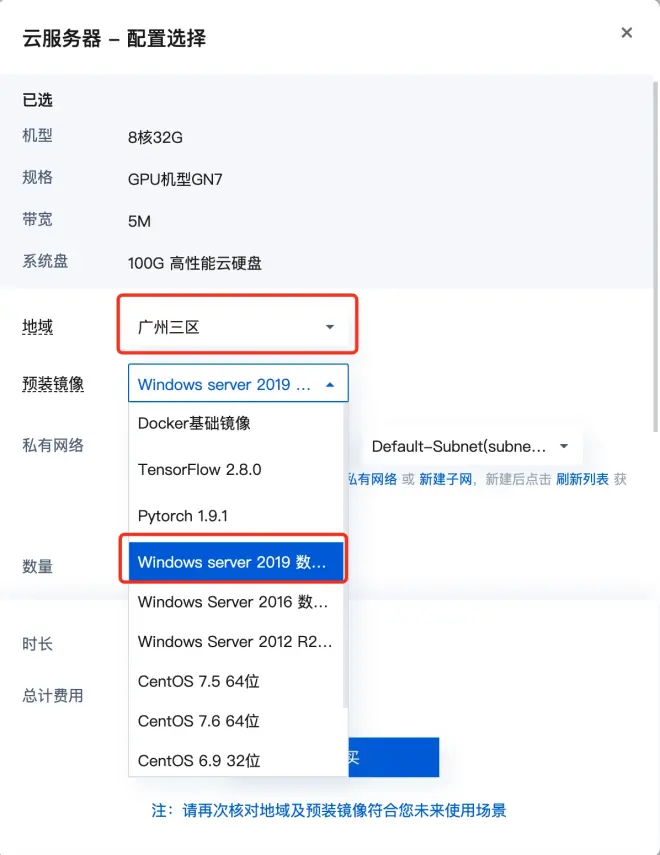
付款购买完成之后(大概5分钟后),我们点击右上角的“控制台”进入腾讯云总览首页,在“我的资源”当中点击“云服务器”即可进入服务器界面

这里插一嘴,默认购买的服务器硬盘是100G的,服务器系统直接占用了25G,也就是还剩下75G硬盘,通过我多年的经验,这个硬盘是不够的,建议将系统盘增加至200G,花费17.5元左右。
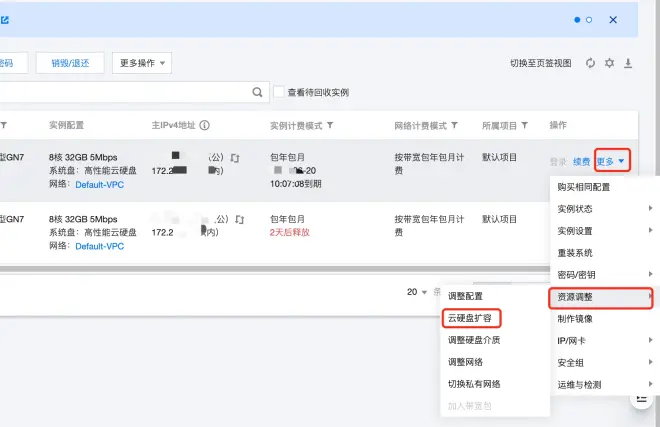
调整目标硬盘大小点击下一步付款就行。
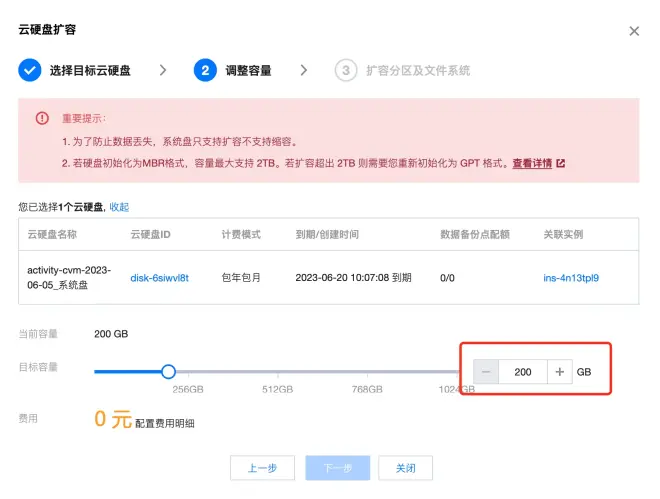
2.2 登录服务器
想要登录服务器获取服务器IP地址、用户名和密码,初始密码在顶部的站内信(小信封),点开即可看到,复制好密码后,点击右侧的登录按钮进入登录界面
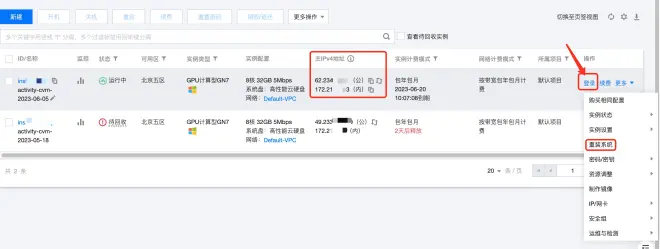
填入密码就能登录,不过这个方式不方便,我一般是点击RDP文件下载,存到桌面,这个是今后登录服务器的快捷方式,如果还想用其他的登录方式可以查看这里https://cloud.tencent.com/document/product/213/35697,
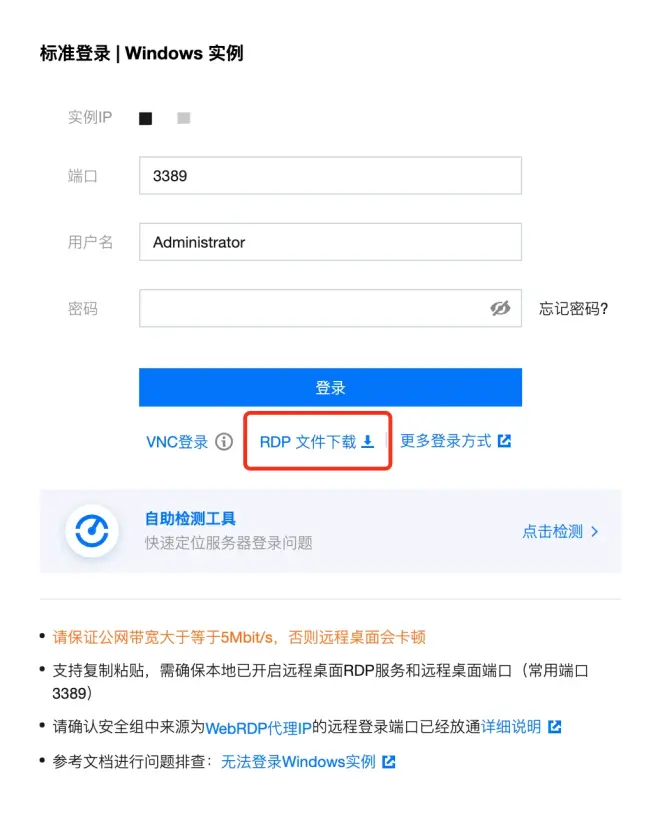
这样就能直接进入到服务器的桌面了

2.3 安装显卡驱动
注意了,初始状态下,服务器是没有特斯拉显卡驱动的,我们需要打开服务器自带浏览器,访问 NVIDIA 驱动下载 官网 找到Tesla-T4的驱动,下载对应的驱动进行安装
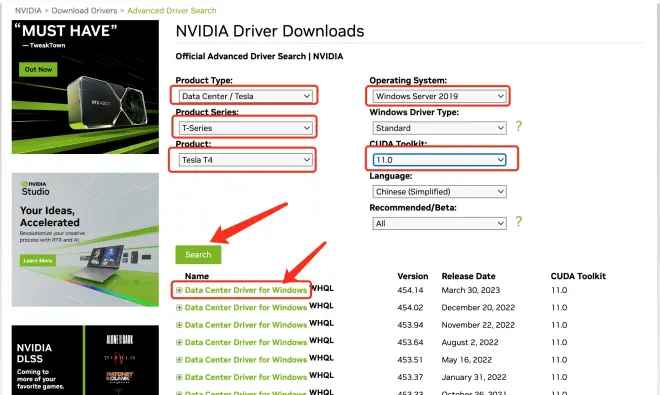
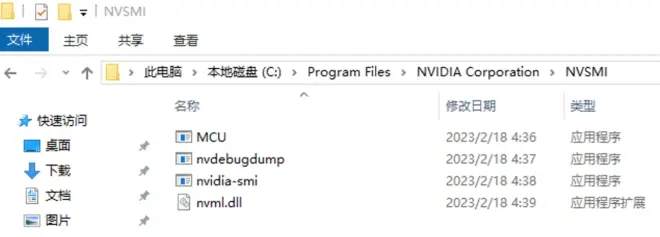
右键“此电脑”选择属性,
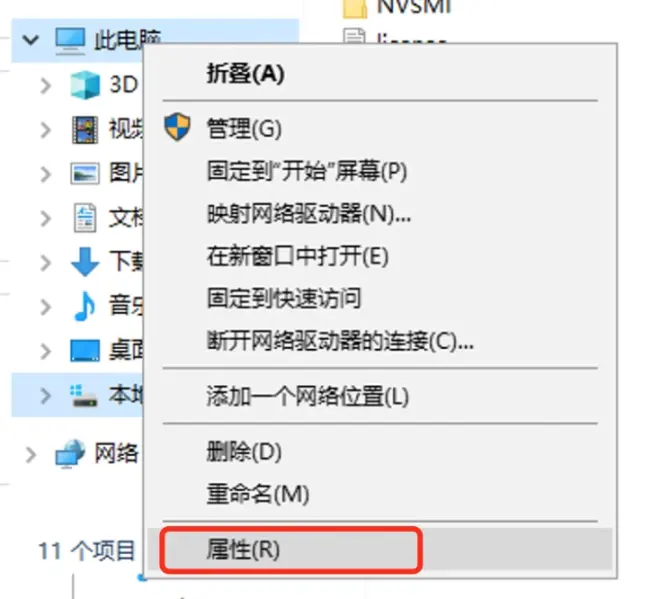
点击系统高级系统设置
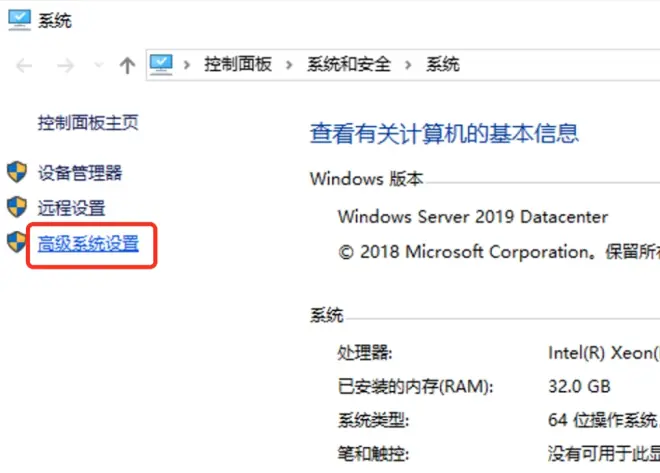
点开环境变量
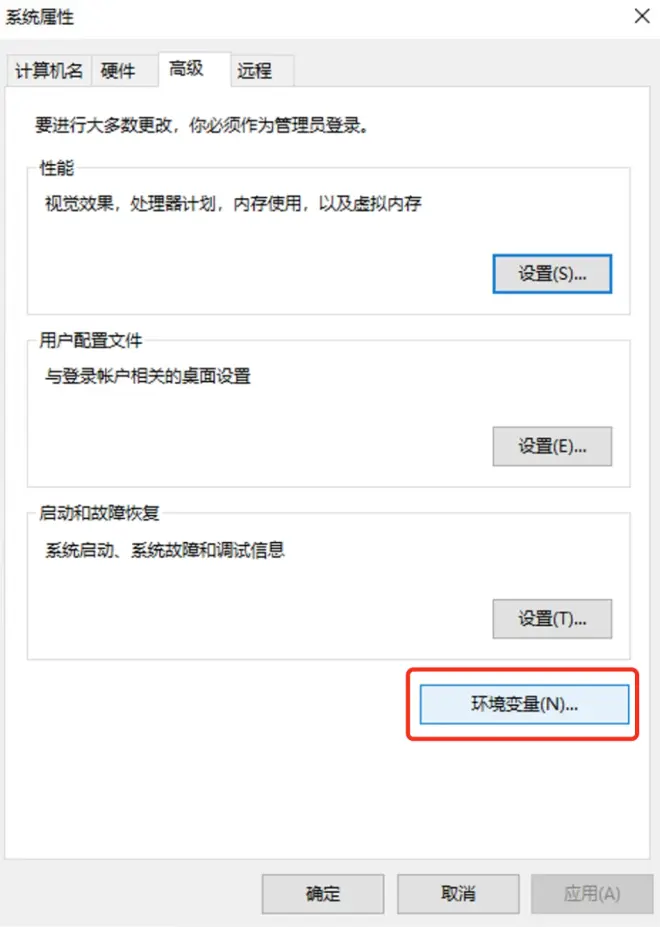
将地址C:\Program Files\NVIDIA Corporation\NVSMI新建至path的环境变量当中,点击确定
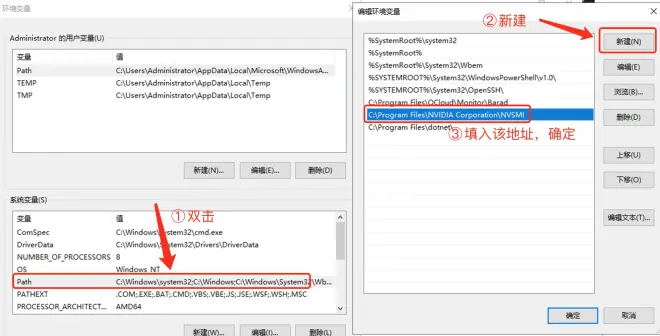
开始菜单当中打开命令提示符,
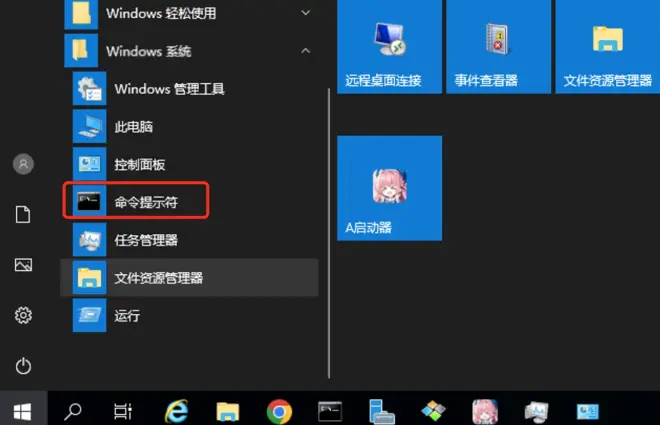
输入nvidia-smi 看到以下界面表示驱动程序安装成功,
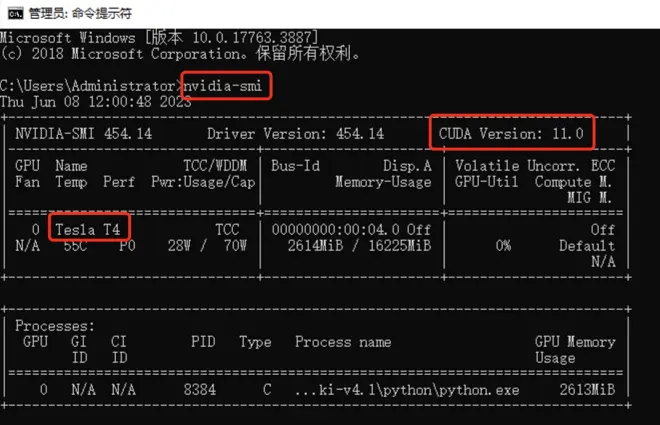
2.4.1上传主程序到服务器
我们知道StableDiffusion的秋叶一键安装包体积大概快10G左右,介于各位大佬主程序的存储习惯,这里提供了3种下载方案给大家参考,个人最推荐的是第三种,各位可以根据需求选择:
方案一:百度网盘,须开通超级会员,下载速度实测 12M/s(不开会员你懂的),30元/月;
叶秋一键安装包链接: https://pan.baidu.com/s/1kJX3bj_lV8Ks25m4hMkpwQ?pwd=jsnr
方案二:夸克网盘,无需开通会员,下载速度实测 300K~500K/s,免费;
叶秋一键安装包链接:https://pan.quark.cn/s/320cc763339b
方案三:搭建FTP文件服务器,上传/下载速率实测 5M/s,免费;(服务器都租了,传文件还花钱,岂不是冤大头^-^),把本地文件拖动到服务器,或者从服务器上下载图片,拖动过去即可,跟在自己电脑上一样简单。
云端FTP服务器的搭建,建议参考官方的FTP搭建方式(https://cloud.tencent.com/document/product/213/10414?from=20421&from_column=20421) ,这里我就不赘述了,如果大家在搭建过程遇到很多问题,我再出一个手把手FTP服务器搭建教程。
本地FTP软件我推荐使用的是FTP Rush(https://www.wftpserver.com/zh/download.htm#ftprush),适用于各个平台。
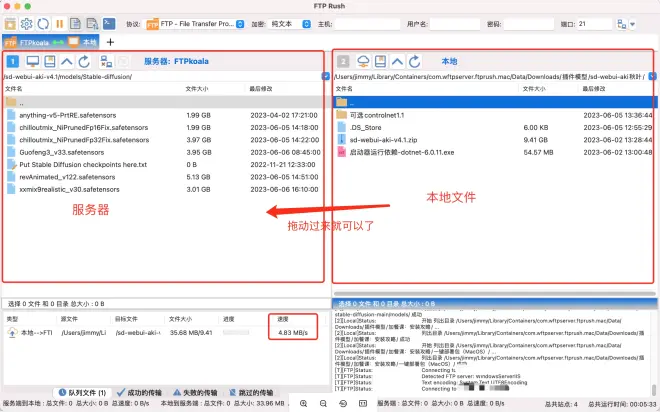
另外说一下腾讯云本身也提供文件传输方式COSBrowser,个人不推荐,使用过后好像是按照存储量收费的,别问我怎么知道的,嗯哼~
2.4.2 安装软件
先双击安装“启动器运行依赖”,之后解压sd-webui-aki-v4.1,解压好之后在文件夹内,双击“A启动器”

打开一键启动后
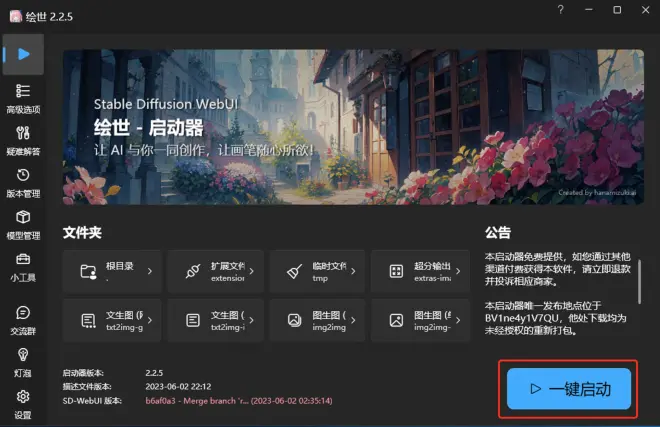
当你看到这个界面的时候就可以开始你的出AI之旅了,到此为止服务器配置基本完成。
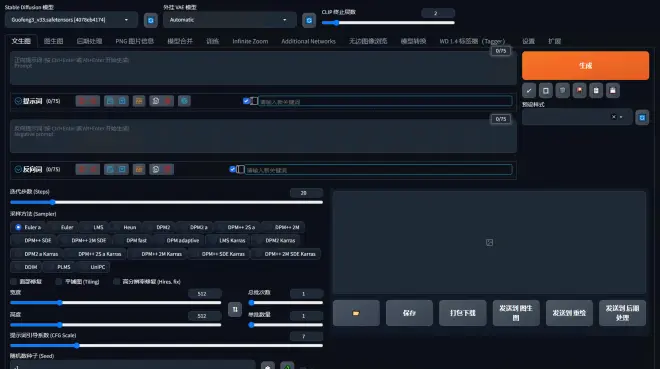
三、使用技巧及常见问题
3.1 插件的安装
汉化:在启动器界面勾选启用“云端页面汉化”,操作界面将会变成是中文的
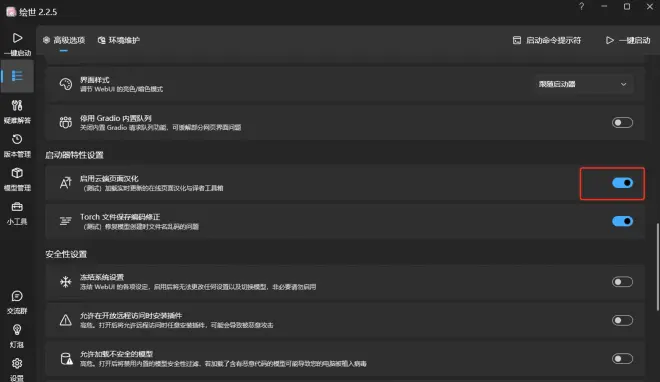
推荐其他的必选插件
中英文对照界面插件 https://gitcode.net/overbill1683/stable-diffusion-webui-localization-zh_Hans
最牛提示词插件 https://gitcode.net/ranting8323/sd-webui-prompt-all-in-one
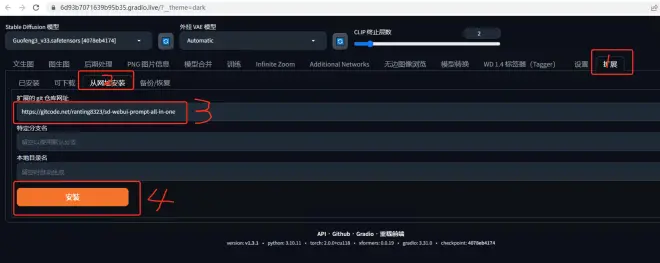
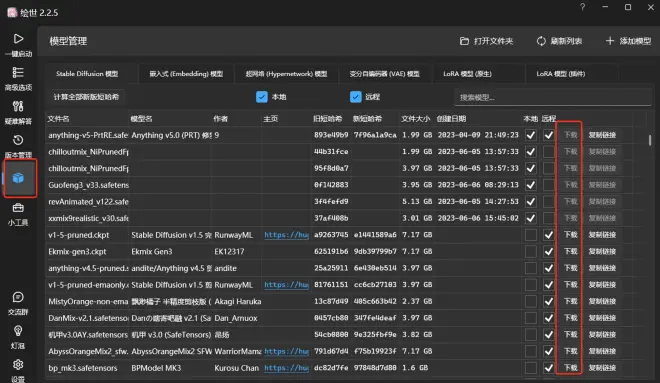
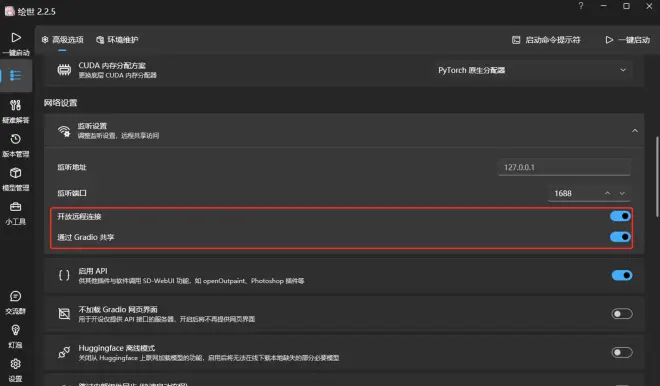
启动之后就能得到这样的地址,将地址分享给你的朋友,用浏览器打开即可在多台电脑上实现云端出图