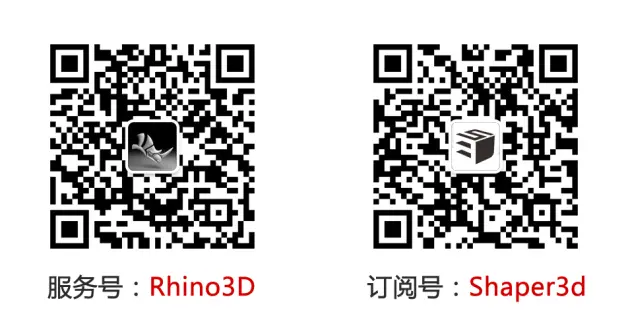Rhino细分建模分享 - Part1鼠标顶部造型建模


作者:Jessesn
Rhino原厂技术支持工程师
Shaper3d(西普设计咨询)创始人
Rhino中国技术支持与推广中心负责人

这个春节特别安静,静得想写一个不算教学的教学分享贴。不能称这个贴为教学的原因是,同事Simon已经发布过很多详实细分建模 ( RhinoWIP 与 T-Splines) 的教学贴(公众号回复关键词SubD获取相关教学),相比较而言这个贴就比较粗糙了,所以只能算分享贴。
因为文章内容较多,所以我们以多篇连载的形式将完整的流程分享给大家:
鼠标顶部造型建模(本次分享的部分)
鼠标底部造型与细节建模
结构拆件
3D打印与装配
敬请关注我们公众号后续的文章推送。

我们已将放置好参考图的Rhino文件共享至 Rhino3D原厂课堂QQ群①(群号:308638931)
文件名称:Mouse-MX Master3.zip
感兴趣的同学可以下载跟着练习。
提醒:
Rhino 5用户无法打开Rhino WIP的文件,请打开Mouse-MX Master3-V5.3dm然后使用T-Splines插件练习。
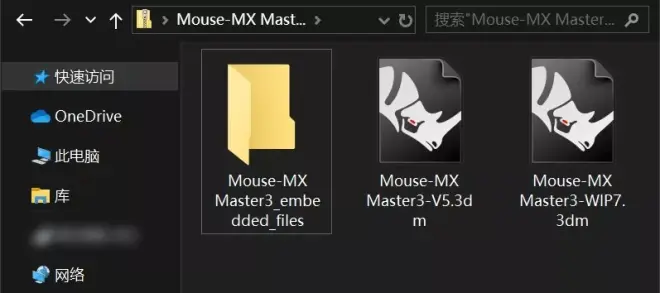

提醒:
以下内容以罗技公司 2019 年秋季推出的 MX Master 3 为原型,无意去揣摩、探讨设计的创作过程。
本帖旨在分享RhinoWIP (7) 所提供的细分建模技术,配合Rhino的曲面功能,完成造型设计,结构设计与3D打印的全流程。
以下内容所使用的软件RhinoWIP for Windows (7.0.20035.14285,2020-02-04),RhinoWIP 是正在开发中的版本,版本不同工具可能会稍有差异。
Rhino 5+T-Splines 用户也可以参考本贴中的教学环节来体验细分建模,工具可能稍有差异,但建模思路基本一致。

1 背景
多年之前写过一个Mx Master 鼠标建模教学(https://mp.weixin.qq.com/s/Unt1bgNxvjuPuN_5vhAS-w), 2019年下半年罗技有推出了更新版本 MX Master 3, 有用户在询问是否能跟进写一个教学?
恰逢Rhino 7 WIP最近有加快开发 SubD 建模的工具,所以索性尝试使用了SubD来建一下这个模型。
SubD提供了与 NURBS 完全不同的建模思路,更加适合快速生成并自由的修改形体,特别适合设计前期找形,正好手上还有一只已经摔坏了外壳的游戏鼠标,电子部分的功能还挺完整,我想能否把它塞入这个造型中?然后3D打印出来?

2 前期准备
2.1 收集图片,查找相关外设网站一些玩家分享内容:
https://www.weistang.com/article-14411-1.html 评测内容详细, 且有拆解,推荐。
https://www.wstx.com/p-28317-1外观与功能介绍, 无拆解。
http://www.zaeke.com/article-13287.html外观与功能评测,无拆解。
https://post.smzdm.com/p/aqnl44qx/ 玩家评测。
https://www.logitech.com.cn/zh-cn/product/mx-master-3?crid=7 罗技官网,有比较准备的尺寸细节参考。
2.2 将收集好的图片,置入RhinoWIP,且调整好图片尺寸至实际尺寸,准备开始建模。

3 鼠标顶部造型建模
考虑用细分建模的主要原因是Mx Master 3的造型相比前一个版本要更加复杂, 另外也希望能让大家知道目前 RhinoWIP 细分建模的能力。
如果你有更新最新的 RhinoWIP 7(7.0.20035.14285,2020-02-04),你可以很快的在主工具列中找到SubD工具。

也可以在New in V7标签中找到:

提示:
我们会定期更新 Rhino WIP, 所有已经购买了Rhino 6的用户都可以参与\体验 Rhino7 WIP 的开发。
Rhino 6 购买者请这里下载体验最新的 RhinoWIP.
点击这里了解 RhinoWIP 开发进度与更新内容。
当前的分享内容基于RhinoWIP for Windows (7.0.20035.14285,2020-02-04).
3.1 从一块细分平面开始建模
细分建模的方法有很多, 通常都会从一个基本形体入手,例如方块\球体\圆管等,这里选择了最简单的SubD平面(指令:SubDPlane)。
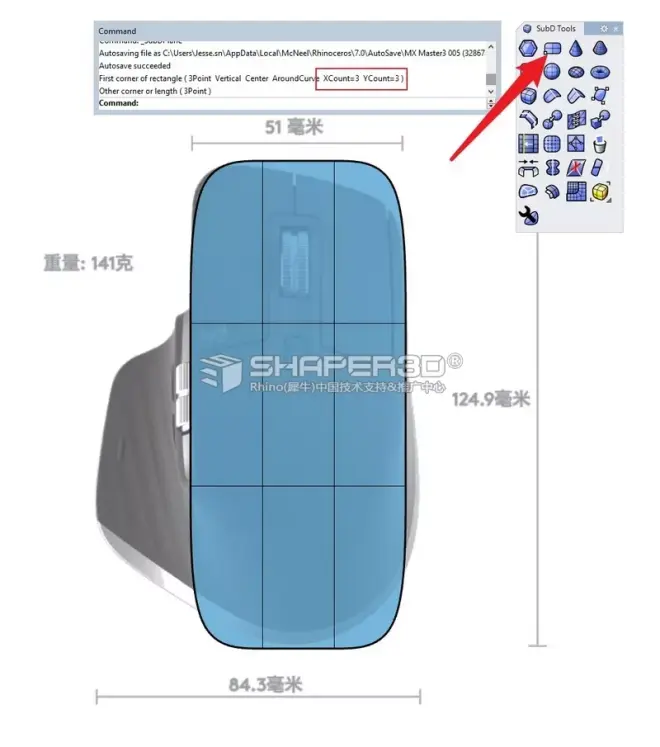
按快捷键F10或是执行PointsOn指令,开启控制点微调形状。
提示:
调整过的控制点, 我都用红色的箭头标出。

然后使用操作轴进行挤出,继续在平面上完成左边的部分, 挤出后开启控制点,稍稍调整一下在平面上的形状。
提示:
按住Shift+Ctrl+鼠标左键选择网格边线配合操作轴进行挤出。

开启细分物件的控制点,然后参考不同平面参考图,把所有控制点往Z向移动,完成从2D到3D的形状塑造。


提醒:
底下的红色细分为移动前的分布情况,利用操作轴把所有的控制点Z向移动即可,不建议XY方向调整。这是一个需要耐心的步骤...
3.2 初步细节调整
和 NURBS 建模一样,造型前期尽可能的少结构。当结构不够用的的时候,就需要增加结构来刻画细节。
这里使用插入边线工具(指令:InsertEdge)来增加细分结构,请注意选项:
Type=Ring,Mode=Full,OffsetMode=Proportional
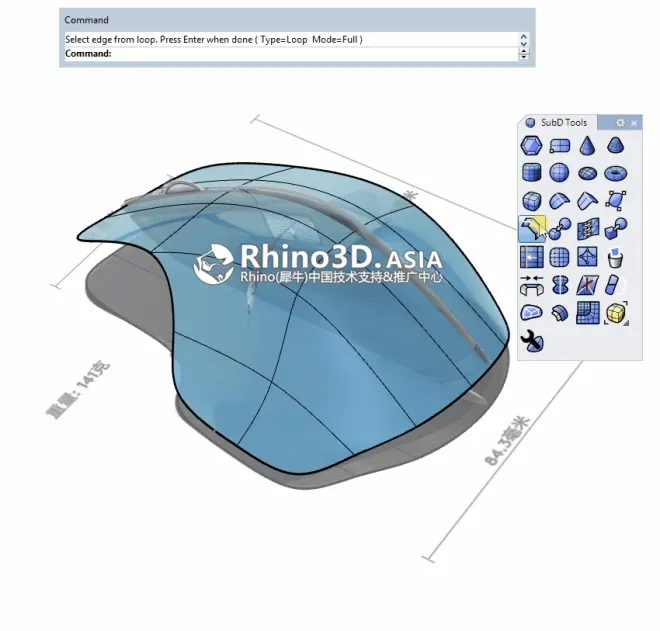
3.3 “均匀”细分曲面 (形态调整)
增加结构后整个造型会发生“变形”,因为InsertEdge算是局部细分结构,所以会产生变形,所以需要尽力的去“均匀”整个细分曲面,消除InsertEdge所造成的“变形”。
以下提供几个方法供大家参考:
方法1
调整控制点, 如同NURBS曲面一样,按F10开启控制点,然后使用操作轴调整其位置,实现形状的调整:
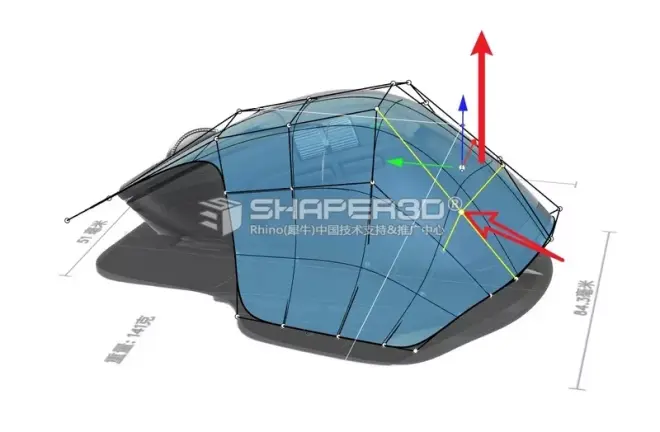
提醒:
RhinoWIP 中细分曲面也能支持编辑点,你可以运行EditPtOn 指令,开启细分曲面的编辑点, 然后利用操作轴来调整形状。
方法2
利用操作轴选取细分物件的子物件,移动其位置以实现形状调整。
例如选择细分曲面的边线,Ctrl+Shift+鼠标左键单击细分曲面点边线可以选择一段,如果Ctrl+Shift+鼠标左键双击可以选择相邻的一圈边线 (多边形软件中通称为Loop选择)。

提醒:
搭配Ctrl+Shift+ 鼠标左键还可以选择顶点(Vertices)与细分片面(Face),移动这些细分曲面的基本结构进行形状调整。
除此之外 RhinoWIP 中还提供专门的选择工具,以方便用户快速的选择细分物件基本元素。

调整的结果如下,你可以按F4或是Tab键在SubD的Box与Surface状态之间切换,前面的调整过程中也用到了这个方法配合调形。

3.4 删除结构, 进一步创建细节特征
同时按住Ctrl+Shift+鼠标左键, 在合适的位置选择并且按 Delete键删除两块面片。

3.5 另外一侧与前部的造型
3.5.1 以子物件选择的方式选择另外一侧的5个边线,配合操作轴继续挤出,然后使用SetPt指令对齐底部的边线至Z=0高度。
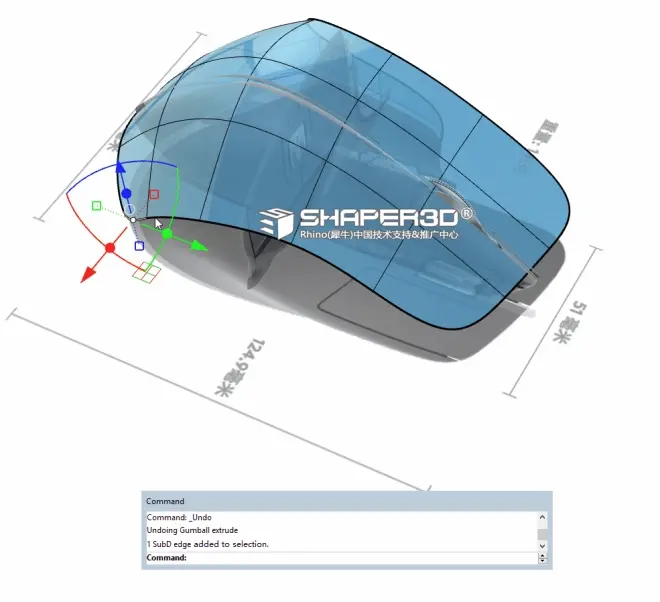
提示:
搭配Ctrl+Shift+鼠标左键进行子物件选择,然后使用操作轴移动细分曲面的顶点调整一下造型,结果如下:
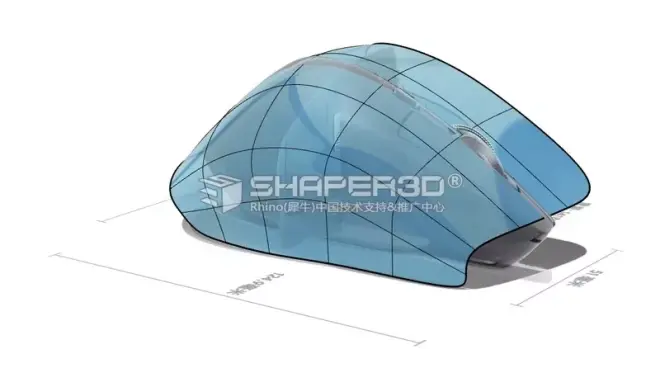
3.5.2 侧边的造型这里有一个渐消特征,需要用细分工具中的加入锐边工具(指令:Crease)来创建。
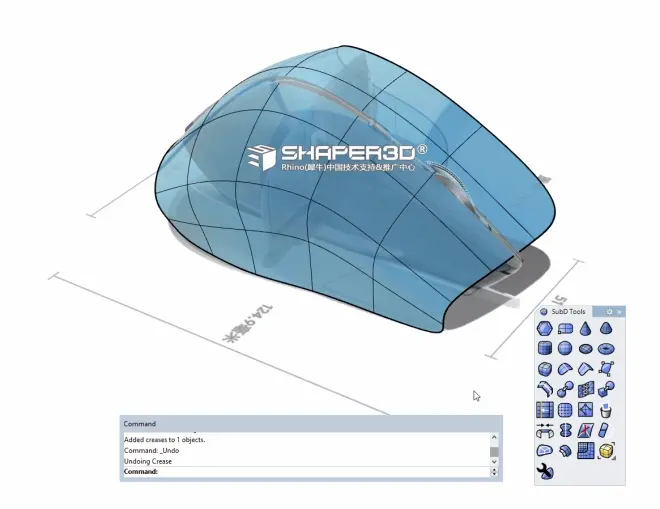
3.5.3 继续完成前部与左侧靠前部的造型,方法与前面两步(3.5.1与3.5.2)相同:

3.5.4 此时需要把刚刚建立的两个挤出特征进行融合。
如果用过TS的用户应该想到焊接,我们这里有一个更加直接的缝合工具(指令:Stitch),然后使用移除锐边工具(指令:RemoveCrease) 圆顺缝合处:

3.5.5 继续使用挤出与Crease来完成左侧的特征:
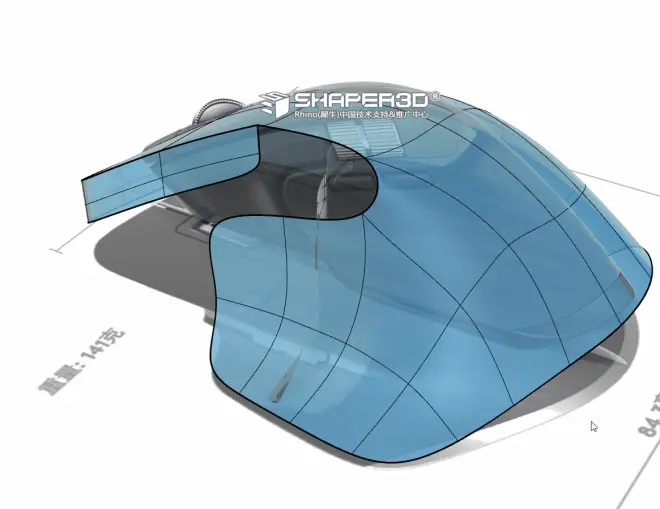
提示:
整体缩放需要按住Shift配合操作轴的缩放控制杆来实现。
3.5.6 以Stitch的方式来处理3.5.4与3.5.5所生成的细分曲面,然后使用填充SubD内部孔洞工具(指令:Fill)来填充中间缺少的部分。不要忘记使用RemoveCrease清除不需要的锐边:

3.5.7 继续以挤出+Stitch+RemoveCrease的方式完成邻近的特征,方法和前面的没有太多差异:

当然完成这些步骤后,造型还是需要进行调整,和前面的特征一样,每当完成一个相对主要的特征之后,都需要对整体造型进行微调,才能达到形体推敲的效果。

3.5.8 继续完成相邻的细节,方法和前面的细节基本差不多:

这部分也需要调整形状,通过操作轴调整细分曲面顶点或边线或是面的位置即可。


提示:
子物件的选择可能需要细心一点, 我们会在下一个更新版本中增加细分特征的选择过滤器。
到这里,鼠标的上盖造型就完成,整体的效果如下:
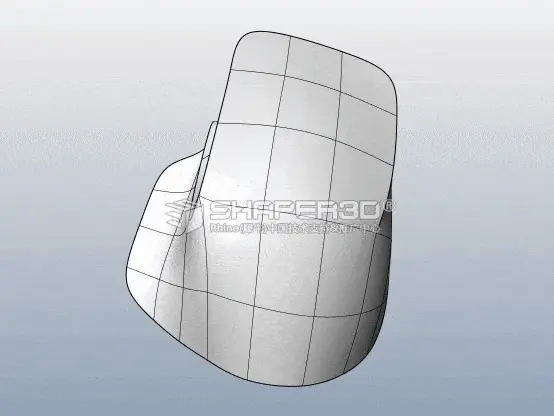
顶部造型后续还会继续处理细节特征,敬请关注我们后续的推文。

预告
鼠标底部造型与细节建模
本环节继续以细分建模的方式完成底部的教学。底盖的建模看起简单, 但会非常考验你对细分曲面的布线能力,敬请期待。

结构拆件 - 为3D打印准备的简易结构设计
本环节位简易结构设计部分,基于现有的 PCB与电子元件,考虑到现有3D打印机(FDM)的精度完成简易的结构拆件。拆件势必要考虑厚度和拆分曲面,这里会提供两种不同的思路-细分壁厚拆分与NURBS壁厚拆分,在保证没有干涉且满足基本功能的情况下进行简易结构设计,这个环节几乎都是 NURBS建模。

3D打印与装配
我们会分享通过3D打印快速输出设计过程中需要注意的问题以及后续装配实物的方法技巧等,敬请期待。

在微信公众号发送关键词“Subd”获取更多关于Rhino WIP Subd的功能介绍。
我们下期再见~