学习PS设计小技巧,兄弟跪喊你大佬
今日份技巧——水墨线条
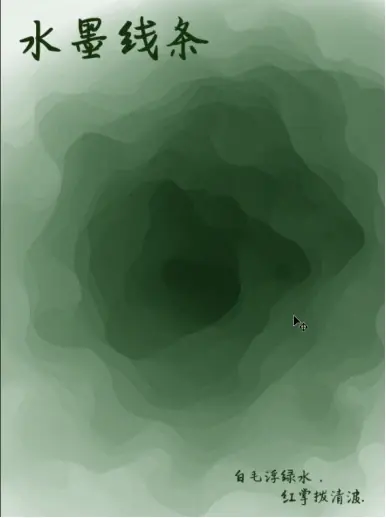
“想学”和”在学“是两回事,中间隔着行动。“在学”和“学成”又是两回事,中间隔着坚持。而今天红喵学院给你的内容,只需花你3分钟就能学成。还不赶紧行动往下滑,学会这实用的水墨线条。
步骤一:新建画布
1. 我们在这里新建一个A4大小的画布,我想新建画布应该不需要多教了吧,如果还不会新建画布的小家伙,赶紧进群让我好好疼爱疼爱你!!!
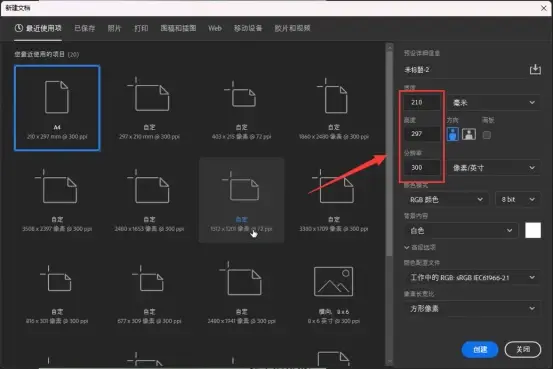
1. 我们快捷键进行填充,把画布填充成黑色。同学们可能不知道快捷键是什么。放心!我们接着说,箭头所指方向即代表了前景色(左上方)和背景色(右下方)。前景色快捷键:Alt+Delete,背景色快捷键:Ctrl+Delete。大家要记牢!!!
步骤二:绘制线条
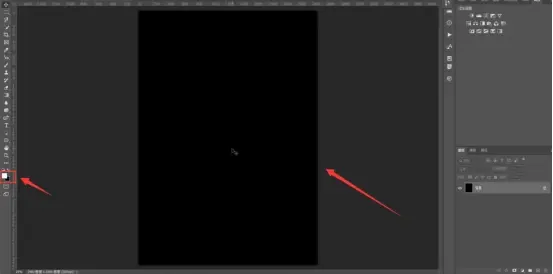
2. 之后我们选择画笔工具,然后在属性栏中调整画笔的数值,把硬度调成0,画笔大小调整成和画布宽一样即可。最后在我所指的地方轻轻点一下就可以了。

3. 接着我们需要新建一个图层,创建完之后呢,我们找到滤镜里面的渲染,渲染里面有云彩,找到之后点击即可。图二便是最终调整之后的一个效果,大家看看是不是和我一样。
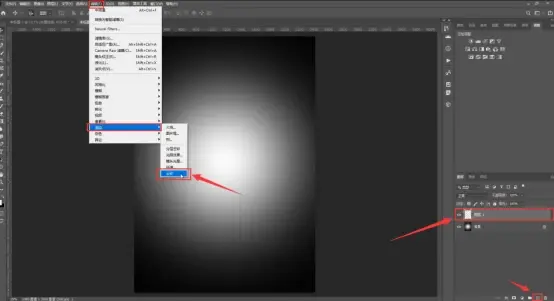
4. 由于这云彩的效果呢,太强烈了。因此我们需要调整该图层的不透明度,大概在30%左右即可。调整好了之后,我们同时选中这个两个图层(按住Shift键即可),然后把按Ctrl+E,使其这两个图层合并。
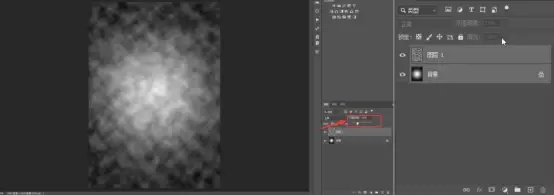
5. 合并之后我们继续对它进行调整,我们找到滤镜里面的像素化,像素化里面的晶格化。之后会弹出晶格化的调整面板,箭头所指的数值可以调整的跟我一样,168即可。调整完之后点击确定即可。

6. 调整完晶格化,我们继续找到滤镜里面的杂色,杂色里面的中间值,接着就会弹出中间值面板。这里我们需要调整数值,大家可以和我调整成一样,你们也可以根据你们的情况进行细微调整。现在已经初具雏形了。
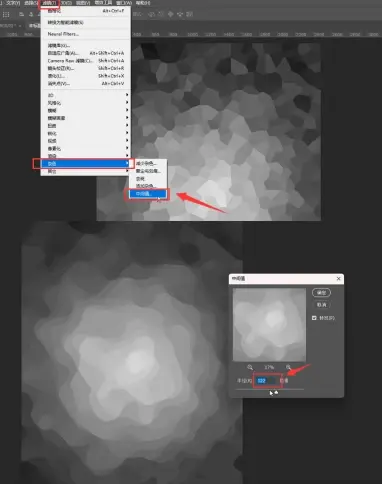
7. 之后还是需要用到滤镜,选择滤镜里面的渲染,渲染里面的光照效果。这里加载可能需要点时间,所以可能需要大家稍微等一会。图二为光照效果调整面板,同学们可以根据图中数值进行调整,所框出的小圆点可以改变椭圆的大小,调整完之后可以点击确定。
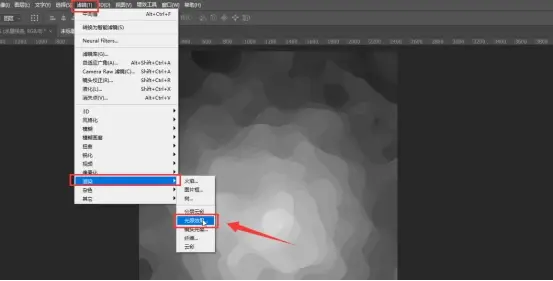

8.上一步调整好了之后,我们找到调整图层里面的渐变映射,如果没有调整图层面板去菜单栏里的窗口找,这里我们选择白色到黑色的渐变即可。我们可以清楚的看到,这一步是质变,一下子就很像水墨线条了。
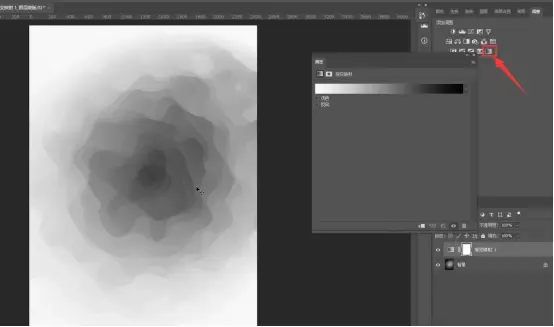
步骤三:颜色调整
1. 开始要调整颜色了,首先我先找到调整图层的亮度/对比度,然后进入调整数值,这里建议大家可以调整的时候数值可以跟图中一样,也可以根据自身情况进行微调。
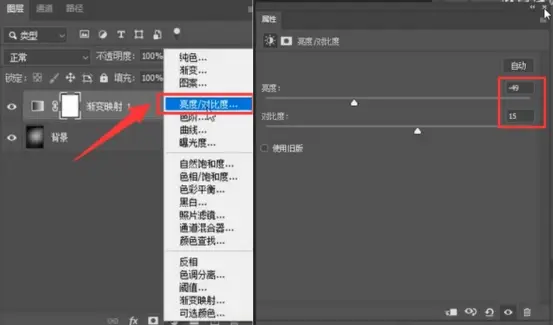
2. 调整完之后,我们对所有图层盖印一层,方便后续操作。我们只需要同时按CTRL+Shirt+Alt+E即可。

3. 最后我们点击调整图层里面的色彩平衡,之后我们便可以对其颜色进行调整了。这里你们喜欢什么颜色就调整成什么颜色,我这里调整成了绿色。
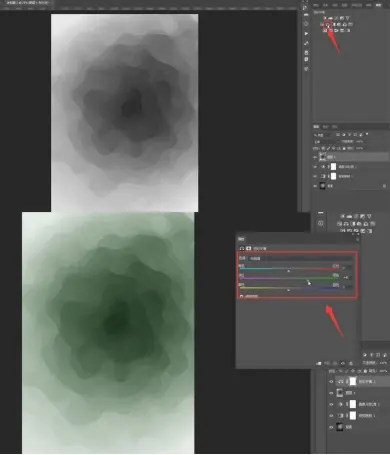
最终效果图:
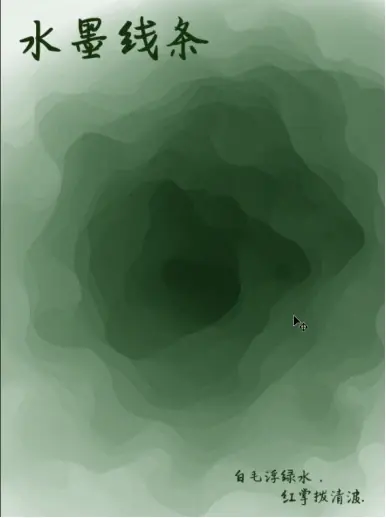
本节课给大家介绍的是水墨线条的制作,这段时间我将会给大家带来更多的特效制作。想成为人群中的焦点吗?还不一起来学习。如果你想要素材或者有什么不懂的地方可以来问我,也可以加入我们的企鹅交流群分享和学习更多平面相关的知识。群号可以在评论区里领取哦,期待你的到来。

