独特创意:跑出界面打破次元壁
Ladies and gentlemen!大家好。今天又来和大家分享有趣的合成教程,冲出屏障向前奋斗的打工人。废话不多说,我们开始。
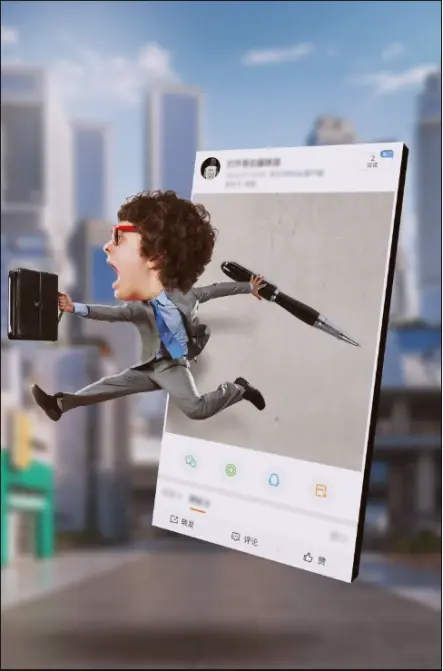
(本次合成素材可以查看评论区,加群领取!)
一.场景搭建
1.我们先把城市背景拖进来ctrl+j复制一层。
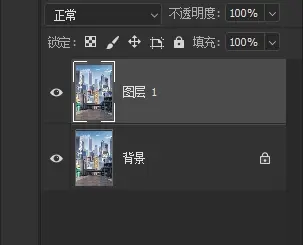
2. 我们在菜单栏找到滤镜——模糊——高斯模糊。(数值大概调到12左右)
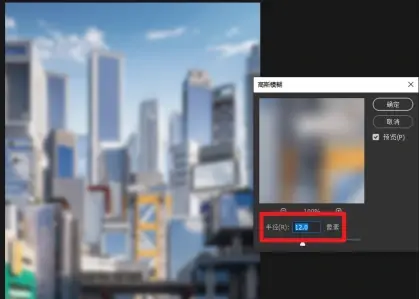
3. 我们把图片素材拖进来点击上方的勾号。

4. 我们用矩形选框工具拉一个框。
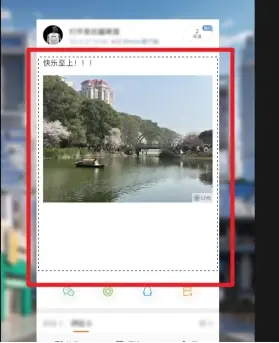
5. 这里我们新建图层alt+delete填充黑色,ctrl+d取消选区。
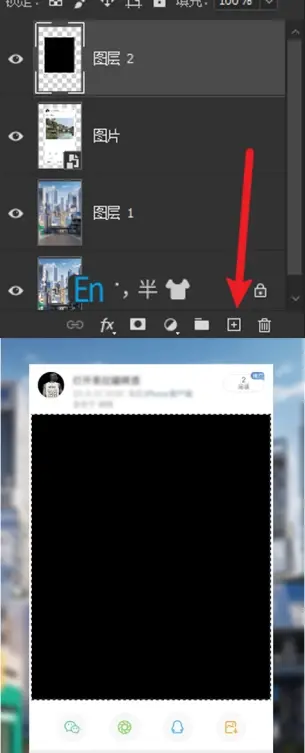
6. 我们选中两个图层(按shift可以加选)然后ctrl+t将它们缩小放到画板中间。
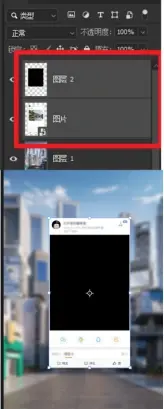
7. 我们用Ctrl+t右键选择透视,进行调整,让它有点近大远小的感觉。
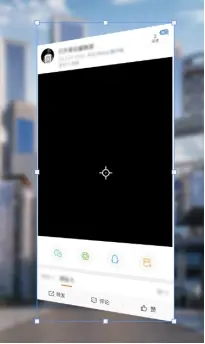
8. 这里我们ctrl+t轻微旋转一下。
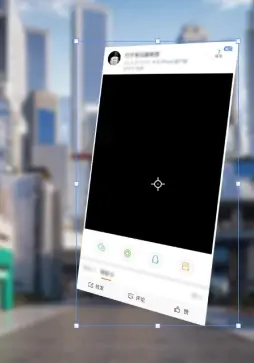
9. 我们新建图层,用多边形套索工具给它绘制一个小黑边,这样看起来会有厚度更加真实。(绘制选区-alt+delete填充黑色-ctrl+d取消选区,图层放到图片下方)

10.我们把人物素材拖进来,ctrl+t右键水平翻转调整大小和位置。(这里降低一下不透明度方便观察)
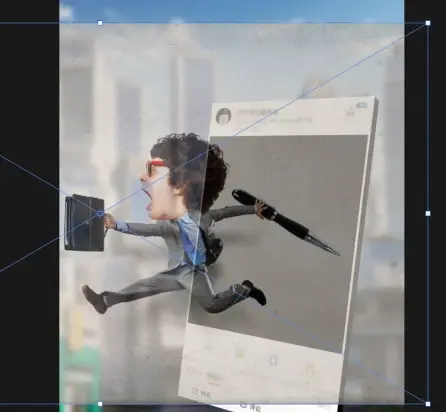
11.这里我们把透明度调回来,ctrl+j复制一层,按住alt+鼠标左键点击建立剪贴蒙版。(关掉上方图层小眼睛)
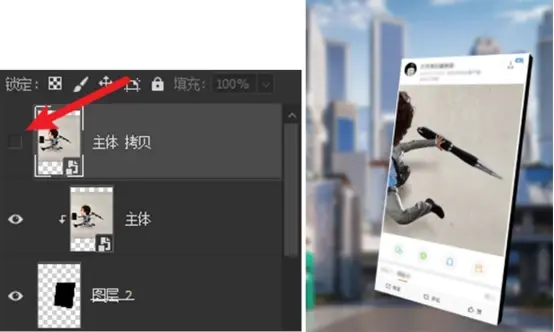
12.我们选择拷贝的人物,在菜单栏里选择——主体,ctrl+j把人物扣出来。(然后把拷贝的人物图层删掉)
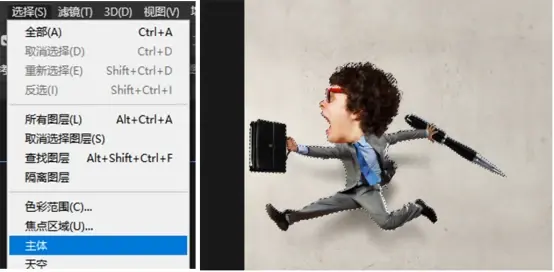
二.建立光源和投影
1.我们新建图层,按x键把前景色切换成白色。
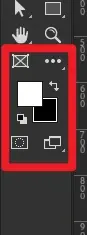
2. 我们把画笔放大,在左上方点击一下,不透明度调到50%。
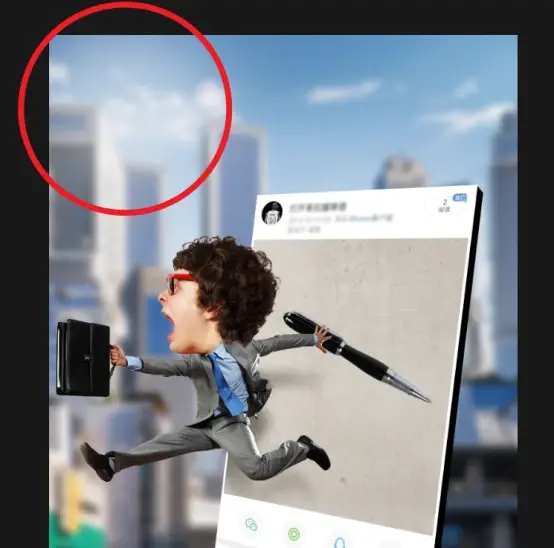
3.我们新建图层,按x键把前景色切换回黑色,用画笔工具点击一下。
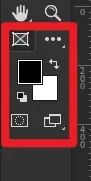
4. 我们用ctrl+t把投影压扁再拉长一点,不透明度调到60%。
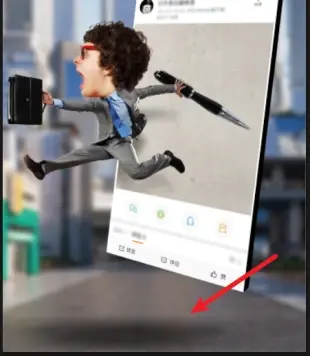
5. 现在我们来给主体人物添加一点光效。双击扣出来的人物图层(图层4),选择内阴影,混合模式改成叠加,不透明度调到60至70之间。(角度、距离、大小参考图片)
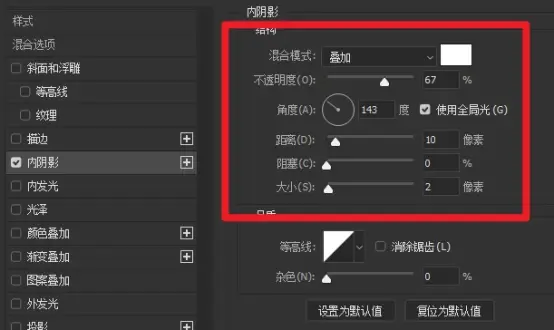
6. 我们点击fx右键创建图层。
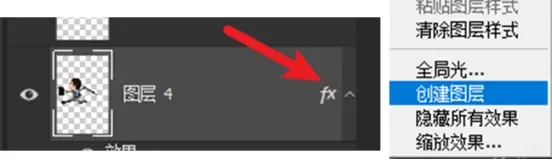
7. 我们给新创建的图层建立图层蒙版。
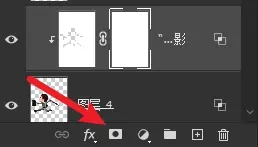
8. 我们用黑色画笔把多余的光效去掉。
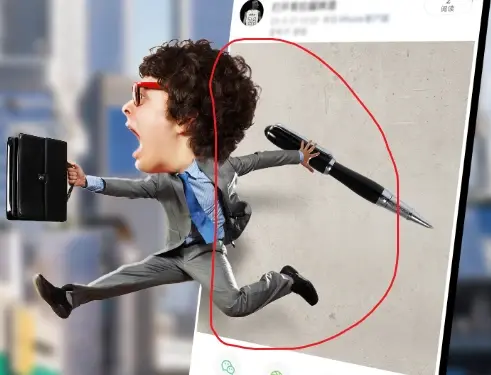
三.调色环节
1.我们在图层最上方,新建一个渐变映射。
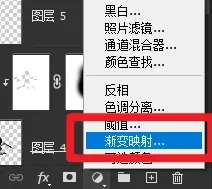
2. 这里双击黑白渐变条。
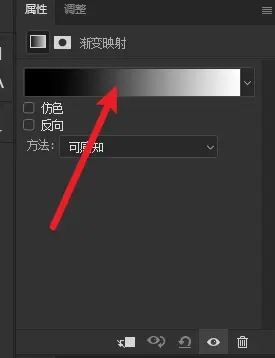
3. 我们选择一个三色渐变,把中间的色标按住delete删除掉。

4. 这里把左边玫红色换成一个黄色(点击就可更换),不透明度调整到10%。
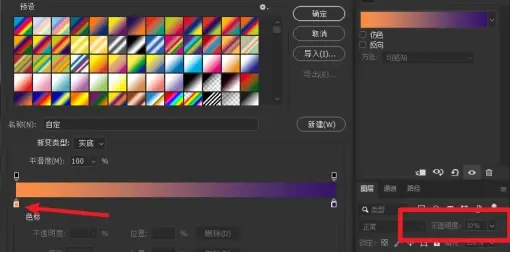
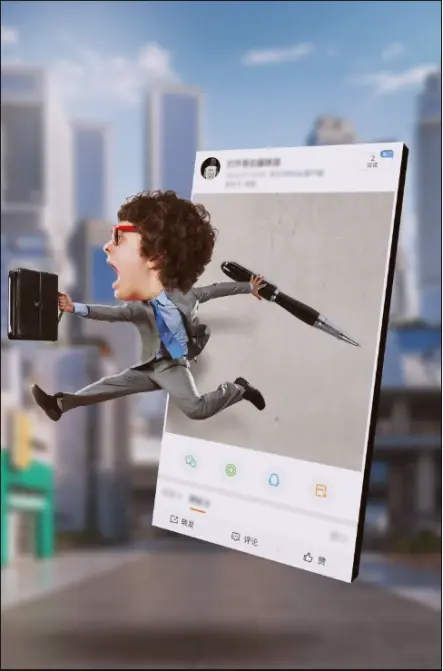
好的okk!这样一张合成图像我们就完成了。在本次教程中,我们了解了如何使用合适的素材,使用自由变换、蒙版、调整色彩和添加光影等技巧,来创造出一个完整的合成图像。希望这些技巧能够帮助你在今后的ps学习中有所启发,这里感谢你的阅读和支持!
思路总结:
1. 搭建场景。
2. 添加光影丰富画面。
3. 调色让图片更加融合。
当然,以上的教学只能教你怎么做,最重要的还是要抱团学习和训练,我最近建了一个平面学习群,里面每天都有很多PS教程分享,想真正学好PS的可以加进去学习一下,群号放在下方评论区,感兴趣的朋友可以加一下!

