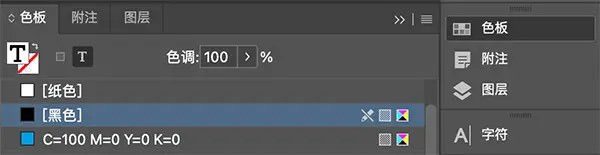Adobe InCopy 2022 17.4 for Mac 文案与编辑必备文本写作工具
Adobe Incopy 2022版是款非常不错的图形图像电脑软件,该软件可以帮助办公用户工作效率大大提升,在生活中都有很多文本内容需要进行修改的,虽然很多软件都能够进行修改,但其他很多软件都是不支持格式的,转换起来非常的困难,不过用户无需紧张,小编推荐的这一款软件恰恰就能解决一切用户的需求,这款软件中无需rgb转换也能正常应用
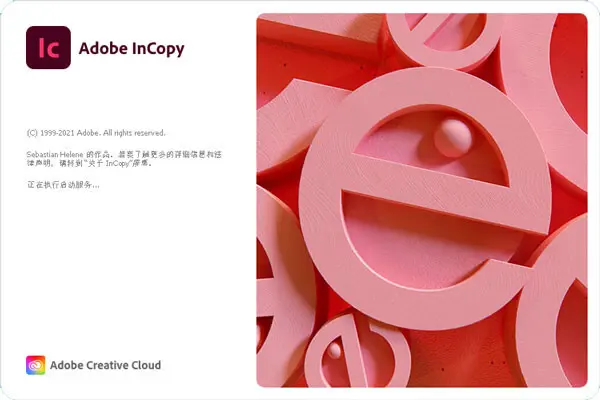
软件获取:ruanjianheji.top/?id=sdqwhjsvbzbfewf4148454152106
软件优势
1、尾注支持。
2、添加段落边框。
3、查找类似字体。
4、高级字体筛选。
5、跨栏脚注。
6、OpenType增强功能。
7、现代化用户界面。
8、更轻松地使用字形。
9、将图像置入表格。
10、轻松将底纹应用于文本。
11、包含用于偏移的控件等。
Adobe Incopy 2022安装步骤
1、在本站下载压缩包后,解压缩运行"Set-up.exe";
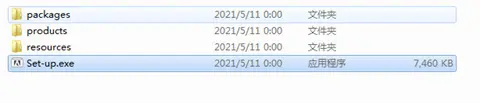
2、双击“Set-up.exe”,支持自定义安装语言、安装目录,不需断网,无需安装Adobe Creative Cloud即可开始安装incopy2021;
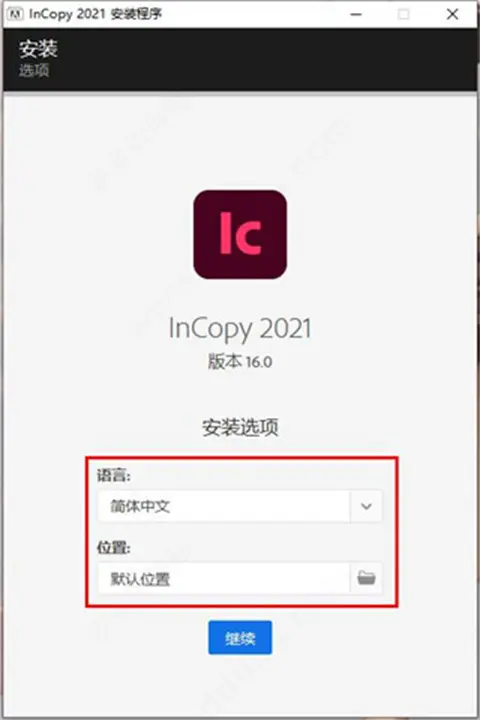
3、耐心等待安装;
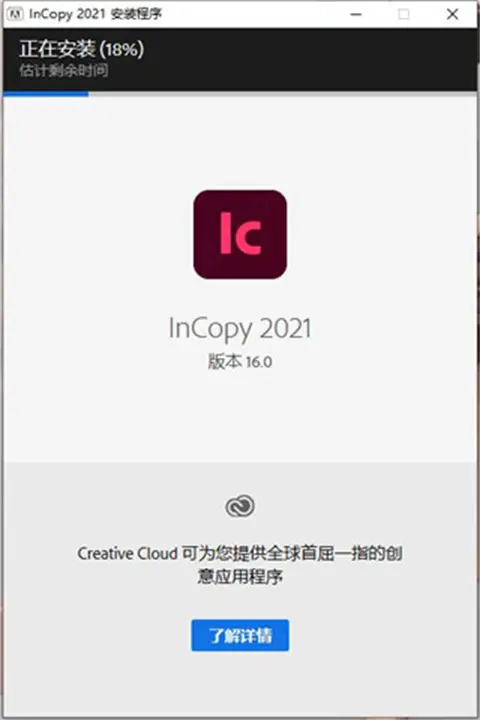
4、软件安装完成,点击关闭退出引导即可;
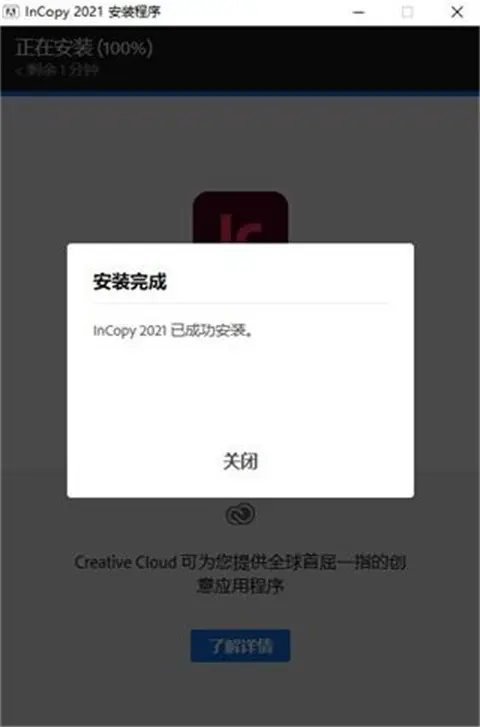
5、最后由于是集破解补丁于一体的,因此到这里即可轻松获得incopy
入门使用
停放和取消停放面板
停放是一组放在一起显示的面板或面板组,通常在垂直方向显示。可通过将面板移到停放中或从停放中移走来停放或取消停放面板。
要停放面板,请将其标签拖移到停放中(顶部、底部或两个其它面板之间)。
要停放面板组,请将其标题栏(标签上面的实心空白栏)拖移到停放中。
要删除面板或面板组,请将其标签或标题栏从停放中拖走。您可以将其拖移到另一个停放中,或者使其变为自由浮动。

正在拖出到新停放中的"导航器"面板,由蓝色垂直突出显示区域表示
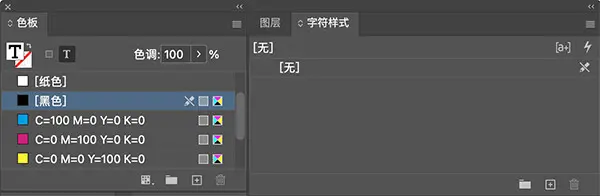
"导航器"面板现在位于其自己的停放中
注意:
您可以防止面板占据停放中的所有空间。向上拖动停放的底部边缘,使其不再接触工作区的边缘。
移动面板
在移动面板时,您会看到蓝色突出显示的放置区域,您可以在该区域中移动面板。例如,通过将一个面板拖移到另一个面板上面或下面的窄蓝色放置区域中,可以在停放中向上或向下移动该面板。如果拖移到的区域不是放置区域,该面板将在工作区中自由浮动。
注意:
鼠标位置(而不是面板位置)可激活放置区域,因此,如果看不到放置区域,请尝试将鼠标拖到放置区域应处于的位置。
若要移动面板,请拖动其标签。
若要移动面板组,请拖动其标题栏。
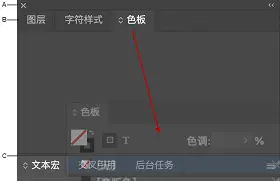
较窄的蓝色放置区域表示"颜色"面板将自行停放在"图层"面板组上面。
A. 标题栏 B. 制表符 C. 放置区域
注意:
在移动面板的同时按住 Ctrl (Windows) 或 Command (Mac OS) 可防止其停放。在移动面板时按 Esc 可取消该操作。
添加和删除面板
如果从停放中删除所有面板,该停放将会消失。您可以通过将面板移动到工作区右边缘直到出现放置区域来创建停放。
若要移除面板,请右键单击 (Windows) 或按住 Control 单击 (Mac) 其选项卡,然后选择"关闭",或从"窗口"菜单中取消选择该面板。
要添加面板,请从"窗口"菜单中选择该面板,然后将其停放在所需的位置。
处理面板组
要将面板移至组内,请将面板标签拖移到该组突出显示的放置区域。
将面板添加到面板组中
要重新排列组中的面板,请将面板标签拖移到组中的一个新位置。
要从组中删除面板以使其自由浮动,请将该面板的标签拖移到组外部。
要移动组,请拖动其标题栏(选项卡上方的区域)。

堆叠浮动的面板
当您将面板拖出停放但并不将其拖入放置区域时,面板会自由浮动。您可以将浮动的面板放在工作区的任何位置。您可以将浮动的面板或面板组堆叠在一起,以便在拖动最上面的标题栏时将它们作为一个整体进行移动。

自由浮动的堆叠面板
要堆叠浮动的面板,请将面板的标签拖动到另一个面板底部的放置区域中以拖动该面板。
要更改堆叠顺序,请向上或向下拖动面板标签。
注意:
请确保在面板之间较窄的放置区域上松开标签,而不是标题栏中较宽的放置区域。
要从堆叠中删除面板或面板组以使其自由浮动,请将其标签或标题栏拖走。
调整面板大小
要将面板、面板组或面板堆叠最小化或最大化,请双击选项卡。也可以双击选项卡区域(选项卡旁边的空白区)。
若要调整面板大小,请拖动面板的任意一条边。某些面板无法通过拖动来调整大小,如 Photoshop 中的"颜色"面板。
折叠和展开面板图标
您可以将面板折叠为图标以避免工作区出现混乱。在某些情况下,在默认工作区中将面板折叠为图标。
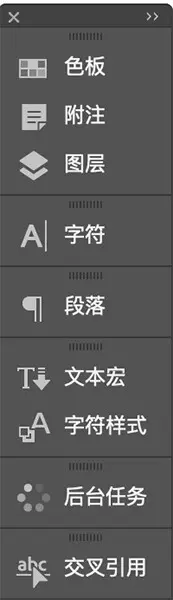
若要折叠或展开列中的所有面板图标,请单击停放区顶部的双箭头。
若要展开单个面板图标,请单击它。