逼真的水波纹海报教学,春天第二弹
--平面设计教学
大家好!今天给大家带来这张水波纹的PS海报教学,给人一种一汪清水的感觉。这张海报简单易学,快跟作者一起行动起来吧!
成品预览


1. 打开PS,新建一张A4大小的画布。在界面上方菜单栏找到滤镜,点击滤镜-渲染-云彩,得到下图效果。
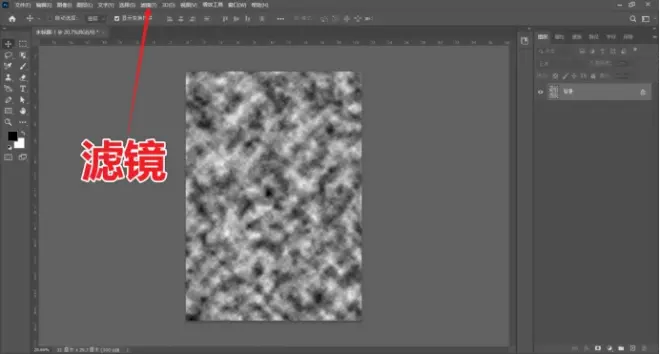
2. 然后再点击滤镜-模糊-径向模糊,在弹出来的选框中,数值给到20-30之间,模糊方法选择旋转,品质给到最好,点击确定,得到下图效果。
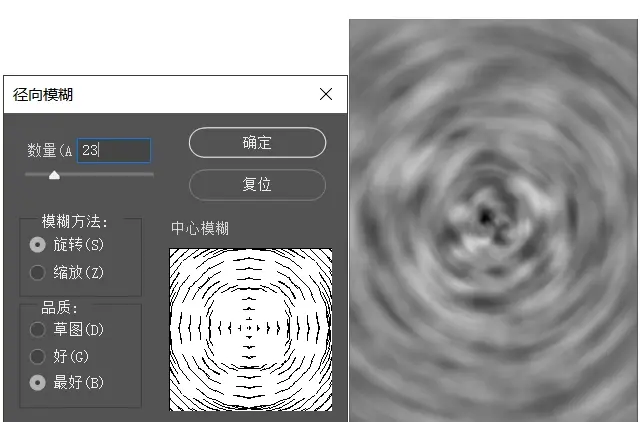
3. 再次点击滤镜,单击滤镜库,将画面放到最小(Ctrl+0)。在素描中找到铭黄渐变,调整右侧的参数,细节给到0,平滑度调大,参考下图。
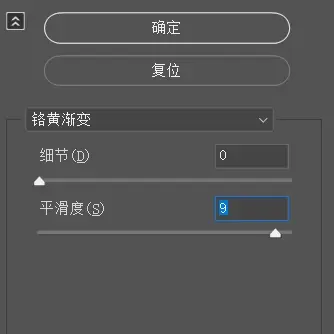
4. 这时候我们发现已经有水波纹的样子了。接着复制一层(Ctrl+J),右击图层,单击转换为智能对象。
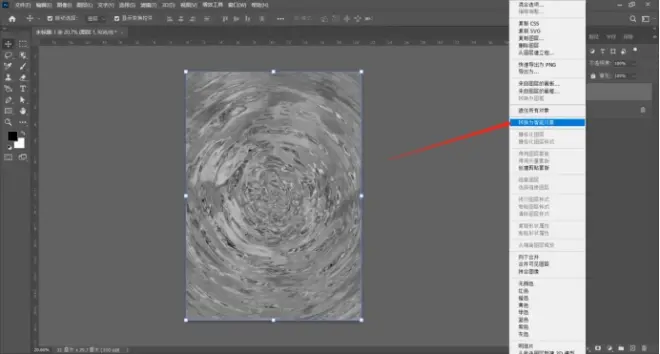
5. 接下来给它上颜色。在界面右下角单击“创建新的填充或调整图层”按钮,点击色相/饱和度,调整至水的颜色,可参考下图。
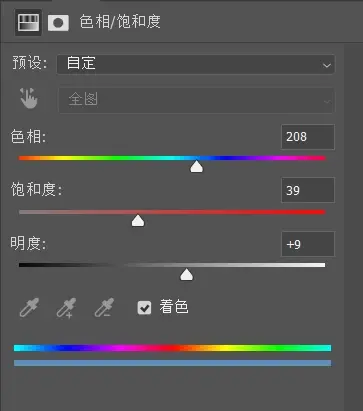
注意:这一步需要勾选着色和剪切蒙版的按钮,如下图。

6. 这个时候感觉图片的高光部分不是很亮,所以我们执行接下来的操作。选中图层1,在界面上方的菜单栏单击选择-色彩范围,将颜色容差调至40左右,然后吸取图片中的高光部分,点击确定。
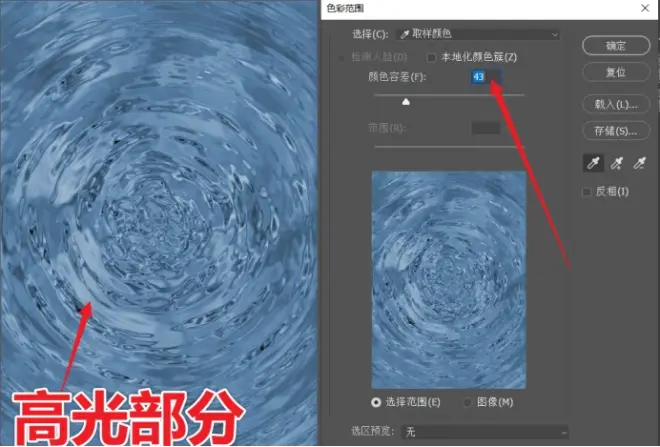
7. 将选中的高光部分复制一层,拖到图层最上方,在界面右下角单击“创建新的填充或调整图层”按钮,单击曲线,然后将曲线的右上部分向上微调,即可把高光部分提亮,如下图。

8. 接着选中所有图层,将它稍微放大一些,向右下角移动一些,如下图。这一步是为了让该海报更有设计感,可根据自己的审美自行调整。
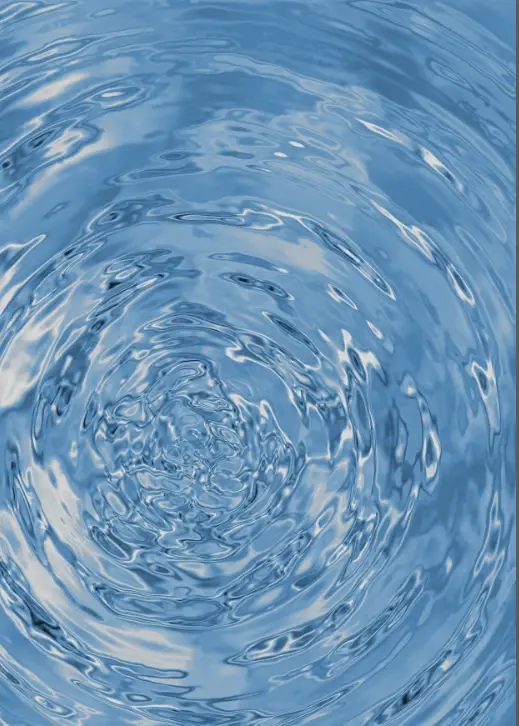
9. 最后将我们想要的文案加上去并排版就完成啦!

课后小结

今天这篇文章我们一起用PS制作了这样水波纹效果的海报,十分逼真。其主要内容是PS一些滤镜效果和调整图层的运用,都是我们使用PS常用的工具。最后一步文案的排版也有许多讲究,比如字体、字号、间距、颜色、位置等的选择与调整,怎样更美观?想要学习此类知识的同学可以加入我们的学习裙,里面每天都有免费的公开课程,裙号在评论区哦!

