台式电脑的另一种玩法:私人服务站
如果你是一个抱着笔记本到处跑的“移动”用户,却又有一些需要高算力的工作,如何置办设备,能平衡强大配置与轻薄便携?
一个选项是高配置笔记本,例如这类产品

但体验过后总结两点:
① 这类产品其实是双向折中的妥协产物,普遍较厚较沉,也能带出去,只是背一个小时就肩膀疼,配置虽然很高,但毕竟空间小,散热还是问题,要么时间长了降频,要么风扇吵死
② 消耗大算力的任务一旦运行,意味着电脑在一段时间内难以同时再进行其他办公,虽然可以给进程设置资源占用限制,来保留一点算力,但满载运行时功率也会很大,通常内置电池无法满足,此时不能拔充电器,电脑也拿不走了
另一个选项是台式机+笔记本,一个专注强大一个专注轻薄,各司其职
买两个电脑更费钱吗?未必。高配置的笔记本,价格相比组装同等配置的台式机要贵出一大截,差价有时候还真够买一个入门配置的轻薄办公本了,算下来其实差不多
那么两个设备轮番使用,你可以选择继续加钱配一套显示器+键鼠,但如果你并不追求一个27寸大屏、或者一个机械键盘的话,其实也可以直接省掉,用笔记本直连台式机
一、内网操控
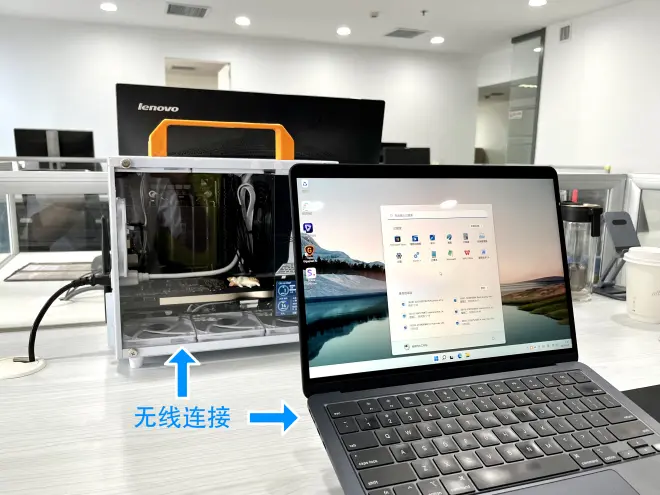
两台设备连一个路由器的情况下,用局域网的远程操控是最方便的,免费、高清、低延迟、不接线,效果接近于无线投屏+键鼠直连,要求被控端(台式机)是Windows7/8/10/11专业版以上,方式很简单,在操控端(笔记本)下载【微软远程桌面】,支持Windows、Mac、iPad、手机多种平台,设置步骤如下:
① 先获取被控端在局域网内的IPv4地址,可使用“ipconfig”命令

② 然后打开操控端的【微软远程桌面】应用,添加一个PC
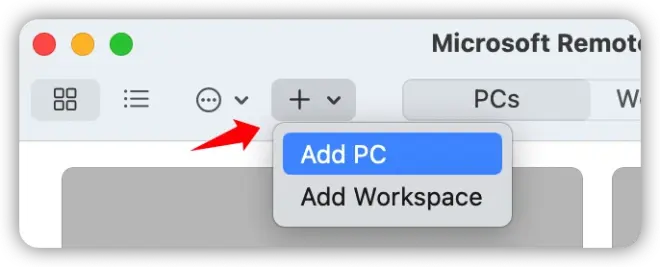
③ 在PC名称里输入被控端的IPV4地址

④ 在用户账户里添加一下被控端电脑的登录用户名和密码
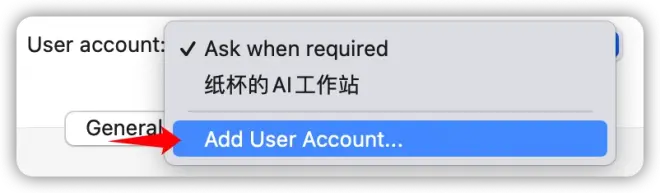
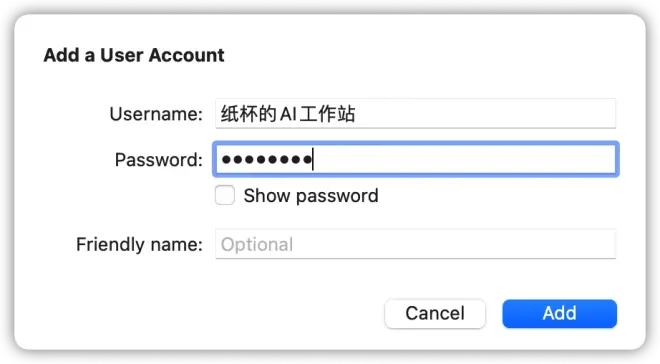
⑤ 如果你的操控端使用Mac,一定要勾选显示设置下的“为视网膜屏幕优化”这一项,否则画面会模糊,不是Mac可以跳过
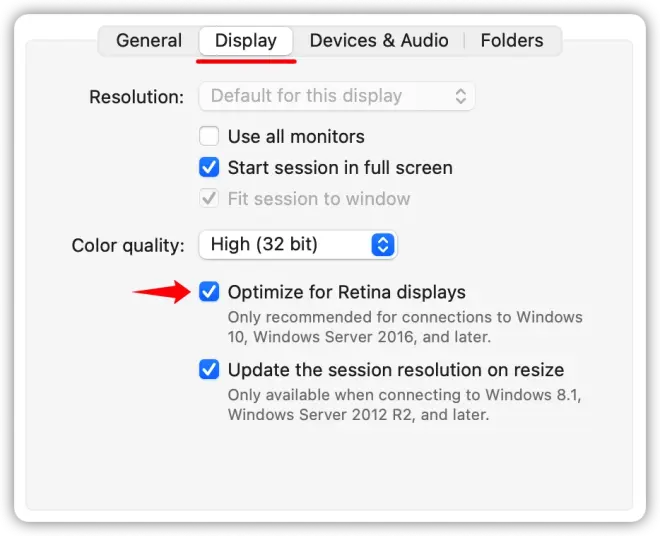
⑥ 如果你还想用局域网在两台设备间传文件,可以在文件设置下勾选“定向文件夹”,并添加一个文件夹用于共享,如果不需要可跳过
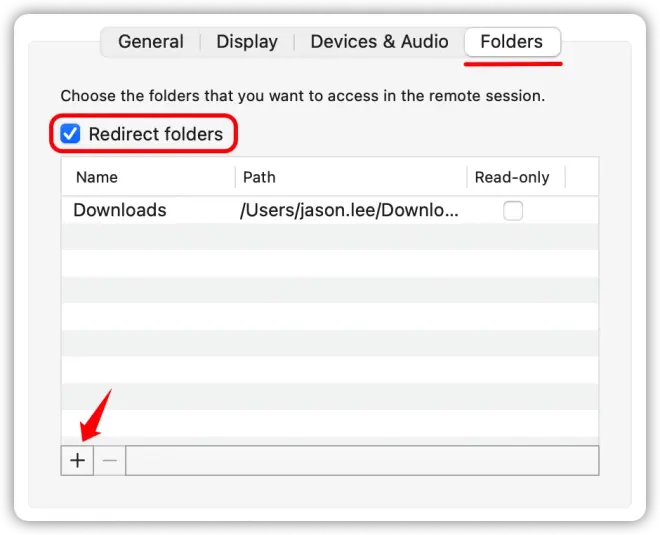
⑦ 其他设置默认不用改,保存后就能看到添加的PC,双击它开始连接
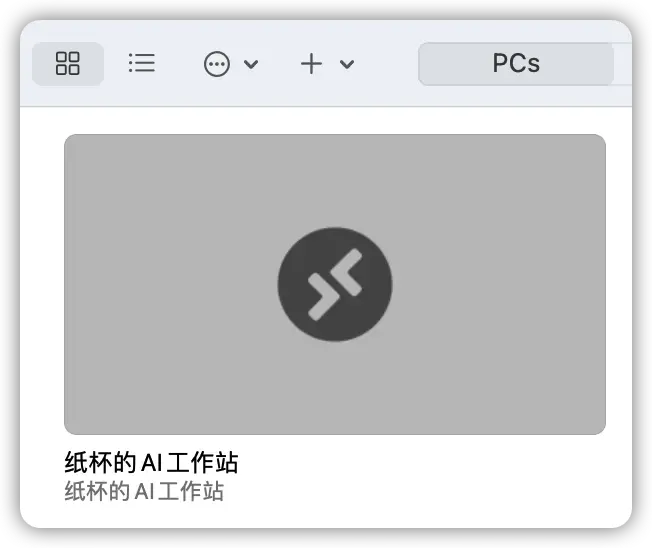
⑧ 此时会弹出一个安全提醒,不用管,点继续
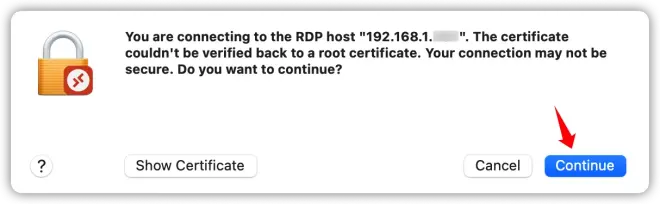
你就在笔记本里打开台式机的桌面了
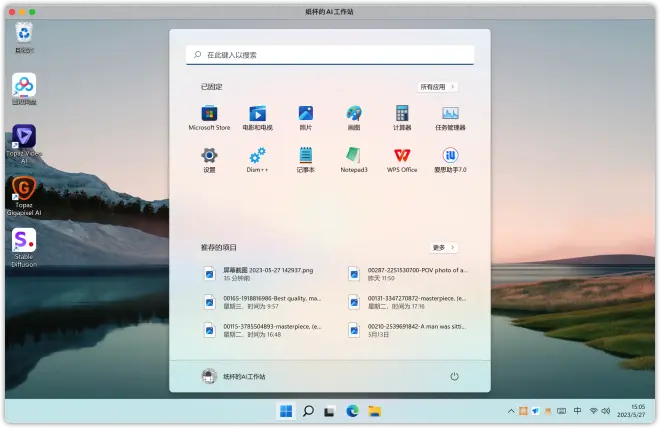

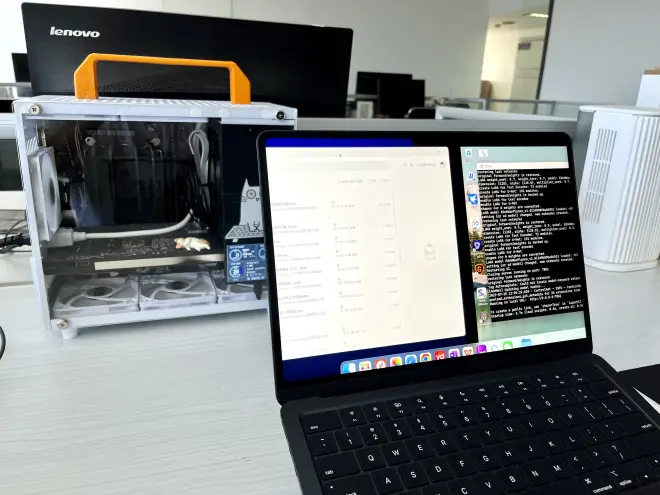
刚才第6步设置的共享文件夹,会显示在被控端的网络位置上,把要传输大文件拖进去,就可以在两台设备直接共享了
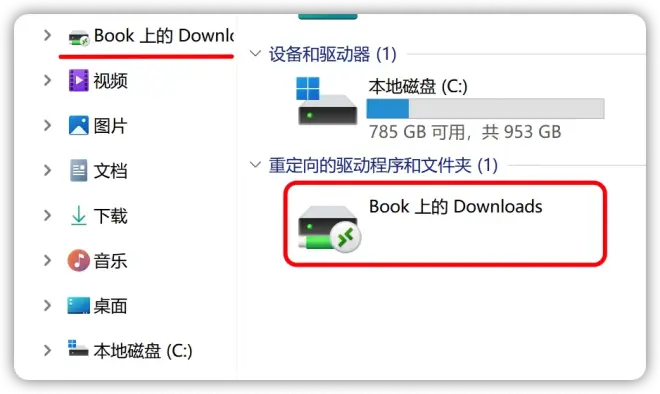
若上述步骤完成后连接失败,可检查以下几项设置:
① 计算机属性 \ 远程 \ 允许远程协助和远程桌面
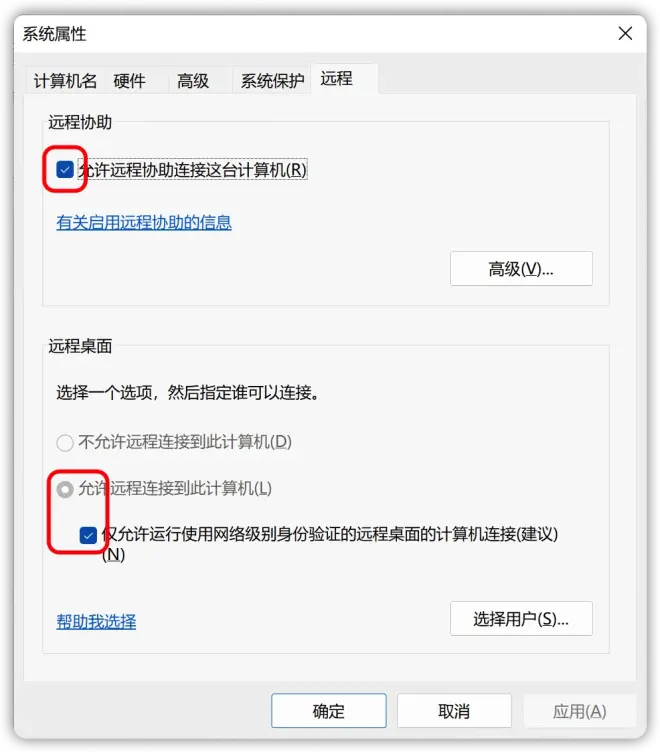
② WindowsDefender防火墙 \ 允许“远程桌面”和“远程协助”通过当前的网络配置
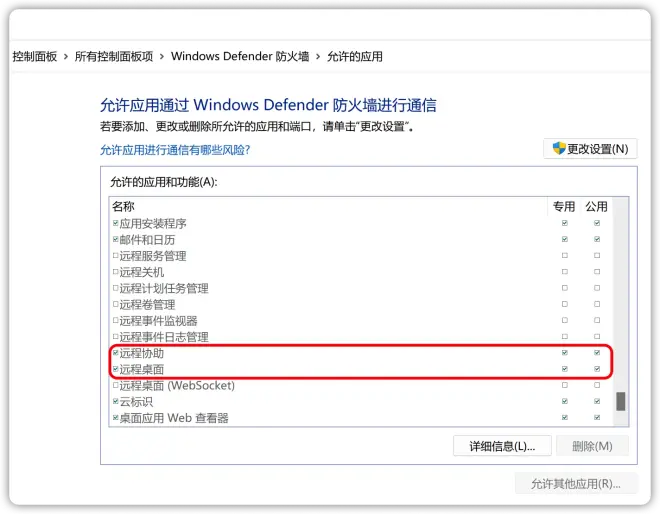
③ 本地组策略编辑器 \ 管理模板 \ Windows组件 \ 远程桌面服务 \ 连接 \ 允许用户通过使用远程桌面服务进行远程连接 \ 启用
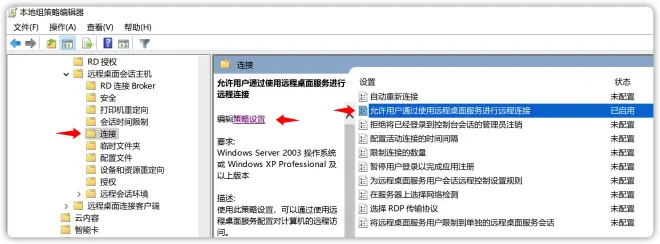
④ 网络和共享中心 \ 高级共享设置 \ 启用当前配置文件下的“网络发现“和“文件打印机共享”
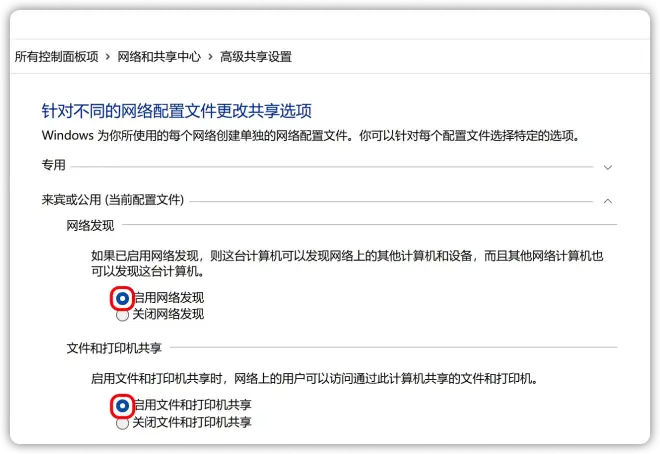
再补充一点,被控端关机重启后,IP地址有可能被重新分配,建议你把IPv4地址的最后一组设置一个固定的数:
① 在网络适配器里,找到本地连接或WLAN(取决于你用的网线还是WiFi),然后右键打开属性
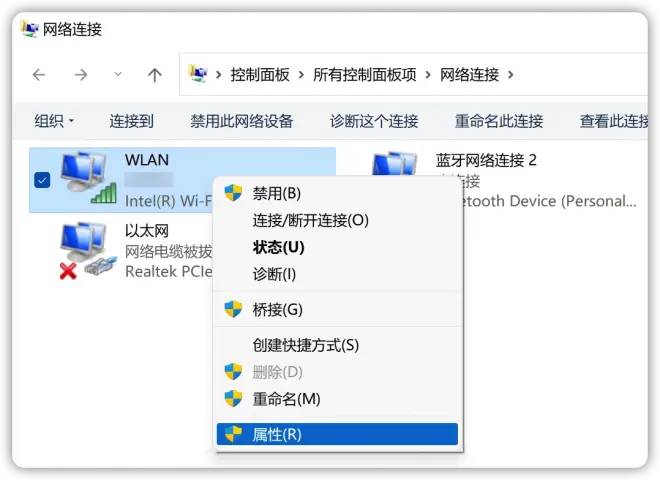
② 然后打开IPv4的属性
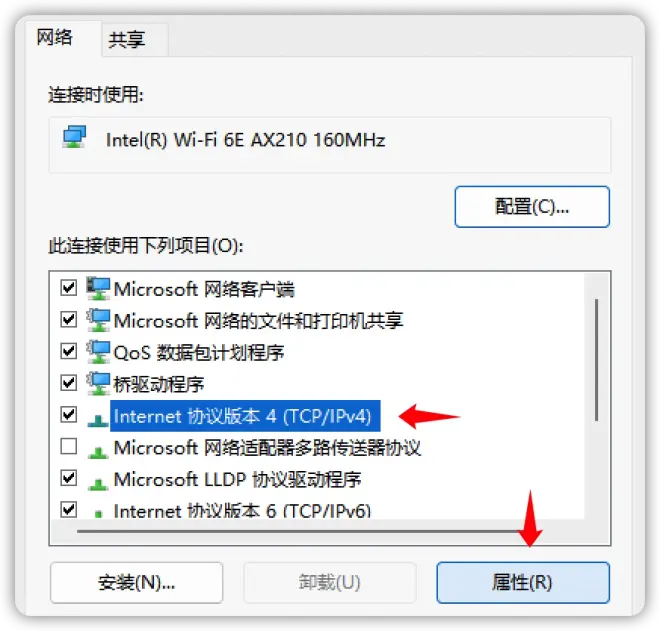
③ 选择“使用下面的IP地址”并输入,IP地址的前3组与当前一致不要改,最后一组写一个2~254之间的数,建议写大点避免被占用,子网掩码按默认值,默认网关也写当前IP地址,最后一位改成1,首选DNS也一样,备用DHS可以不写
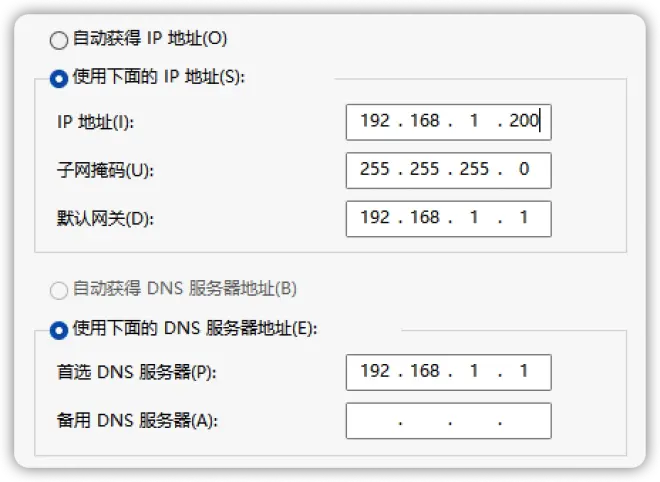
④ 保存后,IPv4地址就固定为这个值,被控端每次重新连接,IP地址都不变,下次在访问直接双击打开即可链接

不过,若更换了路由器,IPv4地址的第三组是有可能变的,大多数路由器第三组都是“1”,有一些路由器可能是“0”比如腾达的,如果更换网络环境后无法连接,大概率是这个原因,可以尝试改一下第三组(0或1),再重新连接。
以上仅限于两台设备都在一起,也就是局域网内,那么当你外出时,就需要把远程操控映射到公网了,下期继续讲。

