简单使用:Windows下Docker安装
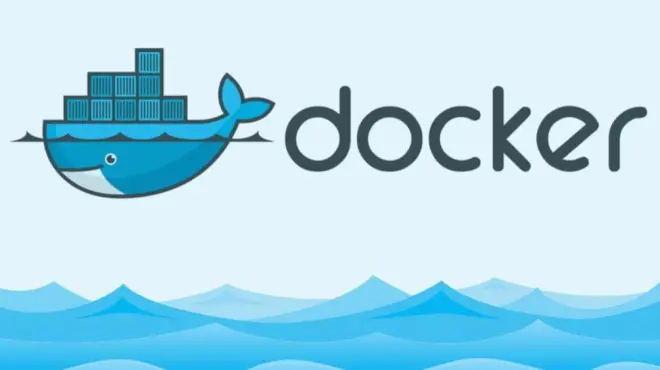
官方教程:
https://docs.microsoft.com/zh-cn/virtualization/windowscontainers/quick-start/set-up-environment?tabs=Windows-Server
菜鸟教程:
https://www.runoob.com/docker/windows-docker-install.html
一 、安装Docker的条件:
一个运行 Windows 10 专业版或企业版(含周年更新(版本 1607)或更高版本)的物理计算机系统。
Hyper-V 应已启用。
简要说明,即需要Windows10系统,同时开启Hyper-V虚拟机服务。
若想在win7/win8系统中安装Docker,则本文不适用,请参考本文顶部提供的官方教程与菜鸟教程,其中菜鸟教程中有具体说明win7/win8系统下的安装方法。
二、开启Hyper-V的方法:
官方教程:https://docs.microsoft.com/zh-cn/virtualization/hyper-v-on-windows/quick-start/enable-hyper-v
通过“设置”启用 Hyper-V 角色
右键单击 Windows 按钮并选择“应用和功能”。
选择相关设置下右侧的“程序和功能”。
选择“打开或关闭 Windows 功能”。
选择“Hyper-V”,然后单击“确定”。
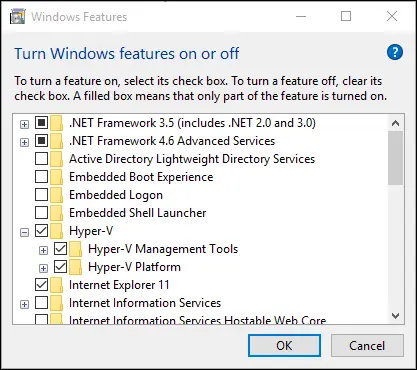
安装完成后,系统会提示你重启计算机。
三、下载安装Docker Desktop
下载地址:https://www.docker.com/products/docker-desktop
双击下载的 Docker for Windows Installer 安装文件,一路 Next,点击 Finish 完成安装。

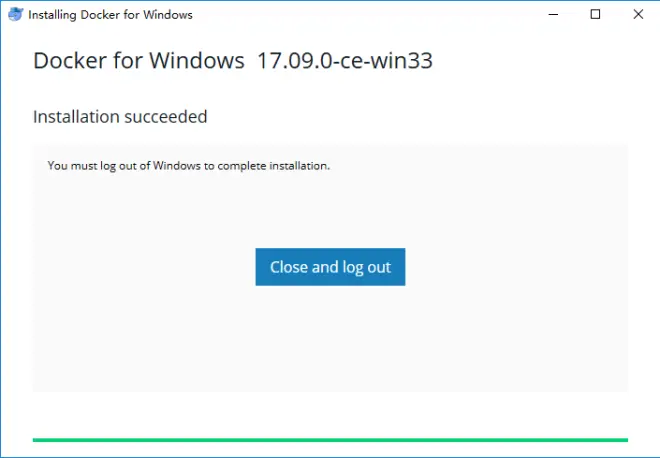
如果启动中遇到因 WSL 2 导致的错误,请安装 WSL 2。
WSL2的官方安装教程:https://docs.microsoft.com/zh-cn/windows/wsl/install-win10
创建免费的 Docker 帐户(如果还没有该帐户)
四、启动Docker Desktop
安装完成后,Docker 会自动启动,如果没启动,你可以在 Windows 搜索 Docker 来启动。
启动后,通知栏上会出现个小鲸鱼的图标,这表示 Docker 正在运行。

启动后测试docker是否正常运行,可按下述两方法进行:
在命令行执行 docker version 来查看版本号
在命令行执行docker run hello-world 来载入测试镜像测试
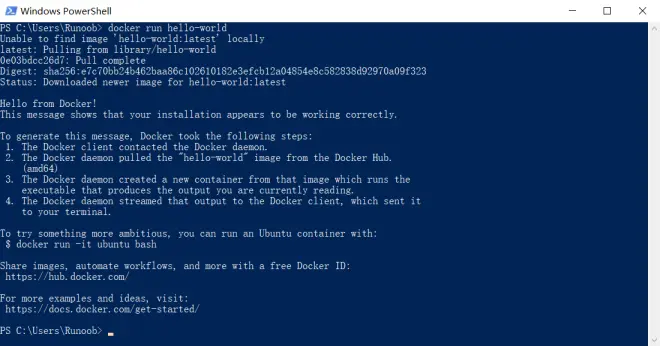
五、简单使用Docker Hub
打开Docker Hub网页,网址为:https://hub.docker.com/
用 之前创建的Docker 帐户登入,若之前没有创建,则此时创建免费的 Docker 帐户后登入
以Python为例,在Docker Hub搜索python,跳转到 https://hub.docker.com/_/python 页面
复制红框位置的命令,用于拉取镜像
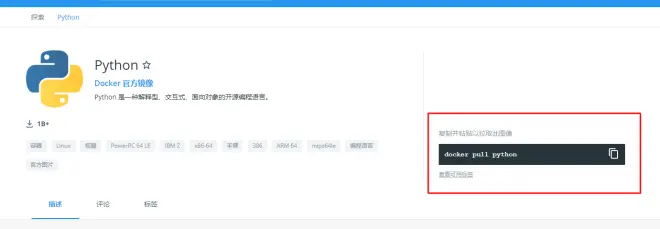
在命令行中输入该命令即可下载最新版本的Python 镜像
下载完成后,点击小鲸鱼的图标打开Docker Desktop的界面,点击打开image界面,可以看到python镜像。
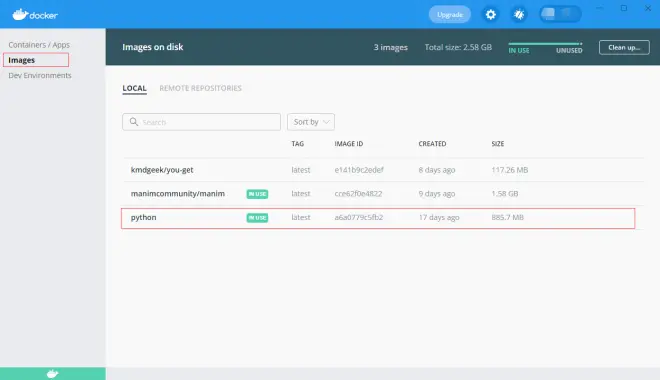
鼠标移动到python镜像上后会出现run按钮,点击run按钮,出现启动参数的设置界面
Container Name:容器名称,可随意自定义
Ports:端口号,该镜像不需要设置
Volumes:文件映射,即将电脑中的文件夹映射到Docker中的路径,此处我们将电脑中的 D:\test 文件夹与Docker中的 /home/ 文件路径进行映射
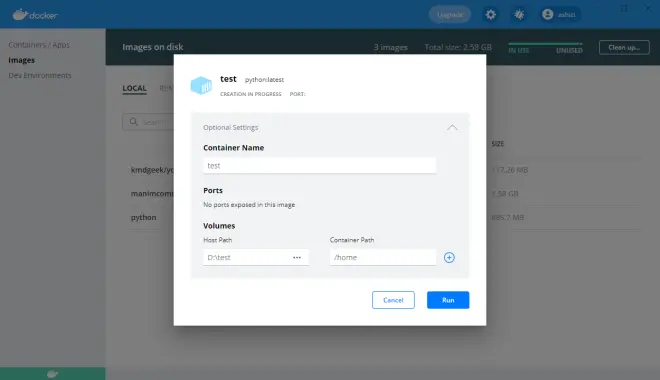
设置完成后,点击run即可启动容器,此时可以打开Containers/Apps界面,看到已经在运行的容器,鼠标移动到该容器上去后会出现四个图标,依次作用为:
进入容器
关闭/启动容器
重启容器
删除容器
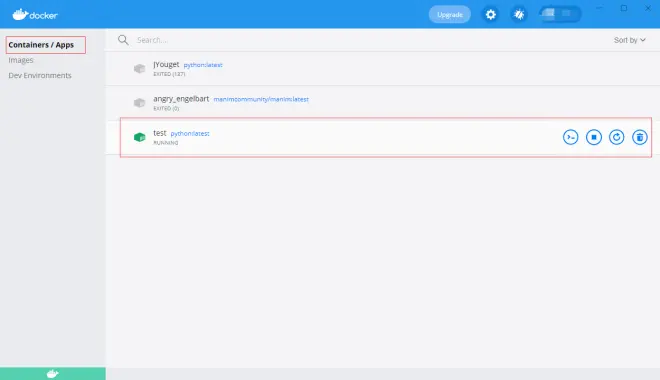
进行一个简单的操作,在D:\test 文件夹创建一个 helloworld.py 文件
文件内容如下
#!/usr/bin/python
print("Hello, World!");
在进入容器后打开命令行交互界面,即可进行操作
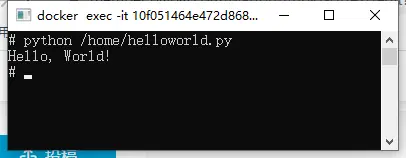
这样,我们就在系统没有安装python环境的情况下,通过Docker实现python的相关操作。
同样的我们也可以通过这种方式安装许多软件,如MySQL、Tomcat等,这样做相比直接安装有很多优势:
免安装、无须配置系统环境
避免该软件与系统内其他软件可能产生的冲突
卸载软件一键卸载,不需要考虑注册表等任何残留问题

