如何去除扫描版PDF文件中的水印?
出于学习和工作的需要,我们常常要在网上找一些资料。这些资料以 PDF 格式居多,并且往往每页上面都有水印(如下图黄圈内所示),不但影响美观,而且也不便于阅读和打印。
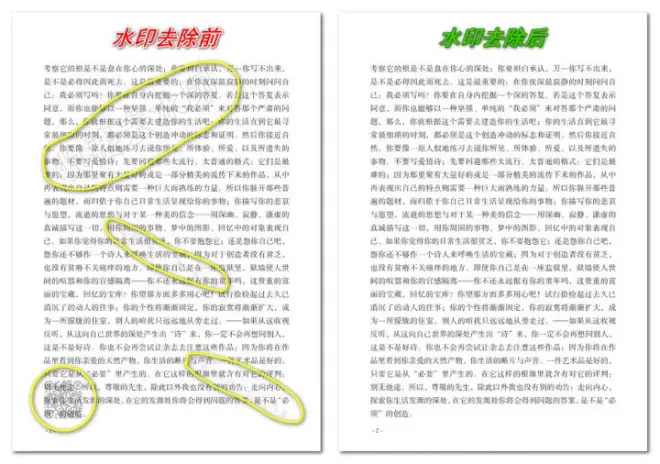
为此,本人以前也研究过其它方法,但是它们对许多扫描版 PDF 文件中的水印可能就无能为力了。经过反复尝试,最近又找到了另外一种方法,专门用于解决这类问题,其去除水印的效果还是相当不错的(如上图所示)。下面,我就介绍一下具体操作步骤:
1. 将 PDF 文件转为页面图片
由于去水印主要利用 Photoshop 进行操作,因此必须先要将 PDF 文件转换成一页页的图片。可以完成这个任务的软件有许多,本例中我使用的是“万兴 PDF 专家”。
用该软件打开要去除水印的 PDF 文件,切换到“转换”菜单(下图①处),点击“转换为图像”按钮(下图②处)
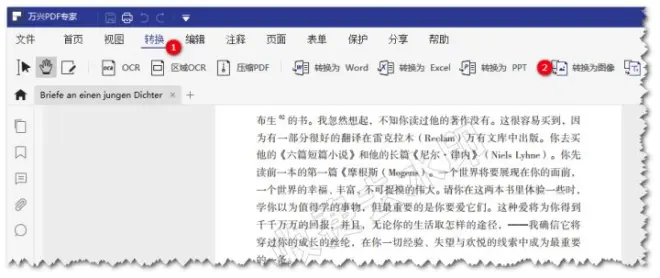
在弹出的“另存为”对话框中,选择保存位置(下图①处),然后点击“保存”按钮(下图②处):

软件开始进行转换:
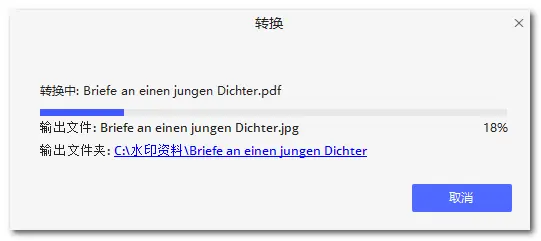
完成后,到相应的文件夹中就能看到转换后的页面图片了。
2. 确认每页的页面大小和水印是否相同
用看图软件浏览转换后的页面图片,看一看每张图片的宽和高像素是否相同,水印的大小、位置、颜色等是否一样。如果其中有一项不同,那么后面的批量操作就无法完成,本方法也就不能用了,后面的内容也就不用看了。
在本例中,我是用“蜂蜜浏览器”(Honeyview)快速浏览页面图片的,并且打开了显示 EXIF 信息(下图①处),确认每张页面图片的宽和高都相同(下图②处),水印的大小、位置、颜色也一样:
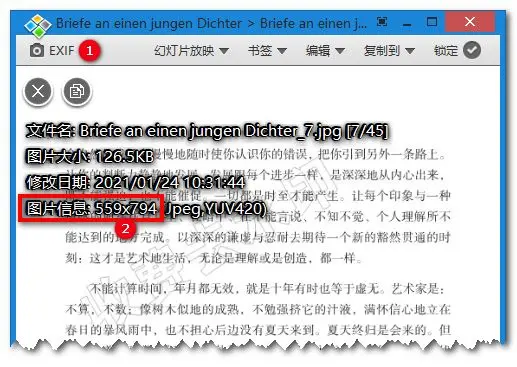
这样,才可以继续进行接下来的操作。
3. 挑选空白较多的页面合成水印图片
通过上一步的浏览可以发现:有些页面的空白相对比较多,水印比较清晰、完整。用 Photoshop 打开这样的页面图片,然后以图层的方式汇集到一起(下图①~⑤处),将它们的图层混合模式改为“变亮”(下图⑥处):
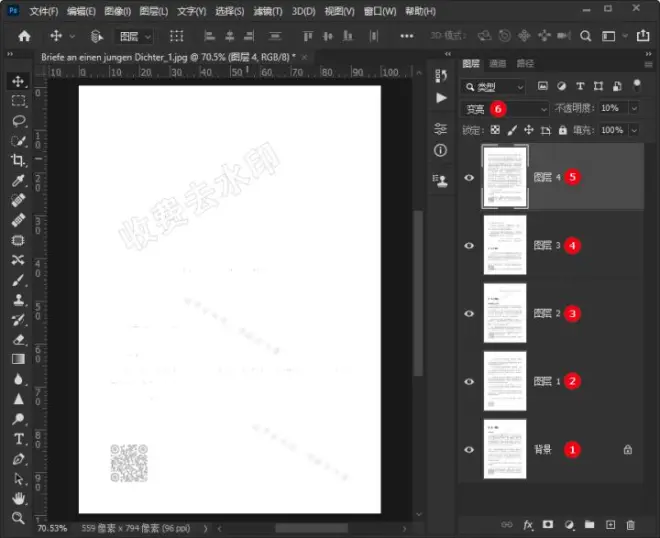
这样做的目的是为了得到一张只包含水印内容的图片(以下简称“水印图片”)。如果完成上述操作,页面上还有其它内容(或瑕疵),可以再新建一个空白图层,用页面颜色(即白色)将其遮盖。总之,不管用什么办法,最终我们要的就是一张水印图片,这是能否去除水印的关键所在。
当这一任务完成后,就要将所有图层全部合并到“背景”图层(下图①处),然后执行“图像”菜单中“调整”的“反相”操作(下图②处,快捷键:Ctrl + I):
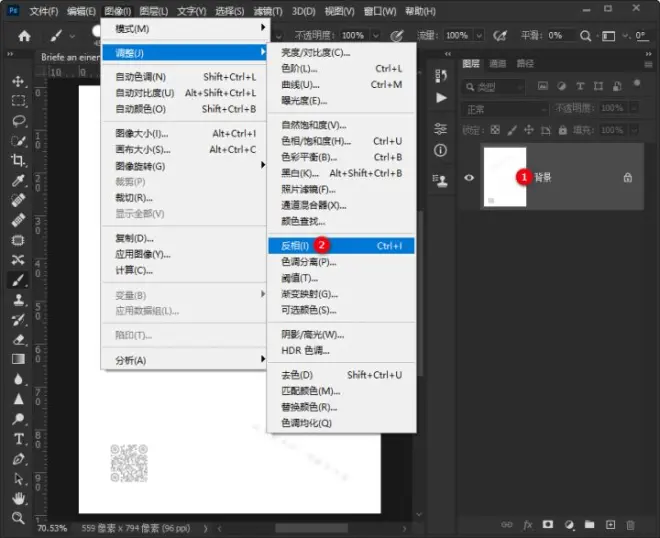
这张反相后的图片才是我们需要的水印图片(如下图所示),将其“全选”(快捷键:Ctrl + A)后“复制”(快捷键:Ctrl + C)到剪贴板中备用。

4. 利用水印图片去除一个页面上的水印,并将操作记录到“动作”中
用 Photoshop 打开任意一张页面图片(下图①处),然后执行“窗口”菜单中的“动作”命令(下图②处,快捷键:Alt + F9):
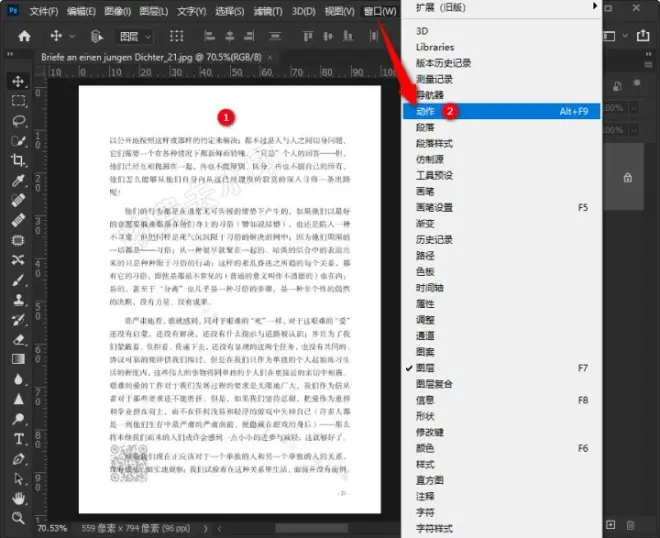
在弹出的“动作”面板中新建“组 1”(下图①处),在组 1 中新建一个名称为“去水印”的动作(下图②③处),然后点击“记录”按钮(下图④处):
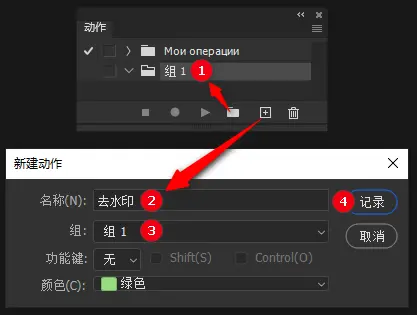
接下来的操作都将被记录下来:
粘贴步骤 3 复制的水印图片(快捷键:Ctrl + V);
将其图层混合模式改为“颜色减淡”;
向下合并图层(快捷键:Ctrl + E);
存储(快捷键:Ctrl + S)。
点击“动作”面板中的“停止”按钮(下图①处),上述操作就都保存在了动作“去水印”中。
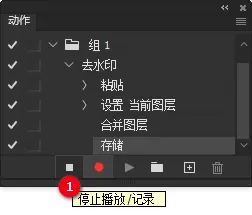
在“历史记录”面板中撤消上述记录的操作(下图①处),再存储一下(快捷键:Ctrl + S),然后关闭当前打开的页面图片(快捷键:Ctrl + W)。
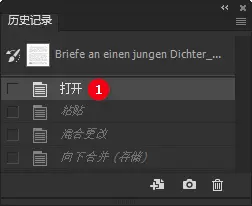
5. 利用已记录的“动作”去除所有页面上的水印
在确保步骤 3 复制的水印图片依然还在剪贴板中的前提下(这样才能保证执行批处理动作时,能够粘贴上水印图片),执行 Photoshop “文件”菜单中“自动”的“批处理”命令(下图①处):
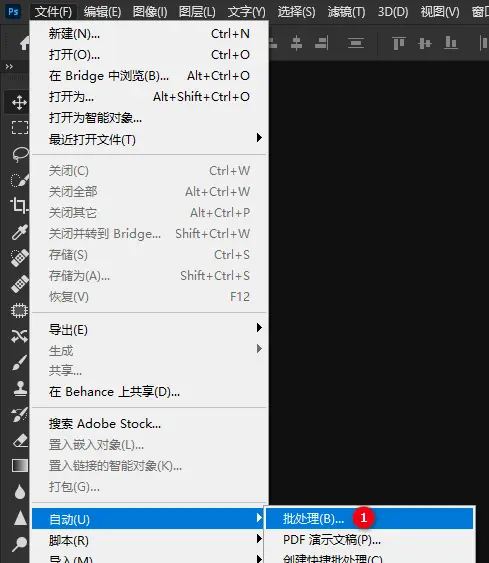
在弹出的“批处理”对话框中,确保组、动作、源、目标等项目与下图①②③⑤的设置相同,然后点击“选择”按钮(下图④处),指定步骤 1 转换后的页面图片所在的位置(下图红框内),最后点击“确定”按钮(下图⑥处),让 Photoshop 利用步骤 4 记录的“动作”去除所有页面上的水印。
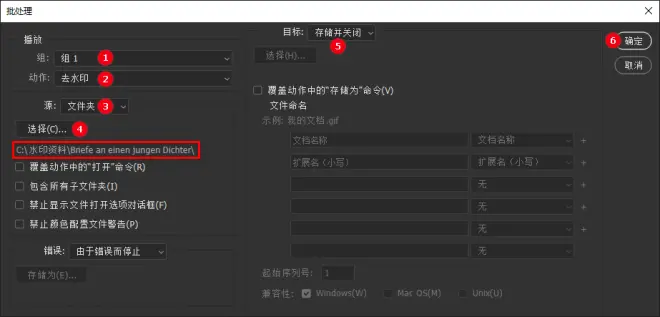
根据页面多少的不同,所要处理的时间也不同。在此期间,Photoshop 的界面会不停的闪动,请耐心等待。当所有页面图片都处理完毕,它会回到开始时的状态。此时,打开页面图片所在的文件夹,就能看到去除水印后的图片效果了。
6. 将所有页面图片再合成为 PDF 文件
去除水印后的页面只是一堆图片,还需要将它们合并成一个 PDF 文件。这里可以使用软件 FreePic2Pdf 来做,具体设置如下:
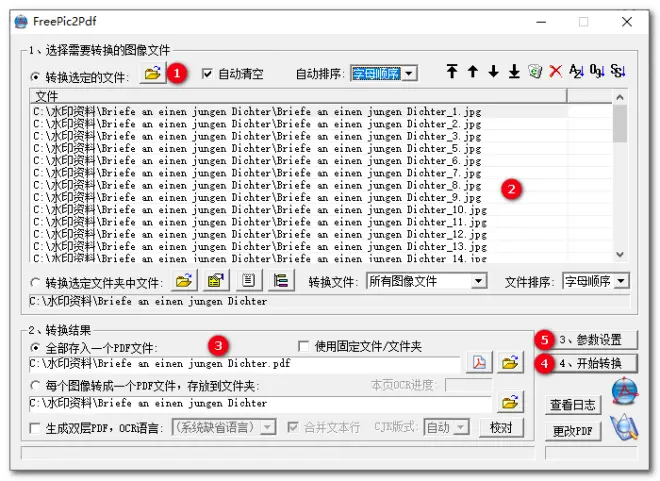
载入所有页面图片(上图①处);
确保页面图片排序正确(上图②处);
确认合并后的 PDF 文件名和保存位置(上图③处);
可以对将要合并的 PDF 文件进行一些“参数设置”(上图⑤处);
点击“开始转换”按钮,进行合并操作。完成后会弹出如下提示:
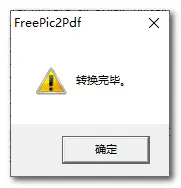
如果生成的 PDF 文件不够清晰,可以在 FreePic2Pdf “参数设置”中调整一下 DPI(下图红框内),然后重新生成。
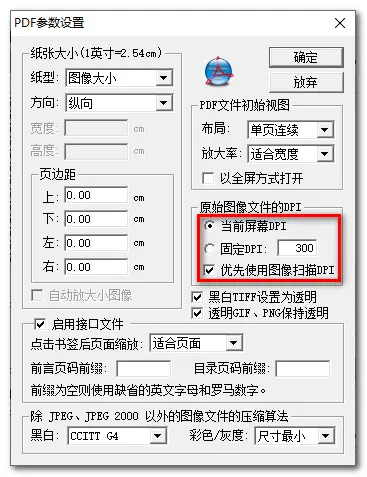
至此,去除扫描版 PDF 文件中水印的方法就介绍完了。细心的读者可能会发现,文中使用的 PDF 文件内容和水印都是黑白的,这是日常中最可能遇到的情况。
如果内容和水印都是彩色的(但页面必须是白色的),该方法理论上也是可行的,但因为手头没有这样的文件,所以没有尝试。如果内容是黑白的,水印是彩色的,那还有更简单一些的方法。不过这里实在写不下了,不再赘述。如果你在处理类似文件时遇到问题,欢迎留言交流。

