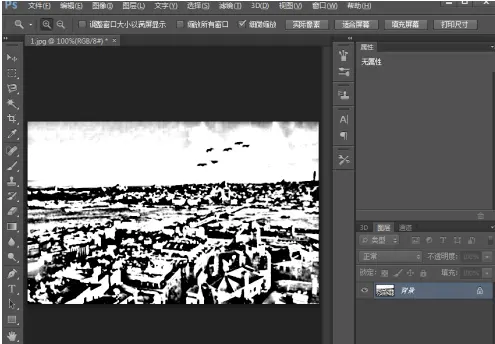Photoshop给图片添加影印素描效果教程
Photoshop的功能非常强大,我们可以使用软件给图片快速的添加各种创意艺术效果,那么怎么给图片添加影印素描效果呢?下面小编就为大家带来具体操作方法,想知道的话就来看看吧。
Photoshop怎么给图片添加影印素描效果?Photoshop给图片添加影印素描效果教程
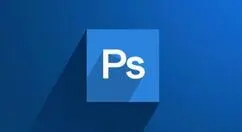
1、打开photoshop,进入其主界面;
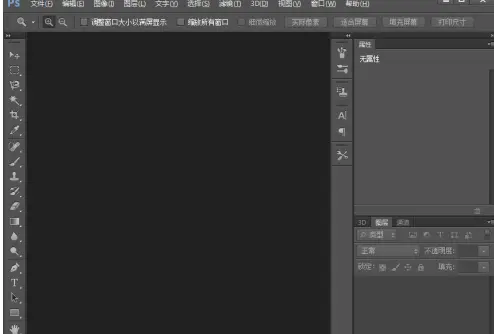
2、按ctrl+o,选中一张图片,荡艳按打开;
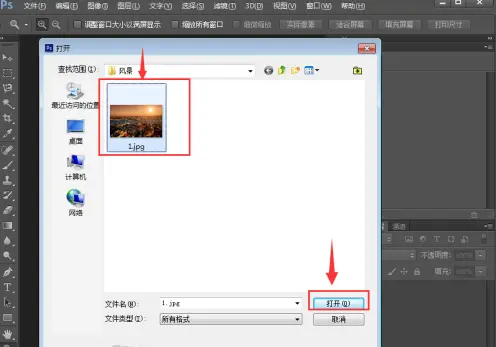
3、将图片添加到photoshop中;
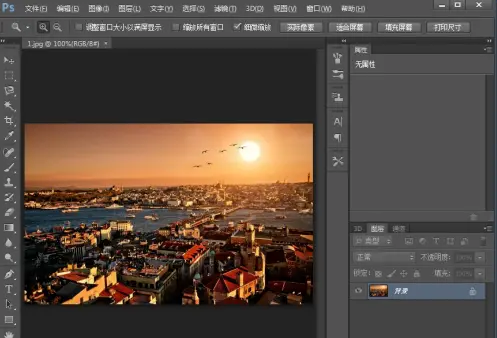
4、点击滤镜菜单,选择滤镜库;
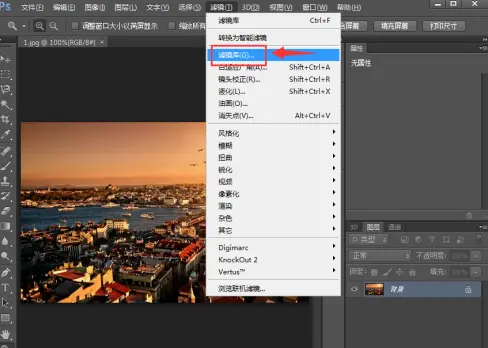
5、在素描文件夹中点击影印;
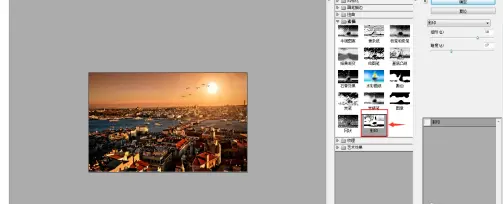
6、设置好参数,按确定;
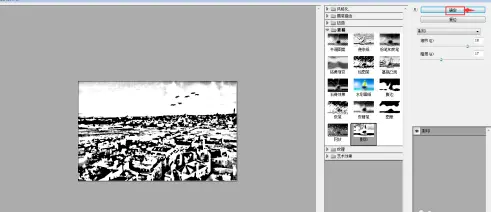
7、我们就给图吩沟英片添加上了怕泉影印素描效果。