Reeder5详细使用教程(附翻译)


一、摘要
本文主要内容是Reeder5这款软件的使用教程(阅读大概需要10分钟),因为这个软件不支持中文,所以我自己把软件翻译了一遍。本文不包含RSS介绍,关于RSS的介绍某乎和少数派有相关文章。
二、主界面
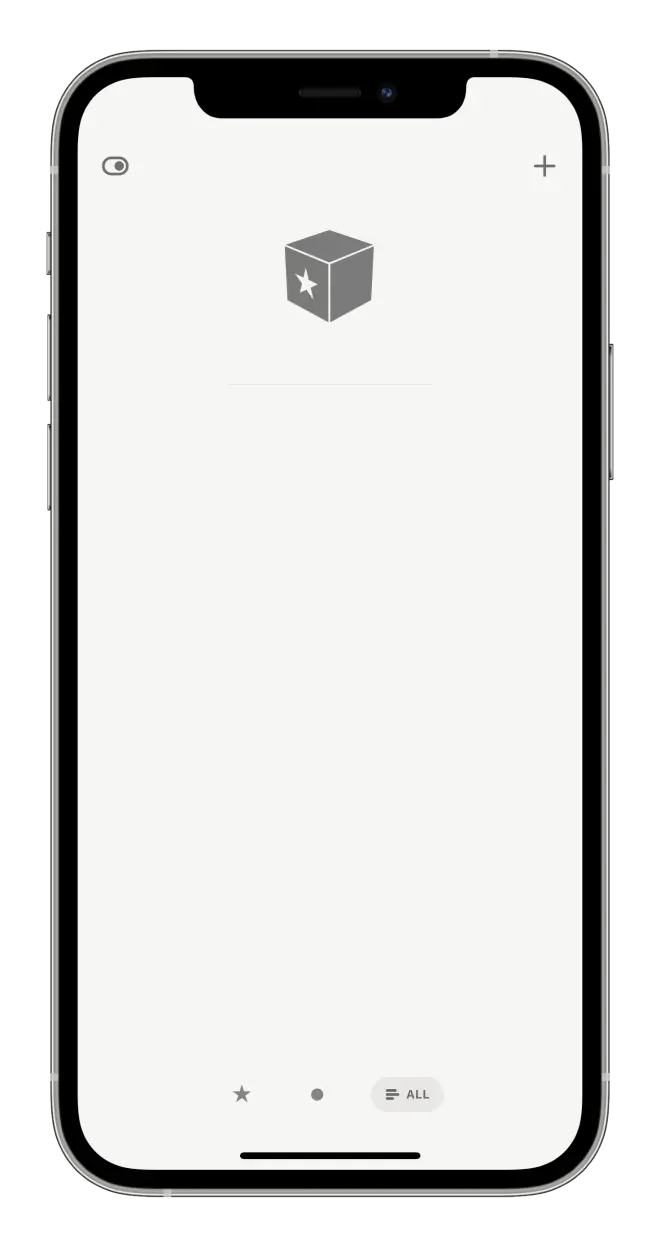
打开软件,现在是初始状态还没添加订阅源。左上角是设置菜单键,右上角是添加键,底下这三个从左到右分别是STARRED已收藏文章、UNREAD未读文章、ALL全部文章。
三、添加账户
3.1 添加账户界面
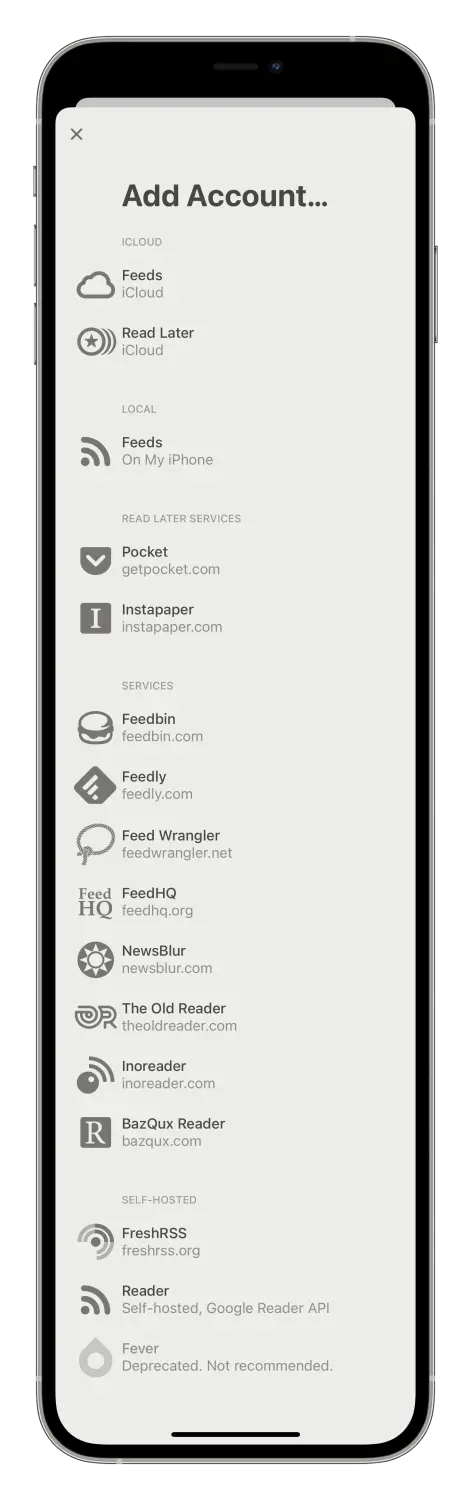
点击右上角加号添加键添加账户,第一个Feeds (iCloud)和第二个Read Later (iCloud)是添加到iCloud,可以多端同步,Feeds就是添加一个普通的信息流(没有官方翻译,此翻译来自知乎文章),而Read Later是添加一个稍后阅读流。第三个Feeds (On My iPhone)是在本地添加一个信息流,无法多端同步。第四到十三个是添加相关的第三方RSS服务账户。最后三个SELF-HOSTED是添加服务器,属于高端操作范围,我也不会。
3.2 添加Feeds
普通用户一般选添加Feeds,第一个Feeds (iCloud)云端或者第三个Feeds (On My iPhone)本地。我这里选择第一个Feeds (iCloud),在icloud上添加一个Feeds。点击加号,选择第一个Feeds(iCloud)。
3.2.1 添加云端Feeds
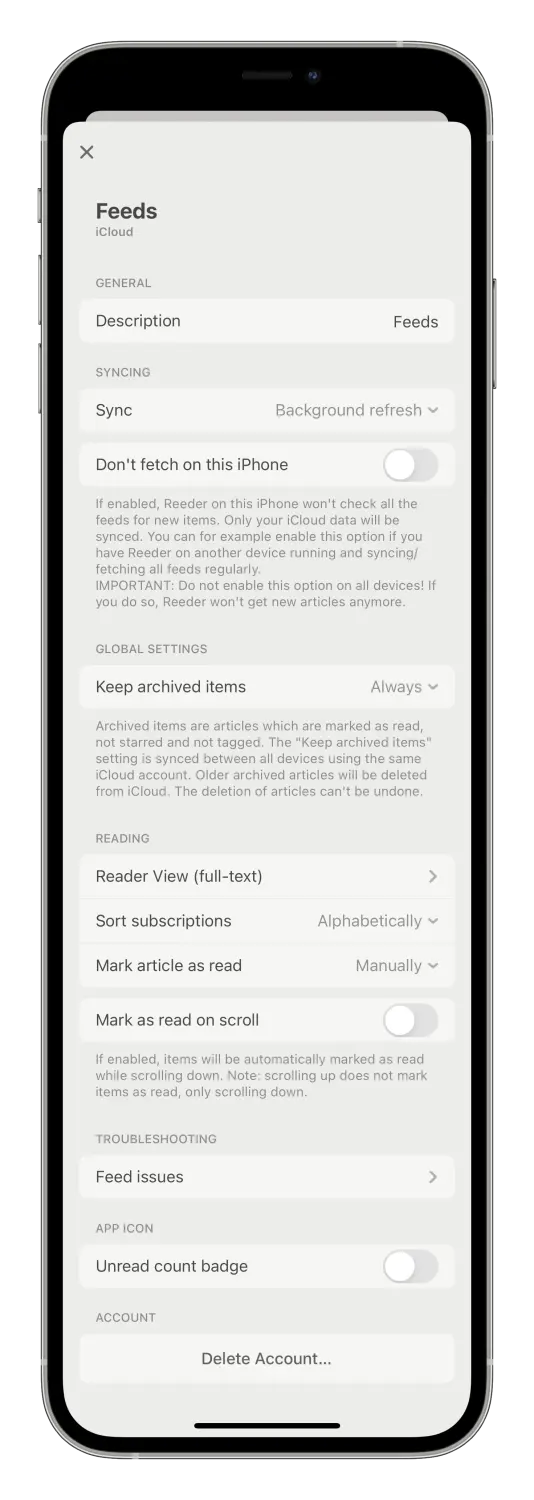
第一项Description是Feeds名称,默认是Feeds。第二项Sync是同步设置,有三个选择:Background refresh后台刷新、manually手动刷新、On start启动时刷新。第三项Don't fetch on this iPhone是“在此iPhone上不要获取“,如果启用,此 iPhone 上的 Reeder 将不会检查所有信息流的更新。 只会同步 iCloud 上的数据。 例如,如果您在另一台设备上运行 Reeder 并定期同步/获取所有信息流,则可以启用此选项。重要提示:不要在所有设备上启用此选项! 如果您这样做,Reeder 将不再获得新文章。第四项Keep archived items是归档文章保留时间设置,分别是一个月、两周、一周、三天、两天、一天、不保存和永久保存。归档文章指的就是标为了已读、未收藏且未加标签的文章。第五项Reader View (full-text)是默认打开阅读视图设置,可以设置哪些源可以默认开启阅读视图。第六项Sort subscriptions是订阅排序方式设置,四个选择:Unread count按未读数排序、Folders first文件夹优先、Feeds first信息流优先和Alphabetically按字母顺序排序。第七项Mark article as read是文章已读标记设置,可以设置为On open打开文章便标记和Manually手动标记。第八项Mark as read on scroll是滚动标记已读,打开后阅读文章时滑动到底读完即可自动标为已读,注意上滚并不会标记为已读。第九项Feed issues是信息流故障日志。第十项Unread count badge是应用图标标记设置(就是我们常说的小红点),可以设置是否用小红点统计未读文章数。最后一项Delete Acount是删除账户。如果已经创建了账户还会有一个Export as OPML导出设置,可以导出为OMPL。
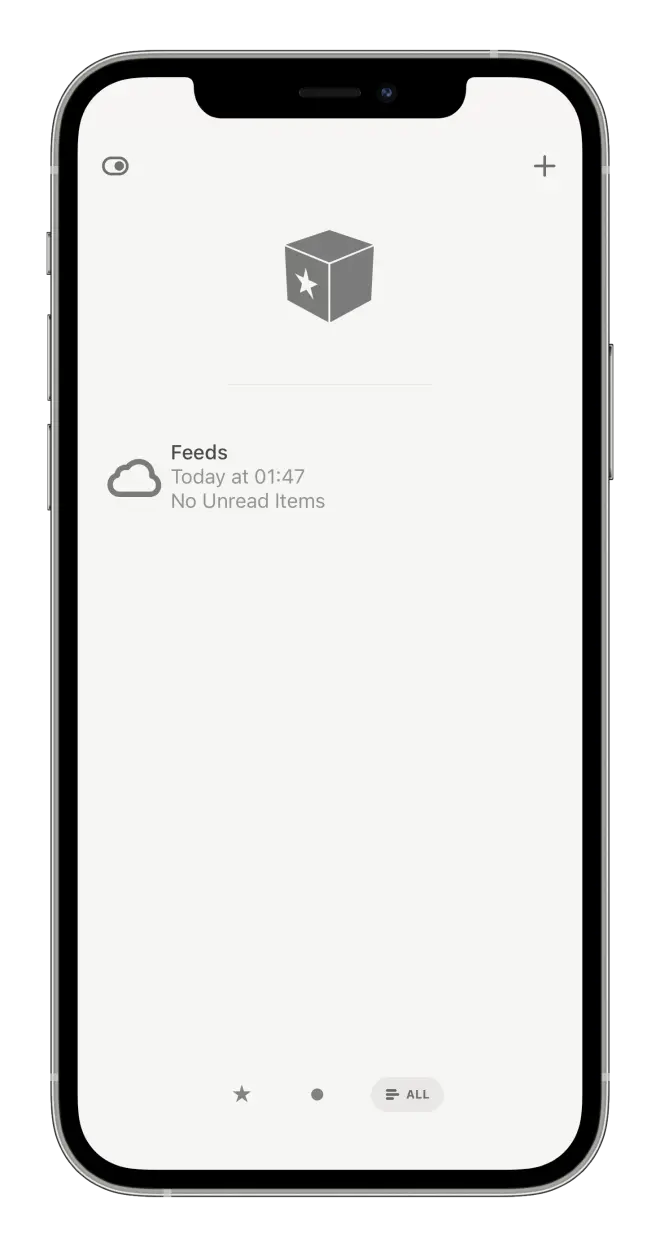
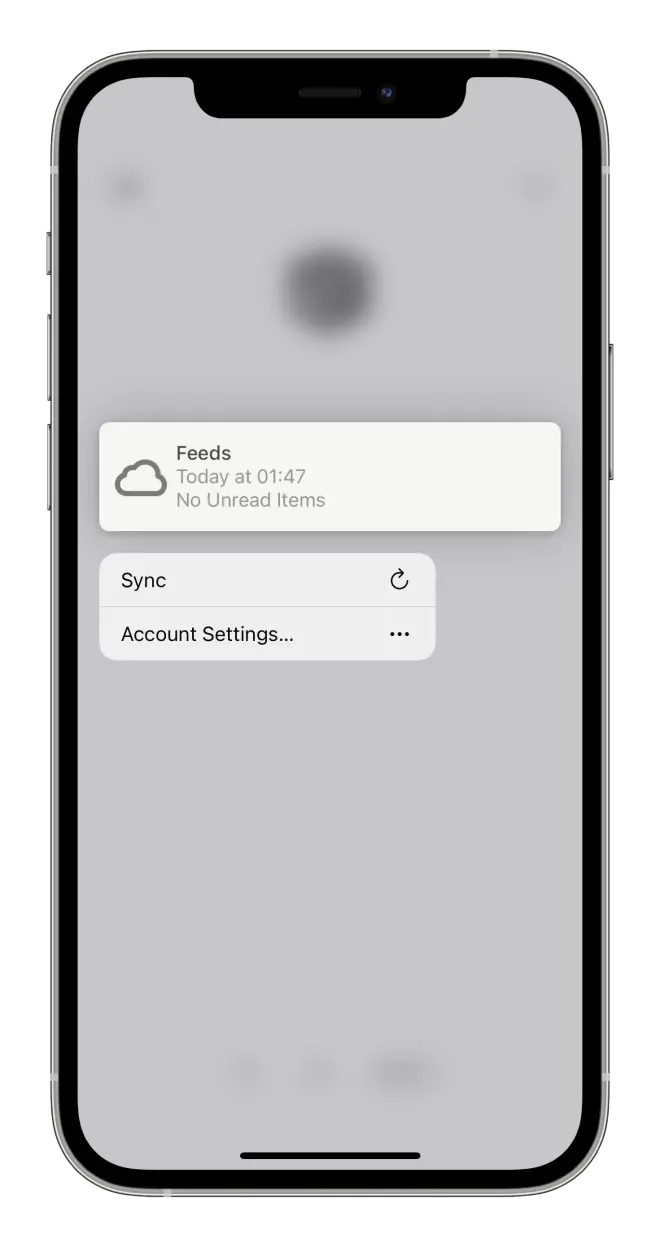
设置好下滑或者点击左上角的叉就创建好了。主页就会显示出刚刚创建的Feeds,上面会显示刷新时间和未读文章数。长按会弹出Sync刷新和Account Settings设置选项。
3.2.2 订阅RSS

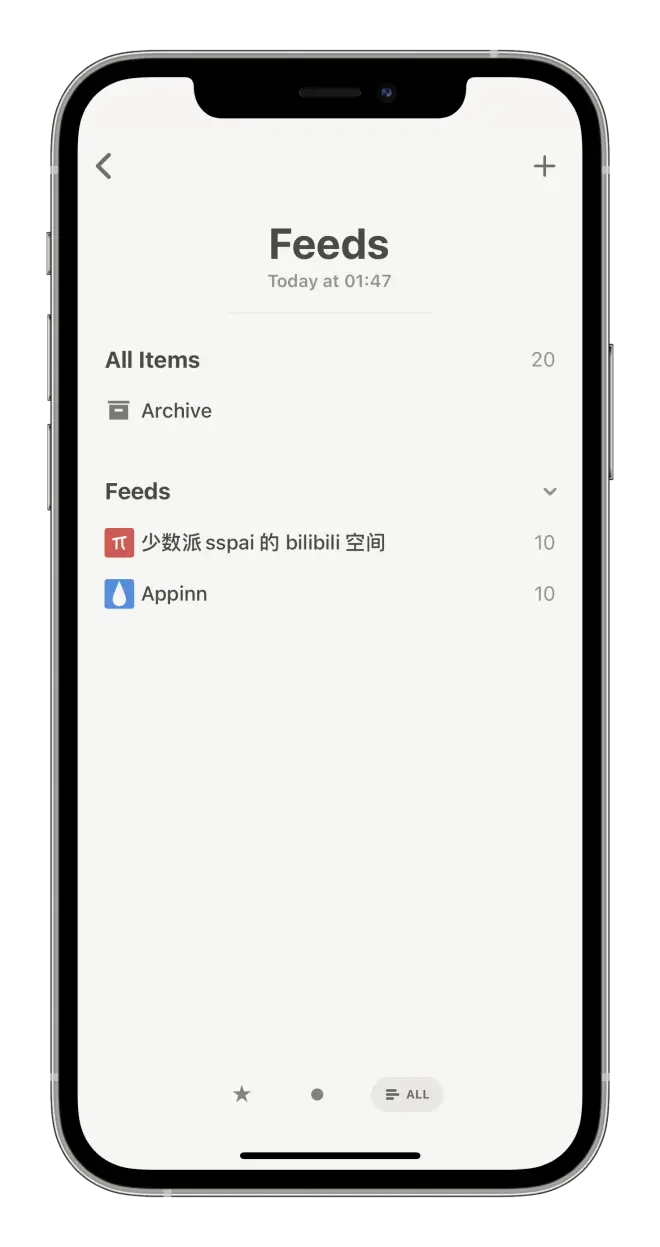
我们点击Feeds进入子界面,点击右上角加号添加RSS订阅,我这里已经准备好了链接,把链接填进去,然后点击Search,链接如果可用的话会跳到添加界面,第一个按钮Add to Folder是添加到文件夹,第二个Subscribe是直接添加。添加完了Feeds里就会显示出刚刚添加的订阅源了。订阅源的话我推荐一个网站:RSSHub。
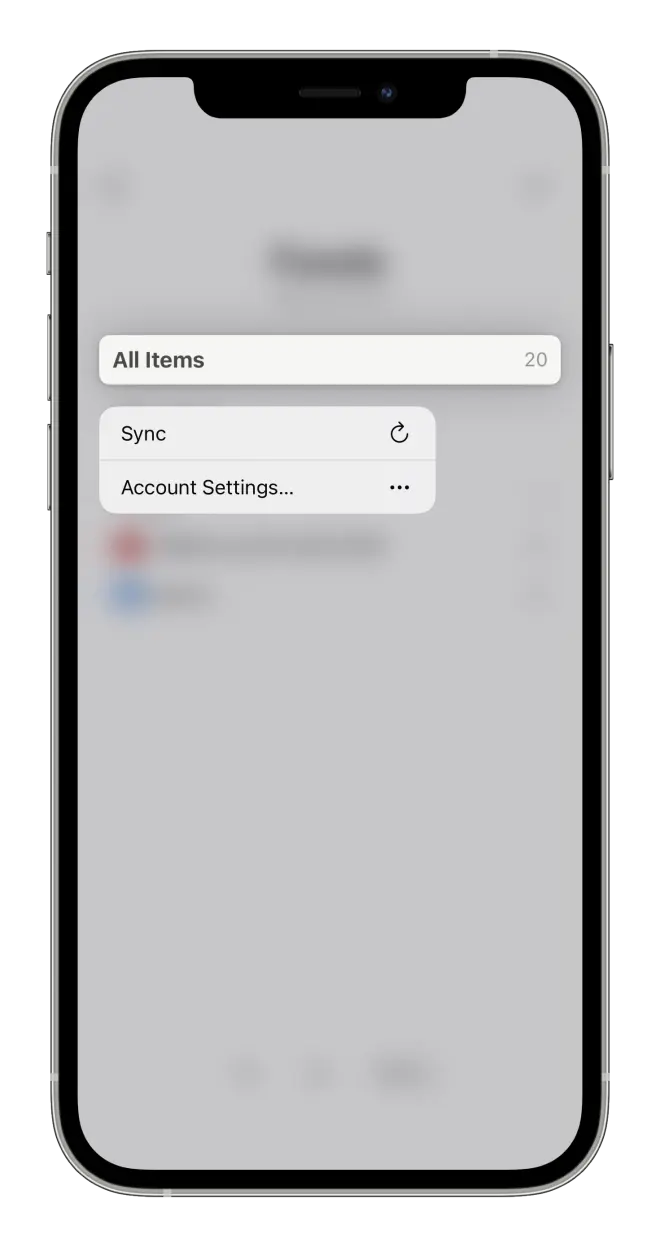
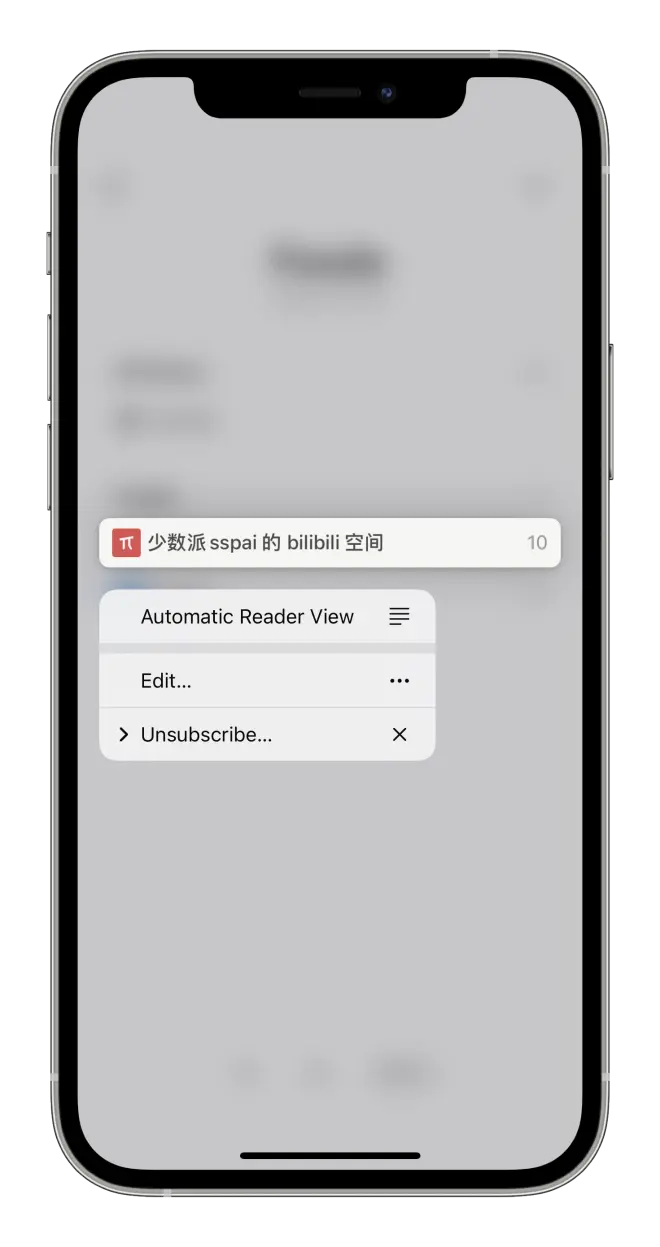
长按All Items会弹出刷新和Feeds设置选项,长按订阅源会弹出Automatic Reader View自动开启阅读视图、Edit编辑和Unsubscribe退订选项。
3.2.3 文章列表界面
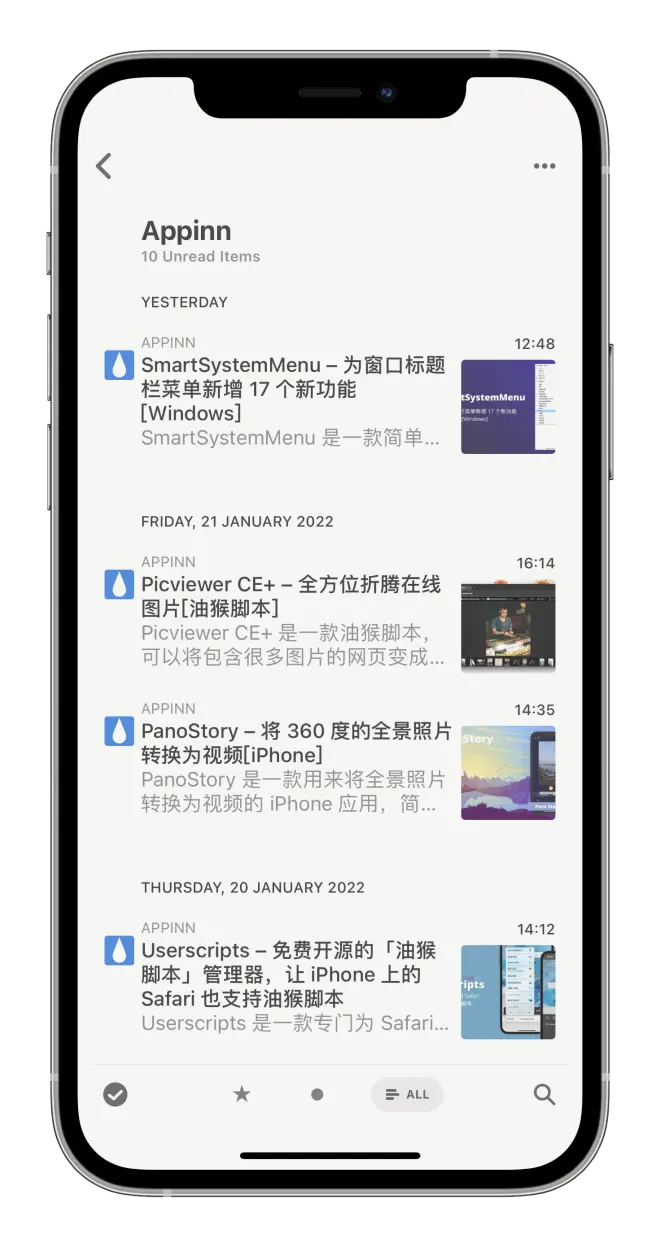
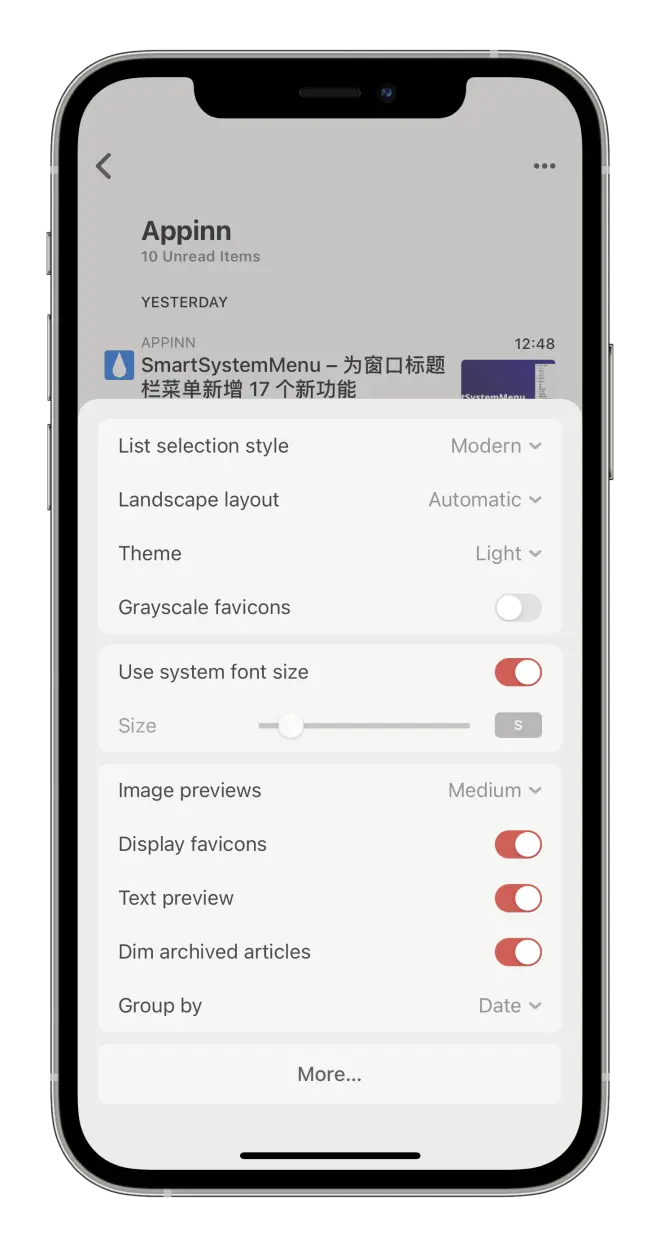
点击订阅源进去就是文章界面了。右上角三个点是设置。第一项List selection style是列表风格,可以选择Modern现代和Classic经典。第二项Landscape layout是横屏时软件的界面布局设置,可以选择Automatic自动、Single单列布局(就是和竖屏时一样的布局)、Compact紧凑布局和Regular正常布局。第三项Theme是主题颜色设置,可以设置Automatic Light/Dark亮暗自动、Automatic Light/Black亮黑自动、Light亮、Light with dark titlebar亮但标题栏暗、Light with black titlebar亮但标题栏黑、Dark暗、Black黑。第四项Grayscale favicons是将站点图标设置为黑白。五Use system font size和六项Size是字体设置,上面是是使用系统设置,下面是自定义设置。第七项Image previews是摘要里的缩略图大小设置,有Large大、Medium中、Small小和None无缩略图四个选项。第八项Display favicons是设置是否显示站点图标。第九项Text preview是设置是否显示文章内容摘要。第十项Dim archived articles是设置是否将归档文章显示为灰色。第十一项Group by是文章的分组设置,可以设置为Date根据时间分组和Feed根据信息流分组。最后一项More是更多,点击后会跳转到全部设置。底部分别是全部标为已读、收藏文章、未读文章、全部文章和搜索键。
3.2.4 阅读界面
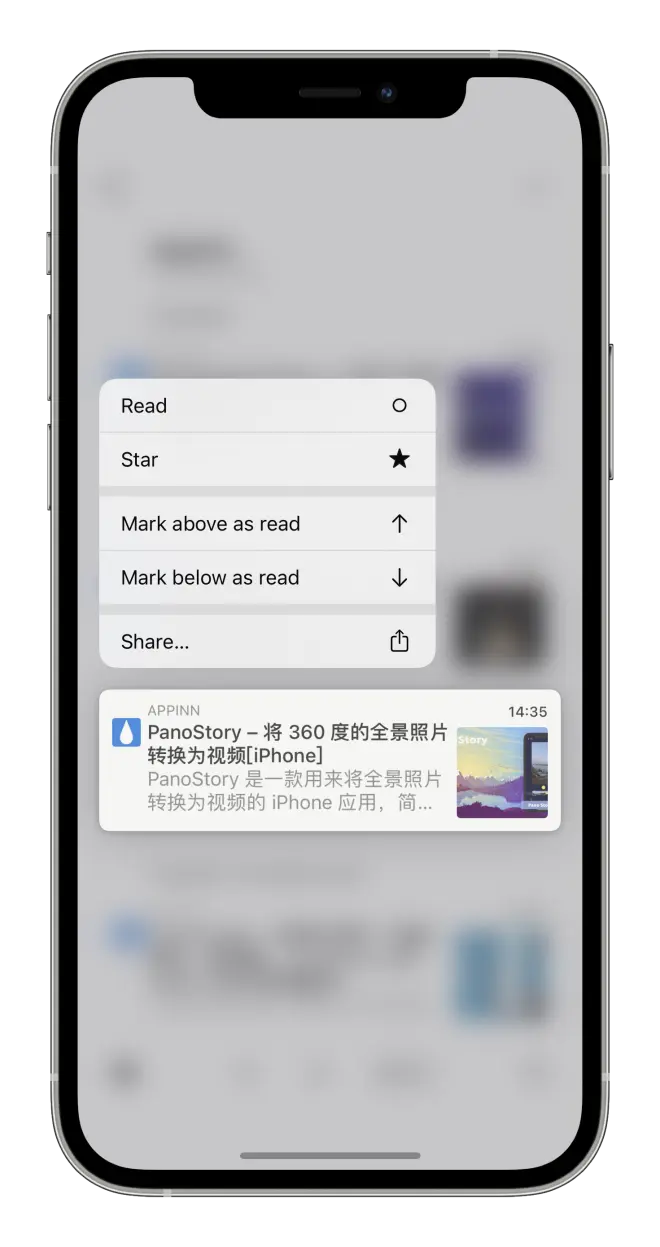
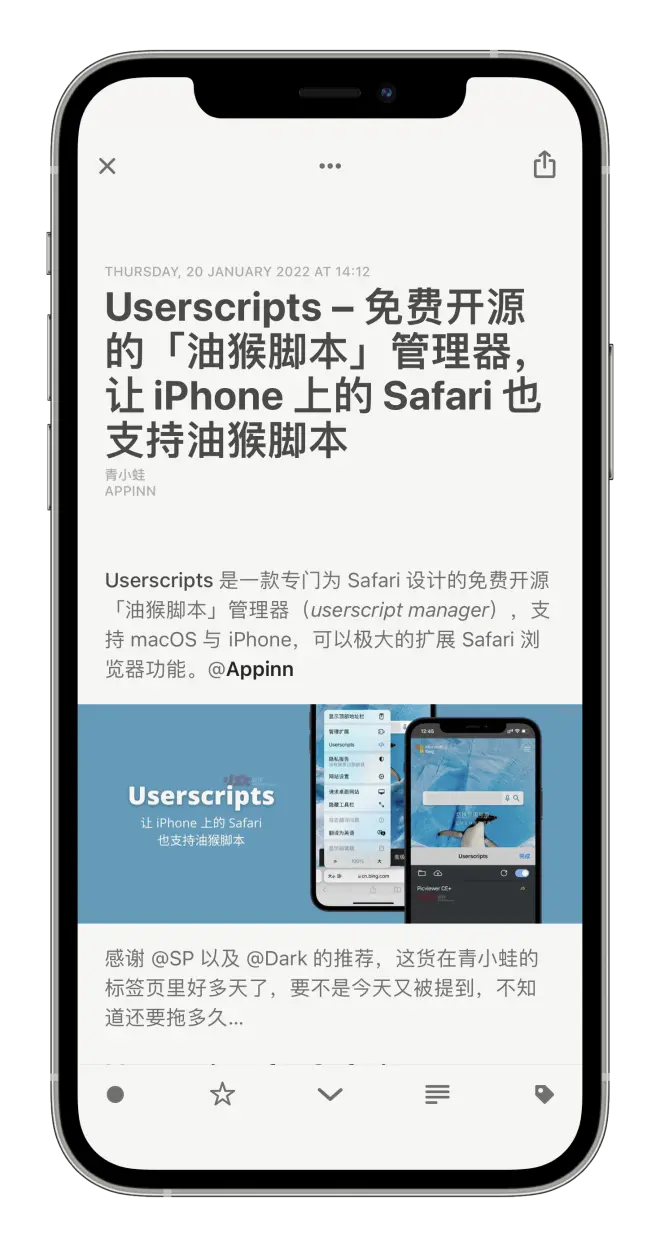
长按文章会弹出一个二级菜单,选项分别是Read/Unread已读或未读标记、Star收藏文章、Mark above as read上方或Mark below as read下方文章全部标为已读、Share分享。点击文章可以进入阅读界面,上面是关闭、菜单和分享,下面是已读或者未读标记、收藏文章、下一篇、阅读视图和添加标签。下拉和上拉可以进入上一篇和下一篇(设置里可以关闭)。长按阅读视图可以进入默认打开阅读视图设置。如果打开了仿生阅读(Bionic Reading)的话底栏还会有一个仿生阅读按钮(BR),长按此按钮会弹出详细设置。阅读界面往右滑是返回,往左是在网页打开文章。
3.3 添加本地Feeds及Read Later
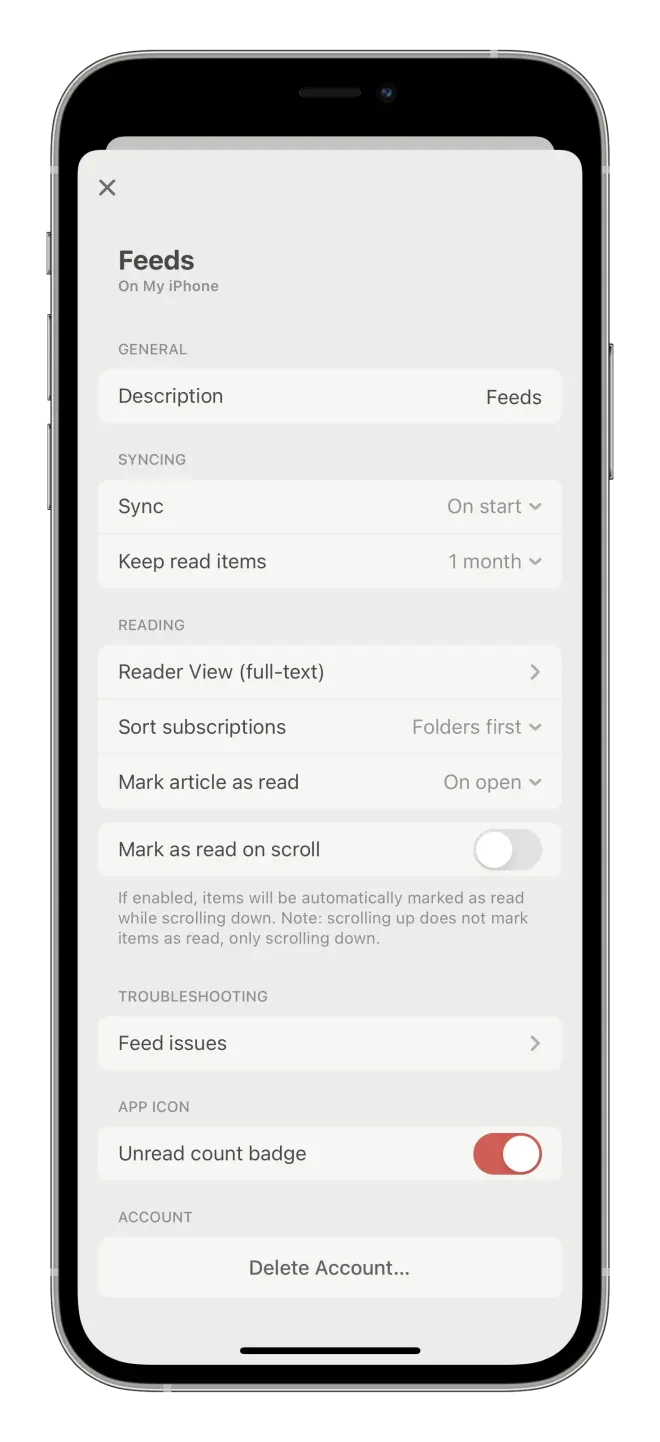
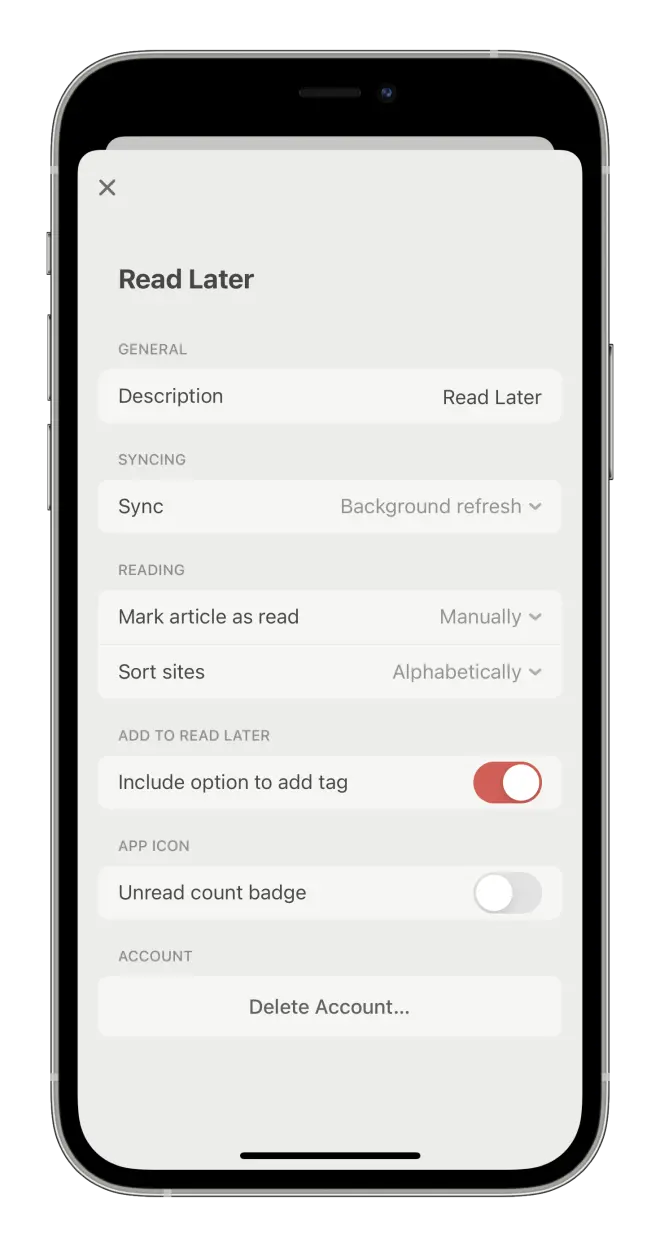
如果选择在本地添加的话,添加时设置界面有一点不一样,我这里只介绍一下不重复的设置。第三项Keep read items是已读文章保留时间设置,分别是永久保存、不保存、一天、两天、三天、一周、两周和一个月。第二个添加Read Later,我这里只介绍一下不重复的设置,第五项Include option to add tag是添加一个稍后阅读按钮,打开后文章阅读界面会有一个稍后阅读按钮。第四到十三个添加方式都是直接用账号和密码登录就可以了。最后三个添加服务器,属于高端操作范围,我也不会,这里就不介绍了。
四、设置
4.1 设置界面
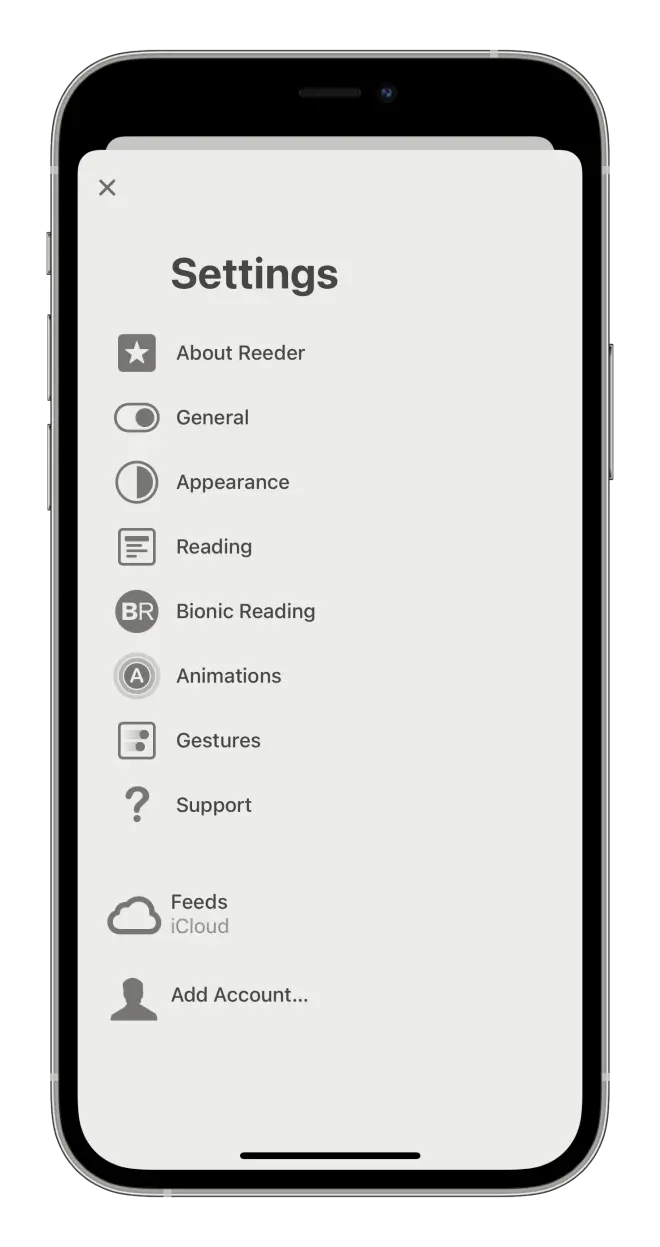
最后讲一下设置界面。从上到下分别是About Reeder关于软件、General常规设置、appearance外观设置、Reading阅读设置、Bionic Reading仿生阅读设置、Animations动画效果设置、Gestures手势设置、Support帮助与支持、Feeds (iCloud)Feeds设置、Add Account添加账户。关于软件、帮助与支持我就不介绍了,Feeds设置就是添加账户里的那些设置选项,添加账户上面也介绍过了。我这里只介绍设置里前面没介绍过的。
4.2 常规设置
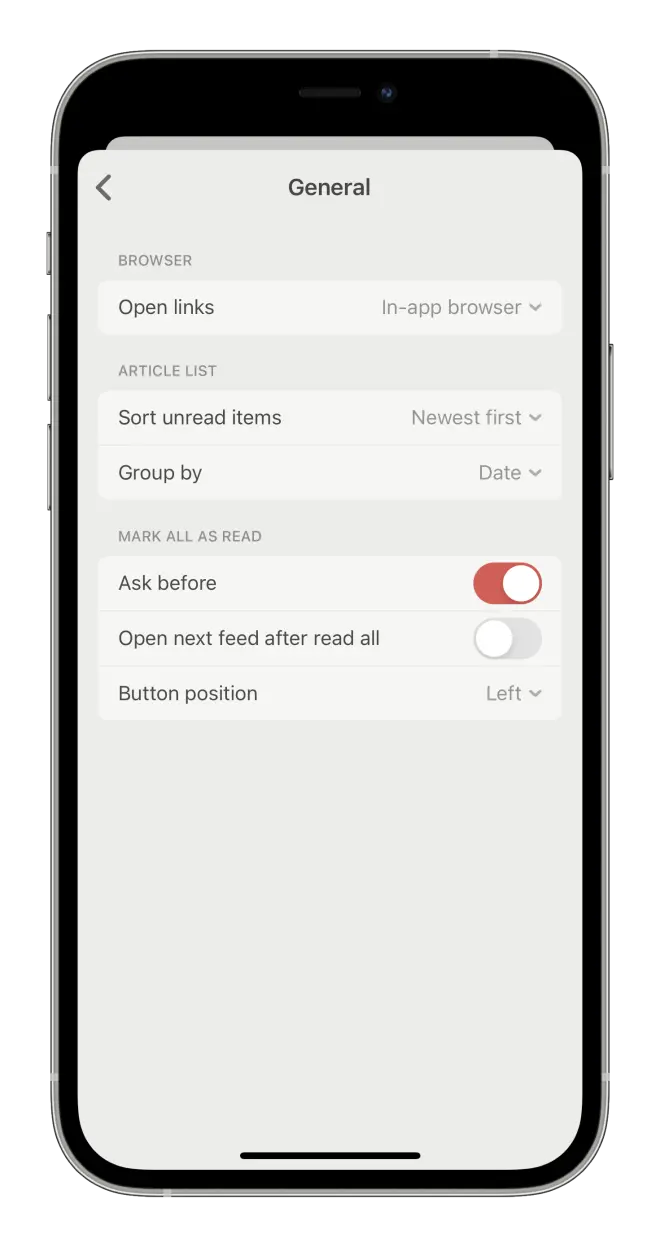
第二个General常规设置,点击进入,第一项Open links是打开链接方式,可以选择In-app browser应用内打开、苹果浏览器和谷歌浏览器。第二项Sort unread items是未读文章排序,可以选择Newest first新文章优先和Oldest first旧文章优先。第三项Group by是分组方式,可以选择Date按日期和Feed按信息流分组。第四项Ask before是全部标为已读前先询问。第五项Open next feed after read all是读完所有文章后打开下一个订阅源。第六项Button position是全部标为已读键位置设置,可以选择Left左侧和Right右侧。
4.3 外观设置
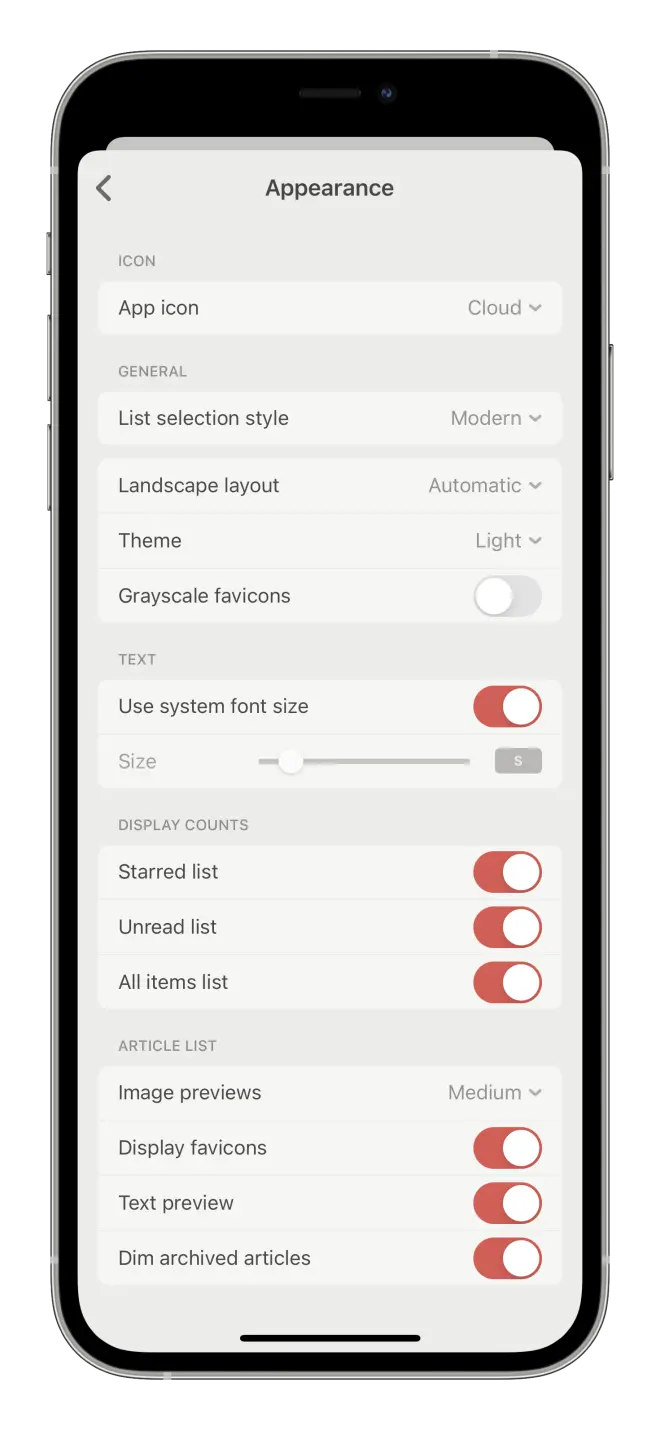
第三个appearance外观设置,点击进入,第一项app icon是应用图标样式选择。第二到第七项分别是List selection style列表风格、Landscape layout横屏布局、Theme主题颜色、Grayscale favicons图标设置为黑白、Use system font size使用系统字体、Size自定义字体,前面已经介绍过。第八到第十分别是Starred list收藏、Unread list未读、All items list全部文章可以选择这几项在底栏是否显示。第十一项Image previews是缩略图大小,可以选择Large大、Medium中、Small小和None无。第十二项Display favicons是订阅源图标是否显示。第十三项Text preview是是否显示内容摘要。第十四项Dim archived articles是将归档文章显示为灰色。
4.4 阅读设置
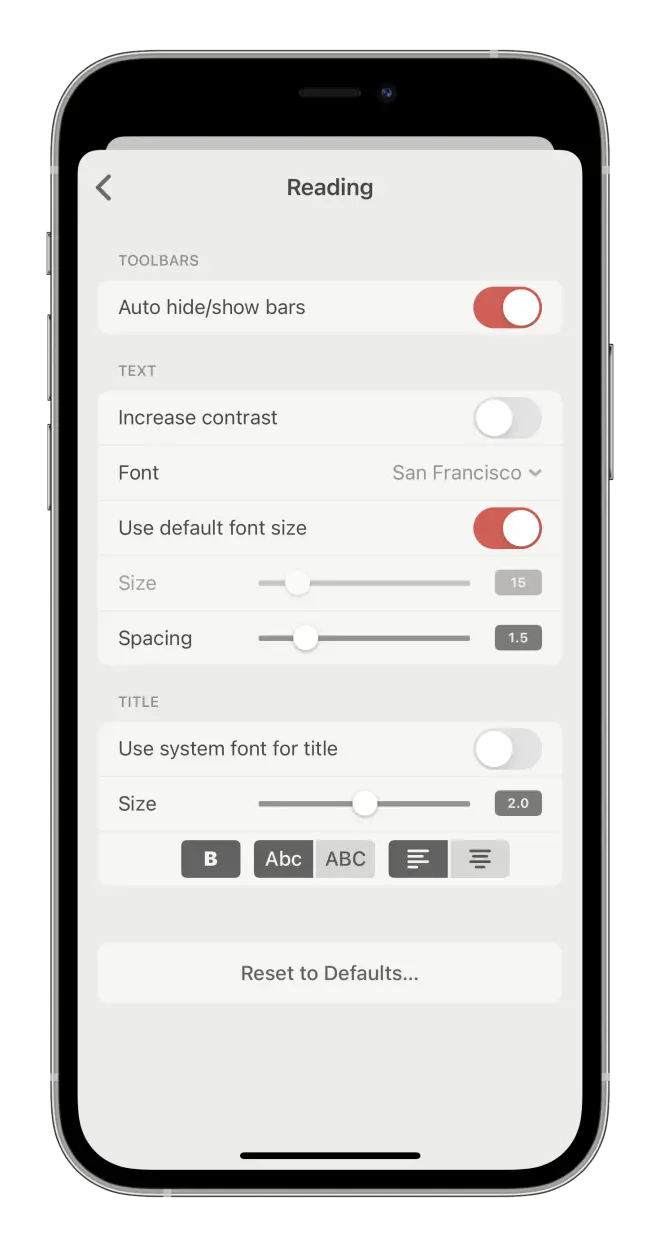
第四个Reading阅读设置,第一项Auto hide/show bars是自动隐藏工具栏。第二项Increase contrast是高对比度。第三项Font是字体选择。第四项Use default font size是使用默认字体大小。第五项Size是自定义字体大小。第六项Spacing是间距设置。接下来TITLE是标题设置,分别是Use system font for title使用系统设置、Size大小设置、加粗、大小写、靠左或居中。最底下Resrt to Defaults是重置为默认设置。
4.5 仿生阅读设置

第五个Bionic Reading是仿生阅读设置,最上面是跳转到介绍网站,三个调节选项是Fixation固定、Saccade扫视和Opacity不透明度,最底下Show in toolbar是是否在底栏显示仿生阅读按钮。这个仿生阅读就是突出显示一些关键单词,个人尝试中文阅读并不怎么好用。
4.6 动画效果设置
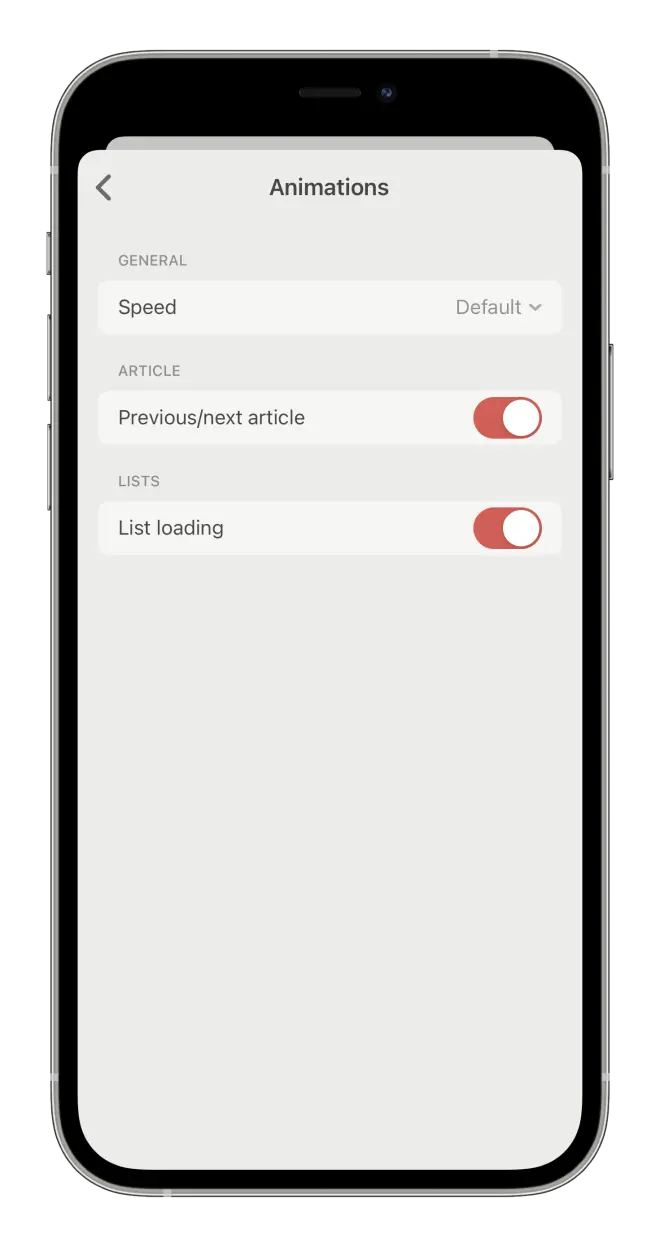
第六个Animations是动画效果设置,第一项Speed是动画速度,可以选择Slow慢、Default默认和Fast快。第二项Previous/next article是上一篇/下一篇文章动画。第三项List loading是列表加载动画。
4.7 手势设置
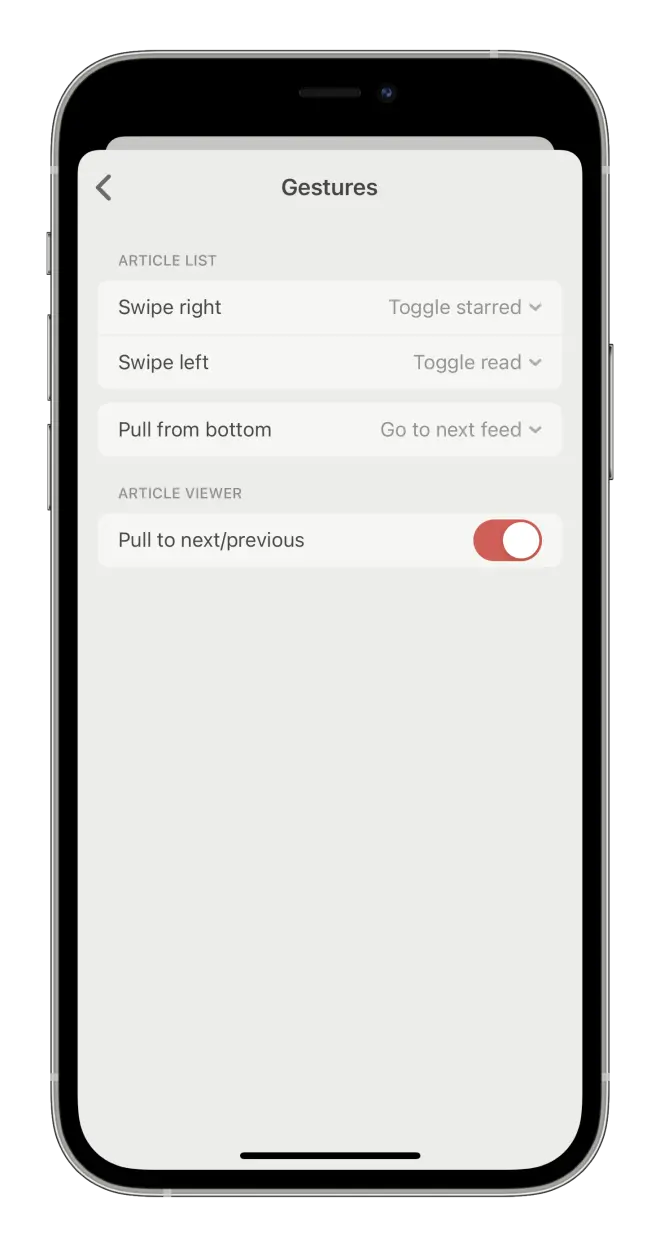
第七个Gestures是手势设置,前两个是Swipe right向右/Swipe left左滑动功能,可以选择None无操作、Toggle read已读、Toggle starred收藏、Add to Reading List添加到Safari阅读列表、Share分享、Action sheet操作菜单。第三项Pull from bottom是从底部上拉功能,可以选择None无操作、Go to next feed转到下一个信息流、Mark all as read全部标为已读。第四项Pull to next/previous是是否打开上下拉切换文章。
五、结语
软件已经介绍完了。此教程和翻译根据Reeder 5(Version 5.1)。
附完整翻译文件:
链接:https://www.zhixi.com/view/8fe30c73
密码:2233

